Jak nainstalovat (aktualizovat, přeinstalovat, smazat) ovladač na bezdrátové síťové adaptér (Wi-Fi)?

- 4030
- 1022
- Mgr. Rainhard Jánský
Obsah
- Jak zkontrolovat, zda je ovladač nainstalován na Wi-Fi?
- Nainstalujte nebo aktualizujte ovladač na adaptéru Wi-Fi
- Pokud potřebujete snížit (aktualizovat) ovladače
- Další způsob instalace ovladače na adaptér Wi-Fi
- Pokud potřebujete snížit (aktualizovat) ovladače
Dobrý den, přátelé! Všiml jsem si, že mnoho čtenářů mého blogu má, problémy, které vznikají s připojením k sítím Wi-Fi, nebo v mnoha případech pracují přes Wi-Fi prostřednictvím problémů při provozu bezdrátového síťového adaptéru. A router Wi-Fi není vždy na vině, který se každý okamžitě zavazuje několikrát překonfigurovat :).

Dejte pár slov o tom, co je Adaptér bezdrátové sítě (Ve správci zařízení nebo v popisu ovladačů bude pravděpodobně podepsán jako bezdrátový síťový adaptér). Toto je zařízení, které skutečně spojuje váš počítač, notebook, netbook atd. Str. na internet na Wi-Fi. Vysvětlil, ale myslím, že chápete, co tím myslím :).
Pokud máte notebook nebo netbook, pak s největší pravděpodobností má již stavěný bezdrátový síťový adaptér (kromě toho, že zařízení je staré nebo dokonce velmi staré). Pokud se jedná o pravidelný stacionární počítač, pak je bezdrátový síťový adaptér (Wi-Fi adaptér) připojen samostatně. Může to být například USB adaptér, jako je TP-Link TL-WN721N, nebo interní PCI-adapter. Více o těchto zařízeních si můžete přečíst v článku, jak připojit běžný (stacionární) počítač s Wi-Fi.
Nezáleží na tom, jaký je váš adaptér Wi-Fi a na kterém zařízení. Potřebujeme, aby pracoval stabilně a neexistují žádné různé problémy s připojením a prací s sítěmi Wi-Fi. A aby všechno fungovalo dobře, musíte okamžitě nainstalovat potřebný ovladač pro bezdrátový adaptér a pokud existují podivné problémy s prací s bezdrátovými sítími a zjistili jste, že problém je v zařízení s největší pravděpodobností (notebook, počítač atd. D.), pak se musíte pokusit aktualizovat nebo úplně přeinstalovat ovladač na bezdrátové síťové adaptéře. Co teď uděláme.
Jak zkontrolovat, zda je ovladač nainstalován na Wi-Fi?
Pokud po instalaci operačního systému řekněme Windows 7, Wi-Fi nefunguje na notebooku nebo jiném zařízení, pak s největší pravděpodobností si operační systém jednoduše nemohl vybrat a nainstalovat ovladač pro adaptér síťového adaptéru. Nepamatuji si přesně, ale zdá se mi, že jsem ještě neviděl případ, že by bezdrátový adaptér sítě nainstaloval Windows 7 sám.
Tento ovladač (stejně jako mnoho jiných) musí být zpravidla nainstalován s diskem s ovladači, který je dodáván s notebookem (Netbook, USB adaptér, adaptér PCI atd. D.), nebo si stáhněte ovladač z webových stránek výrobce stejného notebooku.
Chcete -li zkontrolovat, zda je ovladač nainstalován na bezdrátovém adaptéru, musíte jít do správce zařízení a zjistit, zda je tam.
Stiskněte pravým tlačítkem myši Můj počítač (nebo otevřete můj počítač a klikněte na prázdnou oblast), vyberte Vlastnosti.

Napravo klikněte na "Správce zařízení".
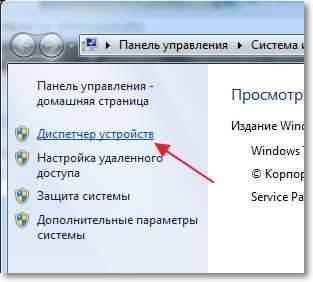
Najděte kartu "Síťové adaptéry" A otevřít to. Pokud tam vidíte zařízení, podobné tomu na mém snímku obrazovky níže (s bezdrátovým adaptérem s nápisem), pak je ovladač nainstalován na Wi-Fi, možná je jednoduše vypnuté nebo žádné sítě pro připojení. Toto je další příběh, přečtěte si článek, proč Wi-Fi nefunguje na notebooku (netbook)? Jak připojit notebook k routeru Wi-Fi? Chyba „Windows nemohla být připojena k ...“.
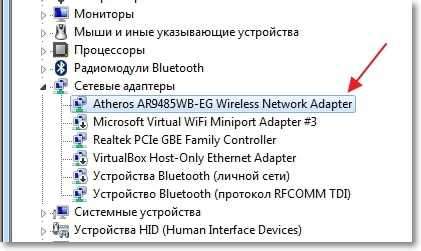
Pokud jste tam taková zařízení nenašli, musíte nainstalovat ovladač. Můžete jej nainstalovat z disku, který je zahrnut, nebo si stáhnout ovladač z webu výrobce pro adaptér bezdrátového sítě. Stačí hledat řidiče pro určitý model notebooku, USB adaptéru atd. D. Níže v článku podrobněji ukážu, jak nainstalovat ovladač na adaptér Wi-Fi.
Řidič tedy nenašel? Je nutné jej nainstalovat.
Řidič je nainstalován, ale Wi-Fi nefunguje? Zkontrolujeme, zda je součástí adaptéru Wi-Fi, existují nějaké dostupné sítě pro připojení, možná je problém ve routeru atd. D. Pokud je vše zkontrolováno, musíte se pokusit znovu nainstalovat ovladač.
Řidič je nainstalován, ale existují problémy s připojením k Wi-Fi (Zařízení se ne vždy připojuje, internet se často rozbije atd. Str.)? - Zkuste odstranit starý ovladač a nainstalovat nový a stahovat jej z webu výrobce zařízení.
Nainstalujte nebo aktualizujte ovladač na adaptéru Wi-Fi
Kde získat ovladač pro bezdrátový síťový adaptér?
Jak jsem napsal výše, ovladač najdete na disku, který byl dodán zařízení. Pouze tato metoda má jednu mínus. Řidič, který je na disku, může být již na místě. A na webu výrobce vašeho zařízení možná již existuje nová verze ovladače a bylo by to dobré, stáhnout a nainstalovat nový ovladač. Ale pokud neexistuje žádný způsob, nebo nechce se dívat, pak se ovladač z disku vyhovuje.
Není obtížné najít řidiče na bezdrátovém adaptéru. Například mám model notebooku ASUS - K56cm. Nastavili jsme tedy žádost Google nebo Yandex "Asus - k56cm". Ve výsledcích vyhledávání najdeme oficiální web a jdeme k němu (dostaneme se na stránku našeho zařízení).
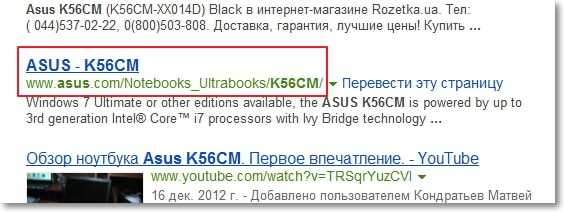
Nebo můžete přejít na web zařízení a vytvořit se na webu nastavením modelu. Pokud se stránka otevře v angličtině, pak rozmrazte tlačítko Změnit jazyk a změňte ji na požadované.
Poté, na stránce s popisem, v našem případě notebook hledáme něco jako tlačítko „Stáhnout“, „Stáhnout“, „Driver“ a T. Str. Překročíme to.

Je -li to nutné, uveďte, pro který operační systém je potřeba ovladač. Pak hledáme ovladač pro bezdrátové síťové zařízení (můžete se zaměřit na bezdrátový síťový adaptér, bezdrátový ovladač LAN) a stáhnout jej do počítače (podívejte se na aktualizaci ovladače, takže je to poslední verze).
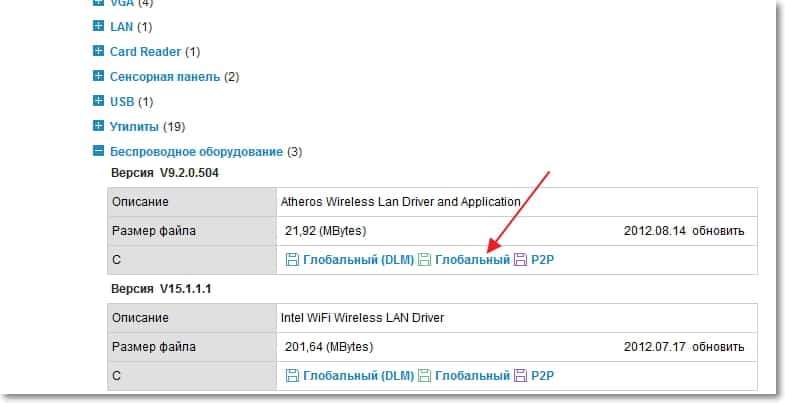
Pokud nemáte notebook, ale řekněte, že adaptér USB je připojen k běžnému počítači, poté vytvořte žádost o vyhledávání řidiče. Například „TP-Link TL-WN721N“ nebo vyhledat název zařízení na webových stránkách výrobce.
Všechno, řidič je na našem počítači. Pokud chcete pouze nainstalovat, spíše než obnovit (aktualizovat) ovladače, pak rozbalte archiv (pokud ovladač ve formě archivu) do složky a spusťte instalační soubor. Následuj instrukce. Po restartu by měl Wi-Fi vydělat.
Pokud potřebujete snížit (aktualizovat) ovladače
Pokud chcete řidiče přeinstalovat, doporučuji vám, abyste nejprve smazali staré.
Chcete -li to udělat, přejděte na správce zařízení (Jak to udělat, je napsáno na začátku článku) a klikněte na zařízení bezdrátového síťového adaptéru. Vybrat Vlastnosti.

Pak přejděte na kartu "Řidič" A stiskněte tlačítko Vymazat.
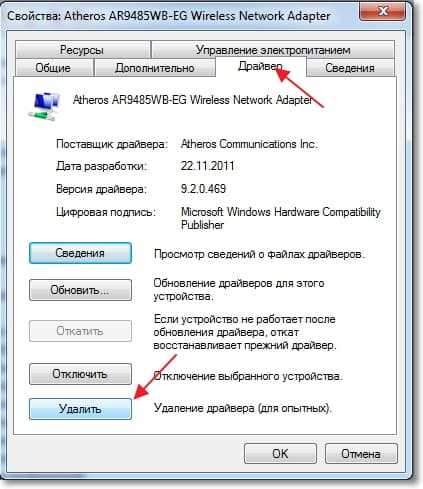
Objeví se varování, nainstalujte zaškrtnutí poblíž „Odstranit programy ovladačů pro toto zařízení“ a stiskněte "OK".

Všechno, řidič je odstraněn. Obnovit počítač. Přejděte do správce zařízení. Musíte vidět, že se objevilo neznámé zařízení (síťový řadič). Toto je náš bezdrátový adaptér, prostě pro něj není žádný ovladač, nyní nainstalujeme.

Doporučuji nainstalovat ovladač následujícím způsobem: Pokud je ovladač v archivu, pak jej rozbalte do složky. Přejděte do této složky a spusťte instalační soubor, obvykle se nazývá "Založit.Exe ". Následuj instrukce. Po instalaci ovladače by se obvykle i bez restartu Wi-Fi vydělala. A doufám, že to bude fungovat stabilní.
Další způsob instalace ovladače na adaptér Wi-Fi
Jít do správce zařízení a stiskněte pravé tlačítko na neznámém zařízení (v našem případě síťový řadič). Vybrat "Aktualizujte řidiče ...".
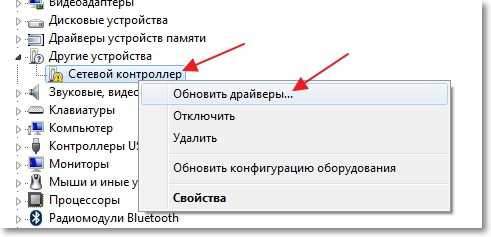
V dalším okně klikněte „Hledejte ovladače v tomto počítači“.
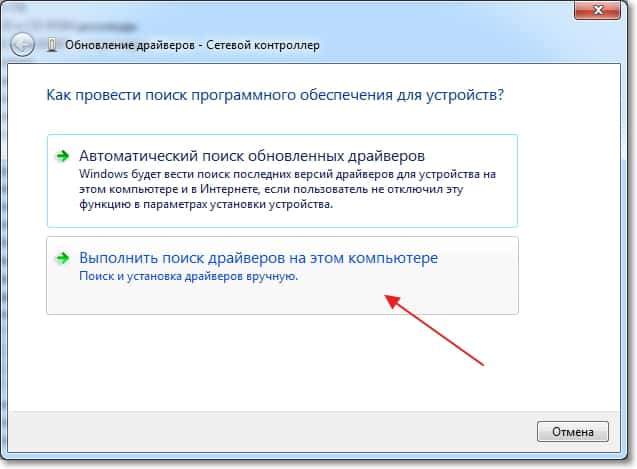
Uveďte cestu ke složce pomocí ovladačů a klikněte "Dále".
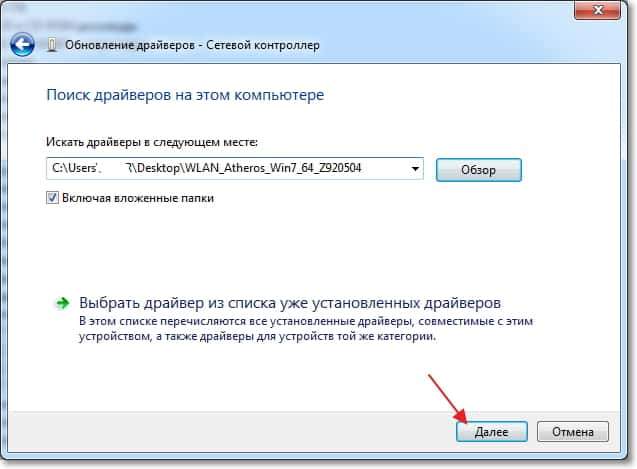
Instalace řidiče by měla začít. Pokud to Windows hlásí „Nejvhodnější software pro toto zařízení již byl nainstalován“, Poté zkuste nainstalovat prvním způsobem (z instalačního souboru).
Myslím, že se jedná o velmi relevantní článek a mnoho z nich je užitečné, bylo nutné jej připravit dříve :). Pokud existují problémy, které nelze vyřešit pomocí tohoto článku, můžete položit otázku v komentářích nebo na našem fóru. Všechno nejlepší!
- « Program televizního programu ve vašem počítači ve formě pohodlného programového programu
- Tinktura Wi-Fi routeru TP-Link TL-WR841N pomocí instalačního disku, který je zahrnut »

