Počítač je spuštěn nesprávný v systému Windows 10
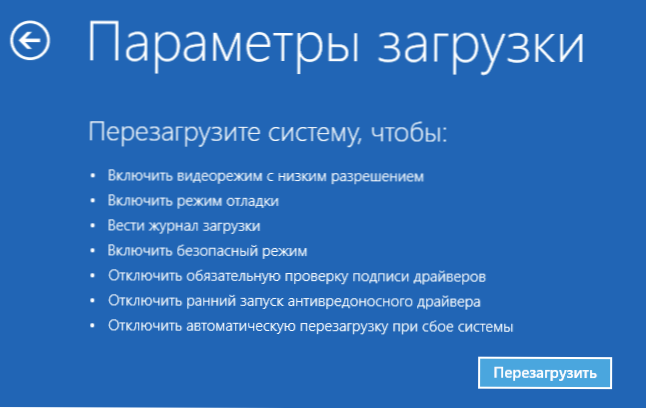
- 2432
- 612
- Theofil Matějíček Phd.
Tyto pokyny krok za krokem budou popisovat způsoby, jak problém vyřešit při stahování Windows 10 na obrazovce automatického obnovy, zobrazí se zpráva, že počítač je spuštěn nesprávně nebo že systém Windows byl načten nesprávně. Budeme také hovořit o možných důvodech takové chyby. Pokud se předtím, než se objevila zpráva, existovaly informace, že váš počítač má problém a kód Stop 0xc000021a, o tom zde: Jak opravit chybu 0xc000021a při stahování Windows 10.
Nejprve ze všeho, pokud je chyba „počítač spuštěna nesprávně“, dojde po vypnutí počítače nebo po přerušení aktualizace systému Windows 10, ale je úspěšně opravena stisknutím tlačítka „Obnovit“ a poté se znovu objeví nebo v případech, kdy je to Počítač se nezapne poprvé, po kterém dojde k automatickému zotavení (a opět je vše opraveno restartováním), pak všechny následující akce s příkazovým řádkem nejsou pro vaši situaci, ve vašem případě mohou být důvody následující. Další pokyny s možnostmi problémů spuštění systému a jejich řešení: Windows 10 není spuštěna.
První a běžné - problémy s výkonem (pokud se počítač nezapne poprvé, pravděpodobně napájení). Po dvou neúspěšných pokusech o spuštění Windows 10 automaticky spustí obnovení systému. Druhou možností je problém s vypnutím počítače a režimem rychlého načítání. Zkuste vypnout rychlý začátek Windows 10. Třetí možnost je něco špatného s řidiči. Je třeba si například zaznamenat, že válcování ovladače rozhraní Intel Management Engine na notebookech Intel do starší verze (z webu výrobce notebooku, a nikoli z aktualizací Windows 10) může řešit problémy s vypnutím a spánkem. Můžete také zkusit zkontrolovat a opravit integritu systémových souborů systému Windows 10.
Pokud se po resetu nebo aktualizaci Windows 10 objeví chyba
Jednou z jednoduchých možností pro vzhled chyby „Počítač spuštěný nesprávný“ je přibližně následující: Po resetování nebo aktualizaci Windows 10 se „modrá obrazovka“ objeví s chybou jako Nepřístupné_boot_device (Ačkoli tato chyba může být indikátorem a vážnějším problémem, v případě jejího vzhledu po resetování nebo vrácení je vše obvykle jednoduché) a po sběru informací se okno „Obnovení“ objeví pomocí tlačítka dalších parametrů a restartu. Ačkoli stejnou možnost lze testovat v jiných scénářích vzhledu chyby, cesta je bezpečná.
Přejděte na „Další parametry“ - „Hledání a eliminace poruch“ - „Další parametry“ - „Parametry načítání“. A klikněte na tlačítko „Obnovit“.
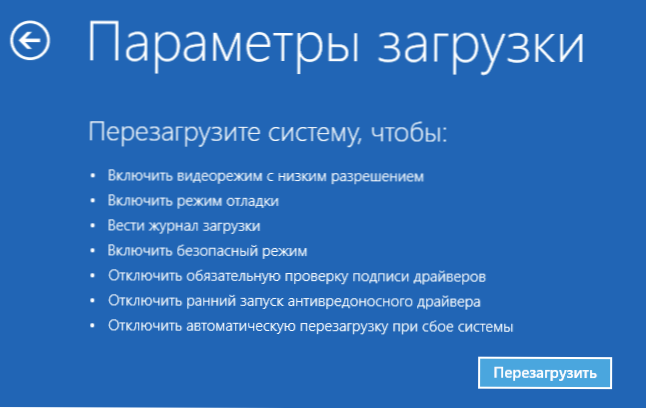
V okně „Parametry načítání“ stisknutím klávesy 6 nebo F6 na klávesnici spusťte nouzový režim s příkazovou podporou. Pokud začne, zadejte správce (a pokud ne, pak vám tato metoda nevyhovuje).
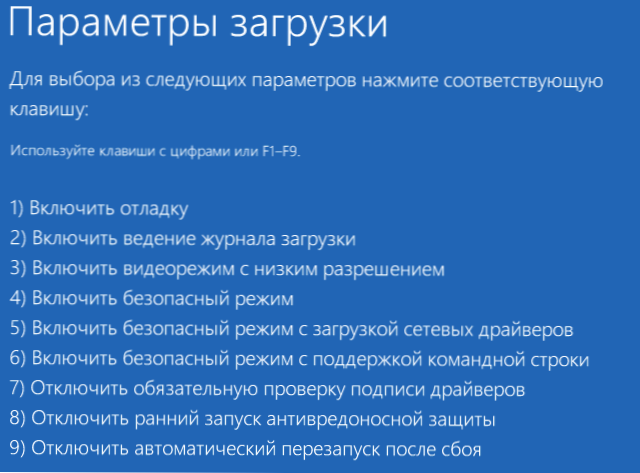
V otevřeném příkazovém řádku použijte následující příkazy v pořádku (první dva mohou zobrazit chybové zprávy nebo spustit po dlouhou dobu, „zavěsit“ v tomto procesu. Očekávat.)
- SFC /Scannow
- Disp /Online /Cleanup-Image /RestoreHealth
- Vypnutí -r
A počkejte, až se restartuje počítač. V mnoha případech (ve vztahu ke vzniku problému po resetování nebo aktualizaci) to umožňuje opravit problém obnovením spuštění Windows 10.
„Počítač je spuštěn“ nebo „Zdá se, že systém Windows se načítá nesprávně“
Pokud po zapnutí počítače nebo notebooku uvidíte zprávu, že existuje počítačová diagnóza, a poté modrá obrazovka se zprávou, že „počítač je spuštěn nesprávně“ s návrhem na restartování nebo přechod do dalších parametrů (druhá Verze stejné zprávy je obrazovka „Obnovit“, kterou byl systém Windows načten nesprávně), obvykle to znamená poškození jakýchkoli souborů systému Windows 10: nejen soubory souborů a nejen.
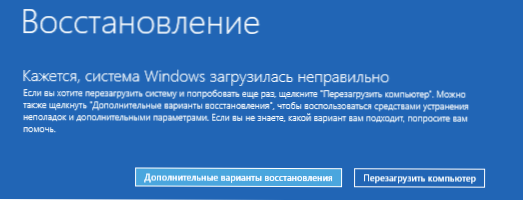
Problém může nastat po náhlém vypnutí při instalaci aktualizací, instalaci antiviru nebo čištění počítače z virů, čištění registru pomocí klikových programů, instalaci pochybných programů.
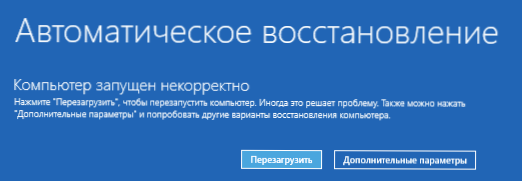
A nyní o způsobech řešení problému „Počítač je spuštěn nesprávný“. Pokud se tak stalo, že jste měli automatické vytvoření bodů obnovy v systému Windows 10, měli byste tuto možnost nejprve vyzkoušet. To lze provést následovně:
- Klikněte na „Další parametry“ (nebo „Další možnosti obnovy“) - „Hledání a eliminace poruch“ - „Další parametry“ - „Obnovení systému“.

- V úvodním hlavním masuru zotavení systému klikněte na „Další“ a pokud najde cenově dostupný bod zotavení, použijte jej s vysokou pravděpodobností, problém vyřeší problém. Pokud ne, klikneme na „Zrušení“ a v budoucnu pravděpodobně má smysl zapnout automatické vytvoření bodů obnovy.
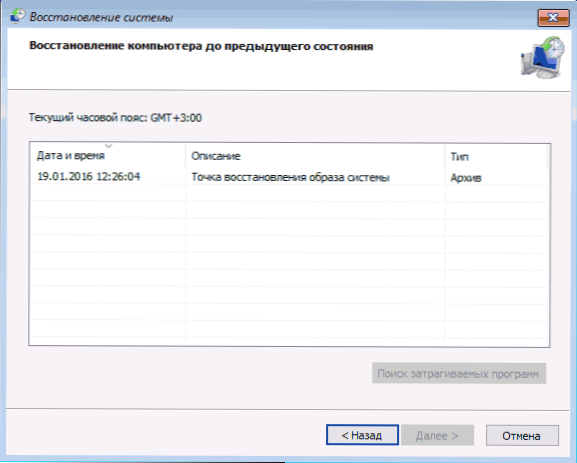
Po stisknutí tlačítka zrušení se znovu dostanete na modrou obrazovku. Klikněte na něj „Hledat a eliminace chyb“.
Nyní, pokud nejste připraveni podniknout všechny následující kroky k obnovení spuštění, ve kterém bude příkazový řádek použit výhradně, klikněte na „Vraťte počítač do původního stavu“ a resetujte Windows 10 (přeinstalující), což může být Implementace a zachování vašich souborů (ale ne programy). Pokud jste připraveni a chcete se pokusit vrátit vše tak, jak to bylo - klikněte na „Další parametry“ a poté „příkazový řádek“.
Pozornost: Kance popsané níže se nemusí napravit, ale problém spuštěním spuštěním. Vezměte je, pouze pokud jste na to připraveni.
V příkazovém řádku zkontrolujeme integritu systémových souborů a komponent systému Windows 10 v pořádku, zkuste je opravit a také provést obnovení registru ze záložní kopie. To vše společně pomáhá ve většině případů. V pořádku použijte následující příkazy:
- Diskpart
- Seznam objem - Po provedení tohoto příkazu uvidíte na disku seznam sekcí (svazků). Musíte určit a zapamatovat si dopis sekce systému s Windows (ve sloupci „Name“ to s největší pravděpodobností nebude C: jako obvykle, v mém případě - e, pak jej použiji a vy - moje možnost).

- Výstup
- SFC /Scannow /Offbootdir = E: \ /offwindir = E: \ Windows - Kontrola integrity systémových souborů (zde E: - Disc with Windows. Tým může nahlásit, že ochrana zdrojů Windows nemůže provádět požadovanou operaci, stačí provést následující kroky).
- E: - (V tomto příkazu - dopis systémového disku od P. 2, Colon, Enter).
- MD configbackup
- CD E: \ Windows \ System32 \ config \
- Kopie * E: \ configbackup \
- CD E: \ Windows \ System32 \ config \ regback \
- Kopírovat * E: \ Windows \ System32 \ config \ - Na žádost o výměnu souboru Při provádění tohoto příkazu stiskněte klávesu latiny a klikněte na Enter. Toto je obnovení registru ze zálohy automaticky vytvořené společností Windows.
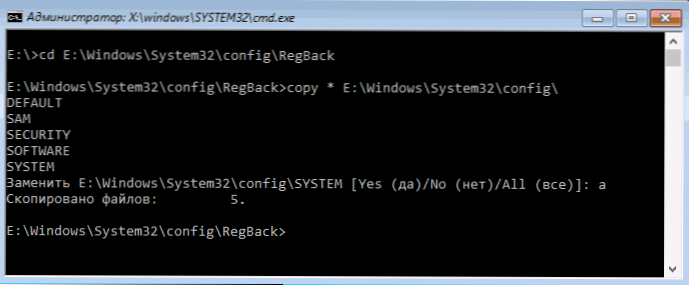
- Zavřete příkazový řádek a na obrazovce „výběr“ akce „klikněte“. Výstup Windows 10 a použití “.
Existuje značná pravděpodobnost, že poté, co se systém Windows 10 začne. Pokud ne, můžete zrušit všechny změny provedené na příkazovém řádku (které mohou být spuštěny stejným způsobem jako před nebo z disku regenerace) a vrátit soubory ze zálohy, kterou jsme vytvořili:
- CD E: \ configbeCupp \
- Kopírovat * E: \ Windows \ System32 \ config \ (Potvrďte přepisování souborů stisknutím A a Enter).
Pokud nic z popsaného nepomohlo, mohu doporučit pouze reset systému Windows 10 „Vraťte počítač do původního stavu“ do nabídky „Hledání a odstranění chyb“. Pokud se po těchto akcích nemůžete dostat do této nabídky, použijte regenerační disk nebo Windows 10 Boot Flash Drive vytvořený na jiném počítači, abyste se dostali do prostředí obnovy. Přečtěte si více v obnovu článku o Windows 10.

