Jak přejít na router v režimu Repiter, Bridge, Access Points? Nastavení se neotevírá po změně provozního režimu

- 4065
- 380
- Fabián Dudek
Jak přejít na router v režimu Repiter, Bridge, Access Points? Nastavení se neotevírá po změně provozního režimu
V tomto článku budu hovořit o řešení problému, pokud není možné přejít do nastavení routeru, na kterém byl změněn provozní režim. Když nastavíme pravidelný router v režimu signálu Wi-Fi, bezdrátový most (WDS), přijímač, přístupové body nebo jen ručně vypněte server DHCP. A poté nemůžeme otevřít nastavení tohoto routeru nebo se otevřela nastavení jiného routeru. Už jsem napsal mnoho pokynů pro změnu provozního režimu na směrovačích různých výrobců. Ukázali, jak nakonfigurovat různé směrovače jako repiter (signální zesilovač), bezdrátový most, přístupové body atd. D. A jedna z nejčastějších otázek v komentářích k těmto článkům: „Co dělat, pokud po změně v provozním režimu routeru není možné přejít do nastavení“.
Ve skutečnosti je všechno velmi jednoduché. Když změníme provozní režim routeru, pak po změně režimu (například na „Wi-Fi signálním zesilovači“) se server DHCP automaticky odpojí na routeru. A je zodpovědný za vydání IP adres k zařízením, která se připojíme k routeru. Protože server DHCP, zařízení (stejný notebook nebo PC) nemůže získat IP adresu z routeru a připojit se k němu. A pokud zařízení není připojeno k routeru, nebudeme z něj schopni jít do nastavení. Stejný příběh s úpravou mostního režimu (WDS). Například na směrovačích TP-Link. Během procesu nastavení doporučuji ručně odpojit server DHCP. Poté je spojení s routerem ztraceno a my již nemůžeme jít do jeho nastavení (webové rozhraní).
Hlavním důvodem je tedy to, že v zesilovači, mostu, přístupovém bodě nebo přijímači na routeru nefunguje server DHCP na routeru na routeru. Takový příběh se všemi směrovači, které mají různé provozní režimy: ASUS, TP-Link, D-Link, Tenda, Zyxel Keenetic, Netis, Mercusys, Totolink atd. D. Existuje několik řešení:
- Stačí provést pokles nastavení routeru do továrny. Ve výchozím nastavení zařízení pracuje v režimu routeru, server DHCP je zapnutý. Poté můžete nastavení otevřít a pokusit se nakonfigurovat požadovaný režim provozu nebo provést jiná nastavení. Tuto metodu velmi často doporučuji. Je nejjednodušší.
- Na zařízení (počítač, notebook, telefon), ze kterého chceme přejít do nastavení routeru (na kterém se změnil provoz a připojení se ztratilo), musíte ručně předepsat IP adresu, masku a brána. Když server DHCP pracuje na routeru, zařízení přijímá tyto adresy automaticky. A protože po změně provozního režimu serveru DHCP je musí být ručně na klientovi diskontováno ručně přímo na klientovi.
- Pokud router nebyl přenesen pouze do jiného provozního režimu, ale bylo připojeno s hlavním routerem (například druhý router v režimu Repiter je připojen k prvnímu), můžete se podívat na IP adresu (podle adresy IP (podle IP adresy (podle IP adresy (podle IP adresy (podle které můžete jít do nastavení) v hlavním rozhraní hlavního routeru. V seznamu připojených zařízení. Tato metoda však nefunguje ve všech režimech a ne na všech směrovačích.
Pak podrobně ukážu, jak použít tato tři řešení. Vyberte si pro sebe vhodnější způsob řešení tohoto problému.
Obnovte standardní provozní režim routeru prostřednictvím resetování nastavení
Po nastavení WDS (bezdrátový most) nebo změně provozního režimu můžete vždy vrátit router do původního stavu jednoduše resetováním nastavení. Za tímto účelem není nutné vstupovat do webového rozhraní. Resetování lze provést pomocí tlačítka. Je na každém routeru. Nejčastěji je podepsán resetem (reset, první, výchozí).

Na různých modelech může dojít k procesu resetování nastavení různými způsoby. Ve většině případů však následující schéma funguje:
- Zapněte router a počkejte asi minutu.
- Najděte tlačítko Resetování. Pokud je to utopeno do pouzdra, potřebujeme papírový klip, párátko nebo jiný tenký objekt.
- Klikněte na tlačítko a podržte jej asi 10 sekund.
- V tuto chvíli (při držení tlačítka) se podíváme na ukazatele. Na nich můžete pochopit, že došlo k propuštění.
- Směrovač po restartu bude jako nový.
Po provedení těchto akcí se můžete připojit ke routeru a otevřít jeho nastavení prostřednictvím prohlížeče. Například zanechávám odkaz na článek, ve kterém jsem podrobně ukázal, jak resetovat nastavení směrovače TP-Link.
Ručně předepisujte IP, masku a bránu
Ve většině dalších provozních režimů (Reipter, Access Point) je server DHCP automaticky odpojen. Poté router nevydává IP adresu, zařízení nejsou připojena a nastavení se neotevře. Po správném nastavení v určitém režimu provozu (po úspěšném připojení k hlavnímu směrovači) vydá IP adresa server DHCP, který pracuje na hlavním routeru.
Pokud máme router, který byl přenesen do určitého provozního režimu a spojení s ním je ztraceno, neexistuje žádné spojení s přímým připojením routeru k počítači, pak na počítači ve vlastnostech síťového připojení ( LAN), nebo dokonce bezdrátové připojení (Wi-Fi) ručně předepište nezbytné adresy. Po kterém bude existovat spojení s routerem a my budeme moci jít na jeho ovládací panel.
- Připojte počítač k routeru (v nastavení, o kterém není možné jít) kabelem.
- Otevřete okno „Síťové připojení“. To lze provést prostřednictvím parametrů nebo stisknutím tlačítka Win+R, proveďte příkaz NCPA.Cpl.
- Otevřete vlastnosti připojení Ethernet (připojení přes místní síť). Pokud se plánujete připojit ke routeru přes Wi-Fi, změníme nastavení bezdrátového připojení.
- Vyberte „IP verze 4 (TCP/IPv4)“ a klikněte na tlačítko „Vlastnosti“.
- Umístěte spínač blízko „Použijte následující IP adresu“ a ručně zadejte adresy. Potřebujeme znát adresu IP LAN routeru. Nejčastěji ve výchozím nastavení (pokud jste to nezměnili) je to 192.168.1.1 nebo 192.168.0.1. Obvykle je adresa v této podobě označena ze spodní části routeru. V mém případě, IP adresa LAN routeru 192.168.0.1. Takže v poli adresy IP tedy předepisujeme například 192.168.0.10 (Změňte poslední číslici), „Maska podsítě“ bude při instalaci kurzoru automaticky vyhlášena a „hlavní brána“ je IP adresa routeru. V mém případě 192.168.0.1. Takhle:
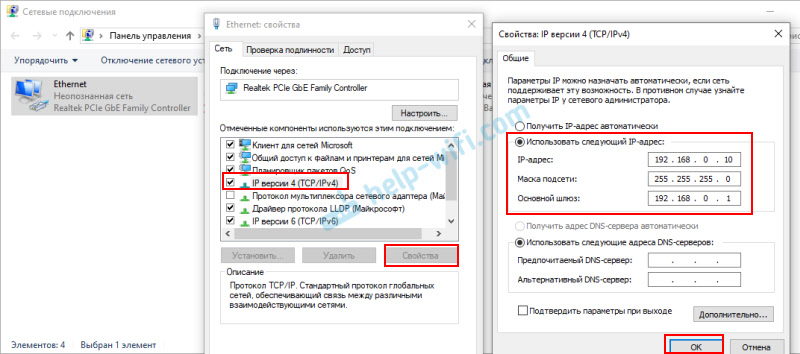
- Poté bude existovat spojení s routerem (pokud jste správně předepsali adresy). Ztratí se neidentifikovaný stav připojení k síťovi. Můžete přejít na webové rozhraní pomocí IP adresy routeru (která byla předepsána v poli „základní brána“).
Takto můžete otevřít nastavení routeru, na kterém byl z nějakého důvodu odpojen server DHCP. Již v nastavení můžete buď změnit režim provozu, nebo pokračovat v nastavení v potřebném režimu.
Podíváme se na IP adresu routeru (opakování, přístupové body) v nastavení hlavního routeru
Důležité! Tato metoda ve vašem případě se může ukázat jako nepracování. V závislosti na obou směrovačích a vybraném provozním režimu. Pokud druhý router není v seznamu připojený k prvnímu, použijte jednu z metod, které jsem napsal výše.Nyní se pokusím vysvětlit, jak to funguje. Máme hlavní router, který distribuuje internet. Druhý router, který chceme použít k vyřešení jakýchkoli konkrétních problémů, připojením k prvnímu routeru. V přístupovém bodě (v kabelu), Wi-Fi signál, most atd. D. Pokud byl druhý router připojen k hlavnímu (připojení je nainstalováno), obdrží z hlavní adresy IP. Tato IP adresa je zobrazena ve webovém rozhraní hlavního routeru. A můžete otevřít webové rozhraní druhého routeru na něm.
Musíme jít do nastavení hlavního routeru, najít tam seznam připojených zařízení (nebo seznam zákazníků serveru DHCP), najít router a zjistit, která IP adresa mu byla přiřazena. Poté přejděte na nastavení na této adrese.
- « Špatně chytí a zpomaluje Wi-Fi na telefonu. Co dělat?
- Jak distribuovat internet z telefonu do počítače, telefonu, tabletu, televize, notebooku? »

