Jak distribuovat internet z telefonu do počítače, telefonu, tabletu, televize, notebooku?
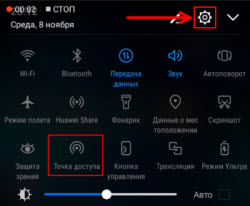
- 2588
- 397
- Theofil Matějíček Phd.
Jak distribuovat internet z telefonu do počítače, telefonu, tabletu, televize, notebooku?
Moderní telefon je tak univerzální, že může snadno působit jako router nebo modem. Z telefonu můžete distribuovat internet na jiná zařízení: v telefonu, tabletu, počítači, notebooku, televizi, herní konzole atd. D. Existují tři způsoby, jak uspořádat distribuci internetu: Wi-Fi, přes USB kabel a Bluetooth. Všechny tři metody jsou k dispozici na telefonech s operačním systémem Android a na iPhone. Z telefonu můžete sdílet mobilní internet 2G/3G/4G), který náš mobilní operátor poskytuje přístup k přístupu.
Než se přesunujte na pokyny k kroku -pomocí pokynů, chci vás upozornit na následující body:
- Mnoho operátorů blokuje distribuci internetu na jiná zařízení. To znamená, že mobilní internet v telefonu lze použít bez omezení a nemůžete jej distribuovat na jiná zařízení. Nebo za určitých podmínek: za dodatečný poplatek, pouze určité množství údajů atd. D. Vše záleží na operátorovi a poplatku za tarif (musíte podrobně prostudovat podmínky). MTS, Yota, Beeline, Tele2 atd. Mají taková omezení. D. Pokud by tento zákaz byl dříve jednoduchou změnou hodnoty TTL, pak v roce 2020 operátoři začali používat vážnější ochranu. Na konci článku se k tomu vrátíme.
- Internet je nejčastěji rozdělen Wi-Fi. Protože téměř všechna zařízení mohou být připojena k síti Wi-Fi. Toto je nejjednodušší a nejrychlejší způsob.
- Při distribuci internetu z Androidu do počítače prostřednictvím kabelu může telefon používat nejen mobilní internet, ale také Wi-Fi připojení. Pracujte jako přijímač Wi-Fi.
- Je možné distribuovat internet do televize pouze prostřednictvím Wi-Fi (zároveň by v televizi měl být Wi-Fi). Bluetooth a USB nebudou fungovat.
- Můžete připojit omezený počet zákazníků k přístupovému bodu v telefonu. Toto je obvykle asi 10 zařízení.
- Pro toto není nutné používat programy třetích stran. Všechny funkce postavené v operačním systému Android a iOS.
- Měl by být zahrnut mobilní internet do telefonu a musí to fungovat.
Obsah článku:
- Od Wi-Fi (úprava přístupového bodu)
- Na Android
- Na iPhone
- Prostřednictvím kabelu USB
- Android jako USB modem
- iPhone jako USB modem
- Podle Bluetooth
- dodatečné informace
- Od telefonu do telefonu nebo tabletu
- Od telefonu do počítače nebo notebooku
- Od telefonu do televize
- Od telefonu k routeru
- Existují omezení, nízká rychlost, bez přístupu k internetu
Od Wi-Fi (úprava přístupového bodu)
Jak jsem napsal výše, jedná se o jeden z nejjednodušších a nejoblíbenějších způsobů. Prostě spustíme přístupový bod na telefonu a začíná to distribuovat Wi-Fi. Připojujeme další zařízení k této bezdrátové síti a získáme přístup k internetu. Vhodné pro distribuci internetu na téměř jakémkoli telefonu, notebooku atd. D. Ve skutečnosti telefon začne fungovat jako router.
Na Android
V závislosti na výrobci, verzi Androidu a nainstalované skořápce se akce na vašem zařízení mohou mírně lišit.
- Je třeba jít do nastavení. To lze provést ikonou na ploše nebo otevřením opony s oznámeními a rychlým nastavením. Tam můžete také najít samostatné tlačítko pro rychlý začátek přístupového bodu v budoucnu.
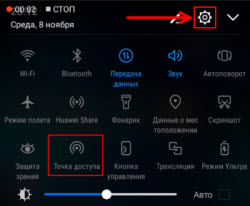
- V nastavení musíte kliknout na „více“ nebo „Modem a přístupový bod“.
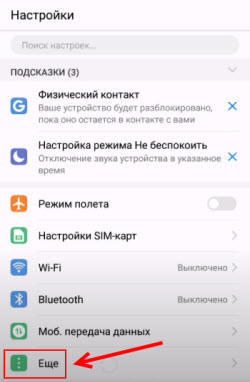
- Přesuneme se do „Modem Mode“ - „Přístupový bod Wi -fi“.
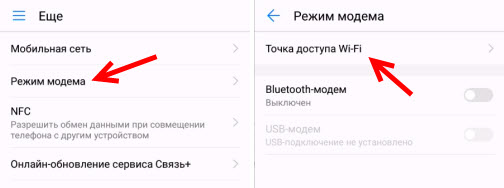
- Okamžitě doporučuji přestěhovat se do „Nastavení přístupového bodu Wi-Fi“, abyste změnili název sítě a hesla. Název sítě může být ponechán standard. Typ šifrování musí být umístěn WPA2-PSK. Umyjte heslo, které bude použito k připojení k této síti Wi-Fi.
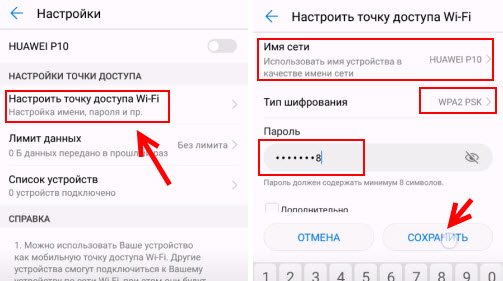
- Můžete zapnout přístupový bod.
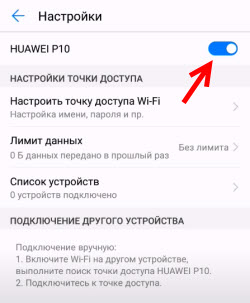
- Telefon začne distribuovat síť Wi-Fi, ke které můžete zařízení připojit pomocí nainstalovaného hesla. Připojená zařízení se zobrazí v seznamu připojených zařízení na telefonu. Také v nastavení můžete nastavit limit dat, který lze přenést na jiná zařízení prostřednictvím přístupového bodu. Pokud jej distribuujete z telefonu do telefonu, stačí zapnout Wi-Fi, vyberte síť ze seznamu, zadejte heslo a připojení bude nainstalováno.
Asociace na téma: Jak distribuovat internet ze smartphonu Samsung (Android 7.0) od Wi-Fi.
Na iPhone
- Otevřete nastavení a přejděte do „Modem Mode“.
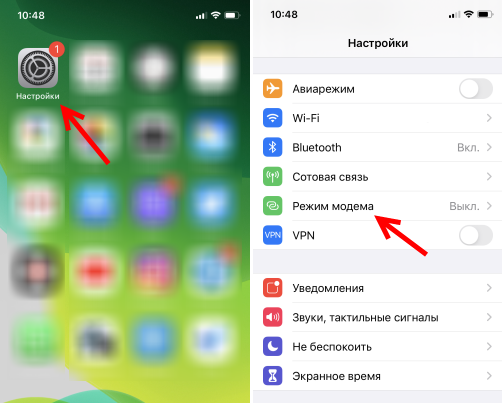
- Na iPhone není mnoho přístupových bodů. Kliknutím na heslo „Wi-Fi“ můžete změnit heslo. Všechno.
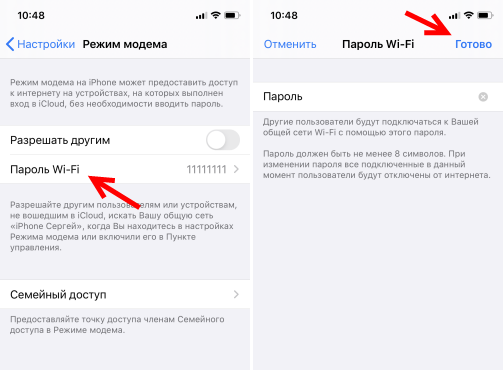
- Abychom spustili přístupový bod Wi-Fi, přenášíme posuv.
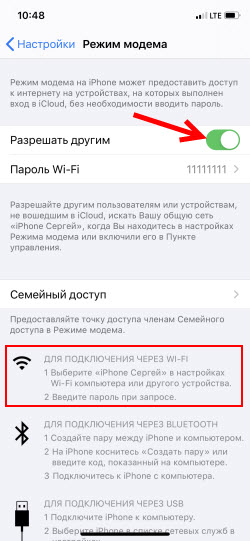 Věnujte pozornost pokynům pro připojení jiných zařízení přes Wi-Fi. Síť bude nazývána „iPhone ...“.
Věnujte pozornost pokynům pro připojení jiných zařízení přes Wi-Fi. Síť bude nazývána „iPhone ...“. - Můžete také použít rychlé spuštění režimu modemu.
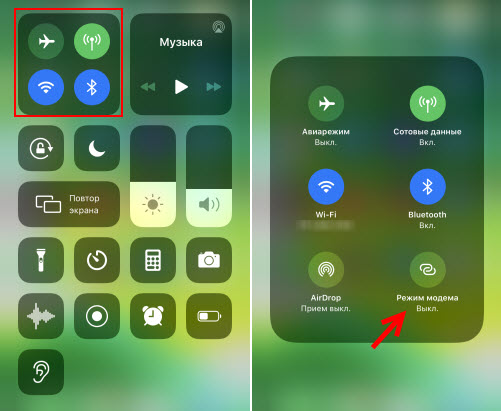
- Nezapomeňte tento režim deaktivovat, když jej nepoužíváte. Je také žádoucí dát telefon k cvičení. Když iPhone pracuje v režimu modemu, baterie vyseká dostatečně rychle.
Distribuce internetu z telefonu prostřednictvím USB
Tato metoda se nejčastěji používá ke sdílení internetu s PC. Protože na stacionárních počítačích obvykle neexistuje žádný přijímač Wi-Fi a nepřipojují je k přístupovému bodu telefonu.

Z telefonu Android můžete poskytnout internet pouze pro počítače s Windows 10, Windows 8, Windows 7, XP. Na Mac z Androidu nebude fungovat distribuovat do kabelu. Ale s iPhone můžete sdílet internet na USB jak s počítači na Windows, tak na Mac OS.
Telefon na Androidu může být připojen k síti Wi-Fi a přijímat internet přes něj a ne od mobilního operátora. Pracujte jako přijímač Wi-Fi. Pokud má telefon aktivní připojení Wi-Fi, zkuste vypnout mobilní internet.Android jako USB modem
- Připojte telefon k počítači pomocí kabelu USB.
- Jdeme do nastavení, do části „Modem a přístupový bod“ nebo „More“ - „Modem režim“. Aktivujeme položku „USB modem“.
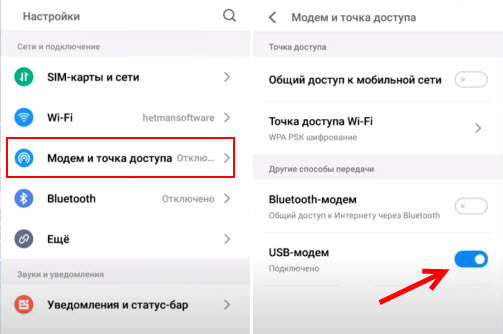
- Přístup k internetu by se měl objevit v počítači. V síťovém připojení se objeví samostatný adaptér (vzdálené sdílení internetu NDIS).
Podrobnější pokyny:
- Telefon Android jako modem pro počítač pomocí kabelu USB
- Telefon Android jako adaptér Wi-Fi pro počítač
iPhone jako USB modem
- Připojte iPhone pomocí kabelu USB k počítači.
- V nastavení aktivujeme v části „Modem Modem“ položku „Povolit ostatní“.
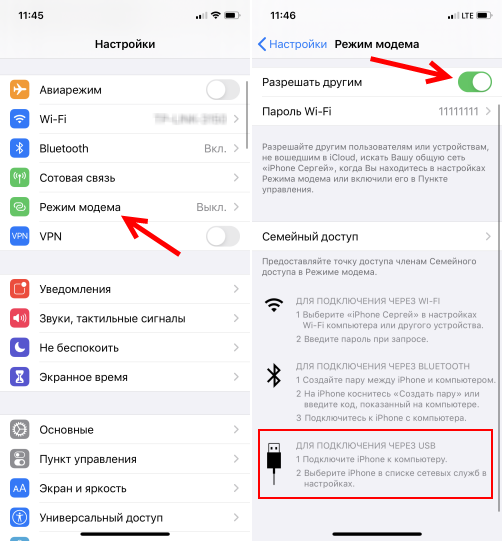
- Po nastavení na počítači se objeví aktivní připojení k internetu.
- Pokud to nefunguje, nainstalujte ITS na počítač, restartujte je a zkuste jej znovu připojit.
Více informací o nastavení této funkce na iPhone je v tomto článku.
Podle Bluetooth
Ani nevím, jestli má smysl konfigurovat spojení Bluetes mezi zařízeními, pokud můžete použít Wi-Fi nebo kabel. Toto je pravděpodobně nejobtížnější a nejproblematičtější způsob.
- Musíte vytvořit pár mezi telefonem a počítačem. Připojte telefon k počítači přes Bluetooth.
- V nastavení telefonu zapněte režim modemu (modem Bluetooth).
Zapněte Bluetooth na telefonu (možná v nastavení, které musíte povolit detekční režim). Spusťte na počítači vyhledejte zařízení Bluetooth a vyberte telefon. S největší pravděpodobností, pro vytvoření páru, bude nutné potvrdit nebo zadat kód na jednom ze zařízení.
Když jsou zařízení připojena, musíte v nastavení aktivovat režim „Bluetooth Modem“. Toto je na Androidu.
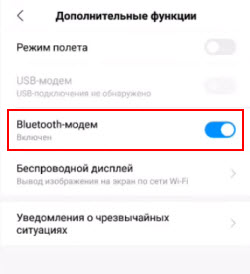
Na iPhone jednoduše aktivujeme režim modemu přepínačem poblíž „Povolit ostatní“.
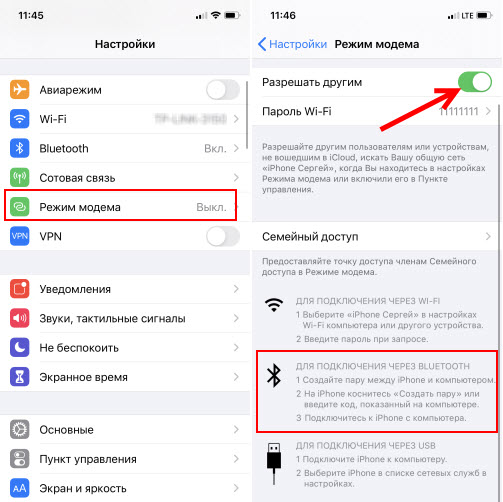
Podrobněji jsem o tom psal v režimu modemu článku na iPhone a iPad. Jak distribuovat internet z iPhone přes Wi-Fi, USB a Bluetooth.
dodatečné informace
Myslím, že to nebude zbytečné pro informace o konkrétních zařízeních, pro které je internet nastaven ze smartphonu. Pro každé zařízení existují určité body.
Nemusíte také zapomenout, že telefon není router. A nemůže poskytnout stejnou rychlost, stabilitu spojení a funkčnosti. Nedoporučuji používat telefon jako modem průběžně. Je lepší nainstalovat pravidelný stacionární router. Pokud neexistuje způsob, jak provádět kabelový internet, můžete si koupit USB modem a router a připojíte se ke stejné Yotě, MTS, BEINE atd. D.
Od telefonu do telefonu nebo tabletu
Není vzácné, že existují situace, kdy potřebujete distribuovat internet z telefonu do telefonu. Například, pokud na jiném telefonu není žádná síť, není to placeno, provoz skončil atd. D. Nebo na tabletu, který lze obvykle připojit k internetu pouze prostřednictvím Wi-Fi.
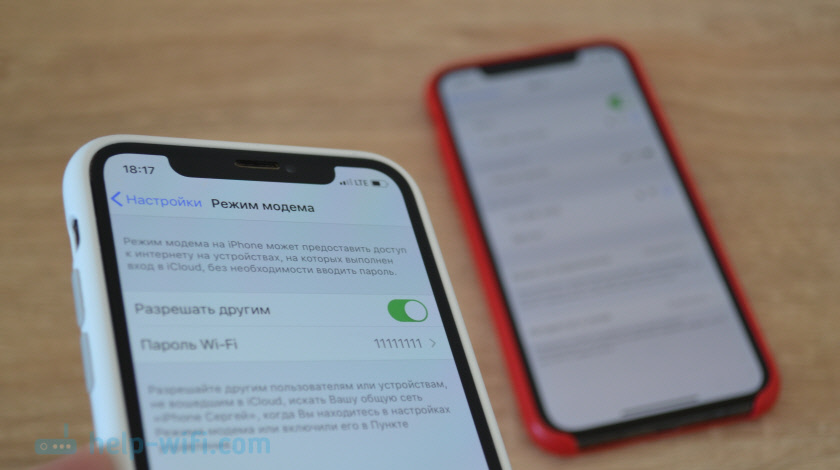
Stačí spustit přístupový bod Wi-Fi na telefonu (podle výše uvedených pokynů) a připojit další telefon nebo tablet k této síti Wi-Fi. Můžete připojit několik zařízení. Jeden telefon distribuuje - druhý přijímá. Všechno je jednoduché.
Od telefonu do počítače nebo notebooku
Pokud plánujete distribuovat internet z telefonu do počítače nebo notebooku, můžete to udělat třemi způsoby: Wi-Fi, USB a Bluetooth. Nad článkem má podrobnou instrukci. Pokud máte notebook nebo stacionární počítač s Wi-Fi, doporučuji vám používat Wi-Fi. Toto je nejjednodušší a nejvhodnější možnost. Pokud Wi-Fi nefunguje na počítači nebo tomu tak není, proveďte připojení USB USB. V extrémních případech se můžete pokusit sdílet internet prostřednictvím Bluetooth.
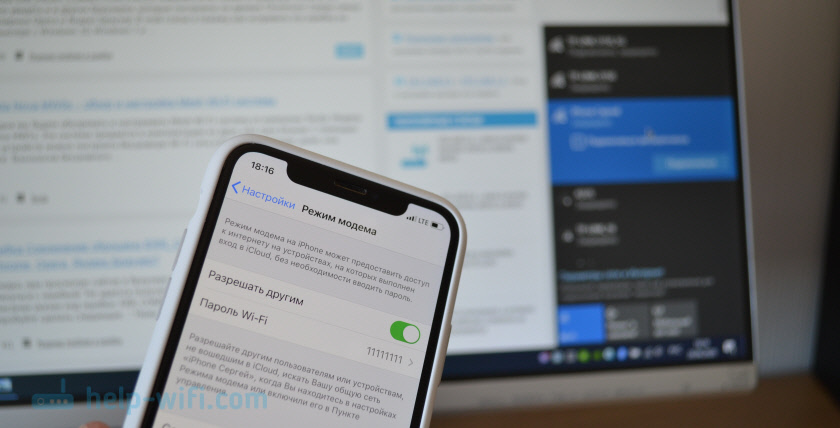
Pokud jde o PC, může být do základní desky zabudován přijímač Wi-Fi. Doporučuji, abyste viděli jeho technické vlastnosti. Pokud neexistuje vestavěný Wi-Fi, můžete použít adaptér USB Wi-Fi.
Od telefonu do televize
Majitelé inteligentních televizních televizorů s Wi-Fi mohou snadno nakonfigurovat distribuci internetu z telefonu do televize. Všechno je co nejjednodušší: Na smartphonu spustíme přístupový bod Wi-Fi a připojíme k němu televizor. Pokud neví, jak připojit televizi k bezdrátové síti, můžete vidět pokyny na našem webu. Použijte vyhledávání stránek nebo podívejte se na sekci „Smart TV TVS“.
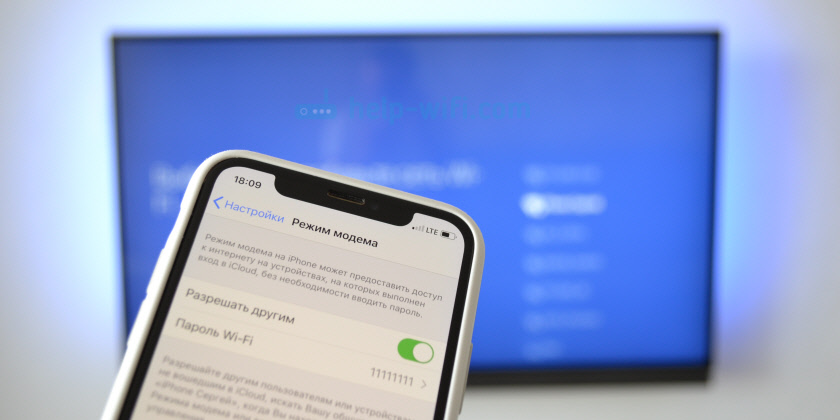
Kabelem USB a Bluetooth nebude připojení televizoru fungovat.
Od telefonu k routeru
A přesto můžete! Například jsem jednou distribuoval internet z telefonu do směrovače TP-Link. Na telefonu (měl jsem na Androidu) Spustil jsem distribuci Wi-Fi a připojil jsem se k této síti router v režimu WDS (bezdrátový most). Téměř každý router má režim WDS, signál Wi-Fi, přijímač atd. D., což vám umožní připojit router k telefonní síti Wi-Fi. Obvyklý router má mnohem větší poloměr Wi-Fi sítě Wi-Fi než telefon.
Směrovač přijímá internet z telefonu a distribuuje jej do jiných zařízení přes Wi-Fi a na síťovém kabelu (můžete připojit stejný počítač, TV, předpona).
Na našem webu jsou pokyny pro nastavení mnoha směrovačů v tomto provozním režimu. Pro TP-Link, D-Link, Asus, Zyxel Keenetic atd. D. Prohlédněte si vyhledávání na webu nebo se zeptejte v komentářích, dám odkaz.
Existují omezení, nízká rychlost, bez přístupu k internetu
Stává se, že jsme nastavili distribuci internetu, všechno funguje na telefonu, připojilo jiná zařízení, ale internet na nich nefunguje. Nebo funguje, ale velmi pomalu, nízká rychlost. Nebo to možná funguje jen nějakou dobu, po kterém se zpráva objeví „bez přístupu k internetu“. Stává se, že SMS pochází z operátora s informacemi o zápisu -off určité částky nebo že končí limit provozu.
To vše může být z různých důvodů. Například nízká rychlost vzhledem k tomu, že váš telefon ani nezachytí 3G, ale používá síť 2G. Nebo „Bez přístupu k internetu“ na stejném počítači kvůli některým problémům v systému Windows (v tomto případě se pokuste distribuovat do jiného počítače). Nejčastěji však důvodem jsou omezení ze strany mobilního operátora.
O tom jsem psal na samém začátku článku. Opravdu, nyní téměř všichni operátoři, téměř na všech tarifních plánech, buď zcela zakazují svým předplatitelům distribuovat internet na jiná zařízení, nebo tuto příležitost omezují, nebo za to odstranit další poplatek. I při neomezených tariftech. Už jsem o tom mluvil v samostatném článku: Internet nefunguje při distribuci z telefonu.
Pokud je to váš případ, pak není mnoho možností:
- Bude souhlasit s podmínkami operátora (obvykle se jedná o dodatečný poplatek).
- Nedávejte internet z vašeho smartphonu. Nebo změnit tarif na druhého, kde to může dělat.
- Použijte celou řadu způsobů, jak obcházet blokování. Skutečná řešení najdete v komentářích k článku na výše uvedeném odkazu. Pouze pokud nebylo obtížné obejít tato omezení dříve, pak v roce 2020 začaly stejné MTS používat závažnější technology k určení „porušovatelů“. Kromě TTL jsou monitorovány podle požadavků, které pocházejí ze zařízení, která jste připojili. Například když jsou aktualizovány Windows, Antivirus nebo jiné programy. Existují žádosti, které by neměly být při používání připojení k internetu pouze v telefonu.
Čekání na vaše zprávy v komentářích! Klást otázky a samozřejmě sdílet své zkušenosti!
- « Jak přejít na router v režimu Repiter, Bridge, Access Points? Nastavení se neotevírá po změně provozního režimu
- Proč neexistuje žádný Wi-Fi po opravě notebooku? »

