Jak povolit Wi-Fi na notebooku s Windows 7?
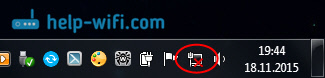
- 2837
- 665
- Miloš šulc Phd.
Jak povolit Wi-Fi na notebooku s Windows 7?
Ahoj! Dnes na to přijdeme se zahrnutím Wi-Fi na notebooky, které pracují na Windows 7. Z nějakého důvodu mnozí kladou takové otázky. Ale zpravidla je Wi-Fi na notebooku zahrnuto obranou. To znamená, že pokud je ovladač nainstalován, můžete se okamžitě připojit k Wi-Fi Networks. Nemusíte provádět zvláštní nastavení a nějak není nutné zapnout Wi-Fi na notebooku. Ne, samozřejmě existují různé případy a problémy, když bez tance s tamburínkou na wi-fi se nepřipojí. Nyní na to zjistíme podrobně.
Pokud čelíte problému zapnutí Wi-Fi, bude to mít stav připojení k internetu s největší pravděpodobností: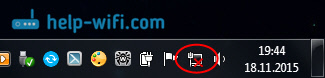
Pokud je síť právě překročena z Červeného kříže, pak nejsou k dispozici žádné sítě Wi-Fi pro připojení Wi-Fi nebo je bezdrátová síť deaktivována. Pokud máte právě takový stav (ikona), doporučuji sledovat tuto instrukci: V systému Windows 7 neexistují žádná dostupná spojení. Ztráta Wi-Fi, síť s červeným křížem. Než se přesuneme k některým pokynům, zjistěte, že zahrnutí Wi-Fi na notebook a zapnutí Wi-Fi na Windows 7 (v samotném operačním systému), jsou to různé věci. Proto rozdělím článek o těchto dvou bodech. Bude to tedy mnohem srozumitelnější a snadněji pochopitelné tento problém. Máme, jaký hlavní cíl? Opravte, připojte se k síti Wi-Fi. Uspěješ! Následuj instrukce.
Než se přesuneme k některým pokynům, zjistěte, že zahrnutí Wi-Fi na notebook a zapnutí Wi-Fi na Windows 7 (v samotném operačním systému), jsou to různé věci. Proto rozdělím článek o těchto dvou bodech. Bude to tedy mnohem srozumitelnější a snadněji pochopitelné tento problém. Máme, jaký hlavní cíl? Opravte, připojte se k síti Wi-Fi. Uspěješ! Následuj instrukce.
Než se přesunete k některým nastavením a získejte hlavu s zbytečnými informacemi, zkuste právě teď připojit svůj notebook k síti Wi-Fi. Podle těchto pokynů: Jak připojit notebook (počítač) s internetem přes Wi-Fi?. Možná už máte vše inkluzivní, nakonfigurované a připojíte se bez problémů.
Pokud něco nefunguje, podívejte se na tento článek až do konce nebo možné problémy s připojením, které jsem popsal v článku na výše uvedeném odkazu.
Zapneme Wi-Fi na notebooku: kombinace klíčů nebo přepínač na pouzdro
Téměř každý notebook: Asus, HP, Acer, Lenovo, Del atd. D., K dispozici je buď speciální přepínač, nebo kombinace klávesnic, které se vypnou a zapnou Wi-Fi. Upřímně řečeno, nevím, jak na jiných notebookech, ale na mém Asusu stisknutí kláves FN+F2 kombinuje všechny bezdrátové moduly. Okno Pop -UP říká: „Všechno bezdrátové zařízení“. Což znamená, že všechna bezdrátová rozhraní jsou zapnutá nebo vypnuta. Zároveň Wi-Fi nezmizí.
Tyto klíče nebo přepínače by měly být zkontrolovány pouze v extrémních případech, když nic nepomůže. A ovládat bezdrátové připojení z pod okny. Protože kombinace speciálních klíčů ne vždy funguje nebo nefunguje, ale ne podle potřeby.
Na stejném notebooku ASUS, abyste vypnuli nebo zapnuli Wi-Fi, musíte stisknout kombinaci klíčů FN+F2.
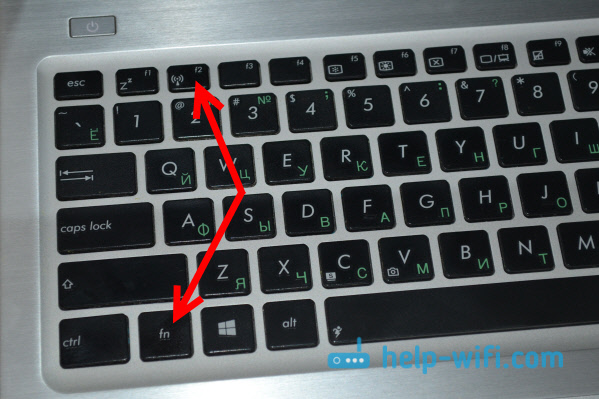
Na notebookech Del, Toto je kombinace klíčů FN+F2 nebo FN+F12. Na HP - FN+F12. Lenovo - FN+F5 (nebo hledejte speciální přepínač na těle notebooku). Pokud máte Samsung, Pak jsou to klíče FN+F12 nebo FN+F9. A dále Acer - FN+F3.
Jak jsem již psal, lze také použít speciální přepínač. Podívejte se na tělo svého notebooku.

A na klíči, který se používá v kombinaci s FN, je anténa obvykle nakreslena.
Je lepší se nedotknout těchto klíčů vůbec. Jak jsem psal výše, ne vždy fungují adekvátně. Ano, a je z nich jen málo. Všechno je přesně, ve většině případů klávesy jednoduše označují systém, který potřebujete vypnout adaptér Wi-Fi.
Zapneme Wi-Fi v Windows 7
Pojďme nyní zjistit, jak spravovat bezdrátový adaptér v samotném operačním systému. Začněme s nejdůležitějším. A co je nejdůležitější, jedná se o nainstalovaný, správně pracující ovladač na Wi-Fi (bezdrátový adaptér). Pokud není žádný řidič, pak bez ohledu na to, jak tvrdě to zkusíme, nebudeme schopni zapnout Wi-Fi. Ale první věci jako první.
Nejprve zkontrolujte, zda máme adaptér "Bezdrátové internetové připojení". Chcete -li to provést, klikněte na tlačítko myši na ikoně připojení k internetu (vpravo, dolní roh) a vyberte Řídicí centrum sítí a celkový přístup. Vlevo, vyberte položku Změnit nastavení adaptéru.
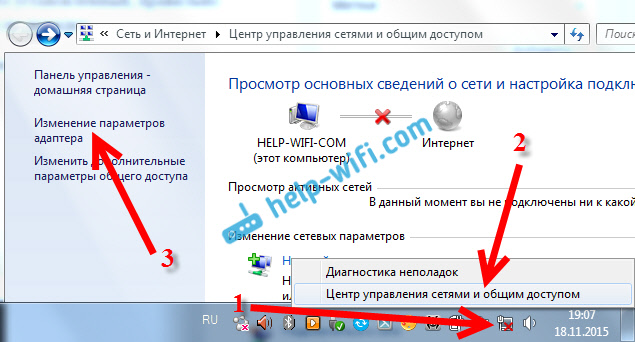
Pokud se blíží připojení "Bezdrátové internetové připojení" Psaný „Zakázáno“, Poté ji stiskněte pravým tlačítkem myši a vyberte Zapnout.
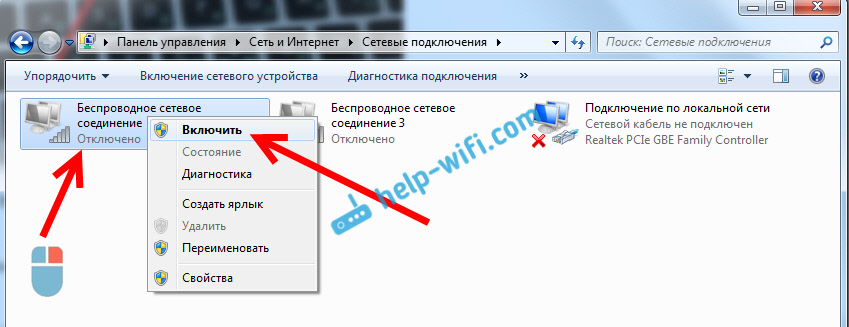
Po těchto akcích by se stav připojení k internetu změnil. A pokud je k dispozici síť pro připojení sítě Wi-Fi v poloměru, budou zobrazeny v seznamu, který lze otevřít stisknutím samotné ikony (ikona v zásobníku). Můžete si vybrat správnou síť a připojit se k ní.
Pokud nemáte připojení „bezdrátové síťové připojení“, pak jste s největší pravděpodobností nainstalovali ovladač na adaptér Wi-Fi. Nainstalujte ovladač podle těchto pokynů a všechno bude fungovat.
Aktualizace: Zkuste do Centra mobility zahrnout bezdrátovou síť
Chcete -li otevřít centrum mobility v systému Windows 7, musíte kliknout na kombinaci klíčů Win + x.
Karta by měla být na kartě „bezdrátová komunikace“. S největší pravděpodobností budete deaktivováni. Klikněte na tlačítko „Povolit bezdrátové“.

Stává se, že tlačítko pro zapnutí bezdrátové komunikace v centru mobility je neaktivní.
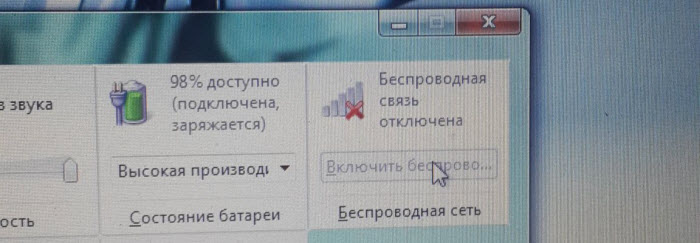
Z své zkušenosti mohu říci, že důvod je nejčastěji v softwaru. A nejčastěji je to v nástrojích, které jsou zodpovědné za správu bezdrátových modulů na notebooku nebo za provoz funkčních klíčů. Proto přejděte na webové stránky výrobce notebooku v sekci podpory, najděte stránku načítání pro váš model notebooku a zjistěte, zda tam jsou takové nástroje. Pokud je - stáhnout je nastavte. Můžete si také stáhnout ovladač na Wi-Fi (Wireless) a zahájit jeho instalaci.
Jak zkontrolovat práci adaptéru Wi-Fi ve správci zařízení?
Stále můžete jít do správce zařízení a zjistit, zda existuje adaptér bezdrátové sítě a jak to funguje. Abychom otevřeli správce zařízení, uděláme to: jdeme na Start, pak Kontrolní panel. Vyberte část Vybavení a zvuk. Na kartě Zařízení a tiskárny Klikněte na správce zařízení.

V dispečeru otevřete kartu Síťové adaptéry. Adaptér Wi-Fi má přibližně název: "Ateros AR9485WB-EG bezdrátový síťový adaptér". Můžete procházet slovem Bezdrátový. Měli byste mít o následujícím obrázku:
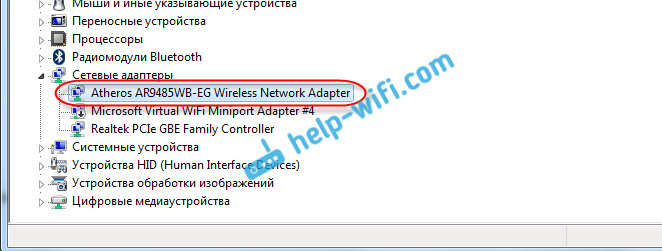
Pokud uvidíte ikonu šipky poblíž ovladače, klikněte na samotný adaptér pomocí pravého tlačítka myši a vyberte Užívat si.
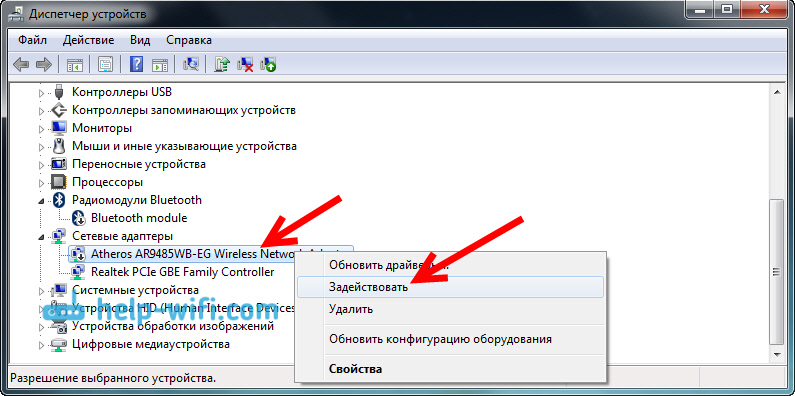
Pokud v dispečeru zařízení vůbec není adaptér (obvykle existuje pouze jeden ovladač síťové karty), musíte ovladač nainstalovat. Opět můžete sledovat tento článek.
To je vlastně všechna nastavení Wi-Fi v systému Windows 7.
Poté, co se stále připojíte k bezdrátové síti, můžete očekávat další překvapení - chyba „bez přístupu k internetu“ jsem napsal v samostatných podrobných pokynech.
Další článek může být pro vás také užitečný: kde na počítači nebo notebooku (Windows 7, Windows 8) najděte nastavení Wi-Fi?
- « Jak připojit a nakonfigurovat 3G USB modem na routeru Asus? Na příkladu poskytovatele ASUS RT-N18U a Intertelecom
- Nastavení routeru ASUS jako report (Wi-Fi síťový opakovací režim) »

