Jak připojit a nakonfigurovat 3G USB modem na routeru Asus? Na příkladu poskytovatele ASUS RT-N18U a Intertelecom

- 2473
- 671
- Theofil Matějíček Phd.
Jak připojit a nakonfigurovat 3G USB modem na routeru Asus? Na příkladu poskytovatele ASUS RT-N18U a Intertelecom
Po změně tarifu na neomezenou a zvýšenou rychlostí jsem přemýšlel o koupi nového routeru Wi-Fi. Jinak můj starý RT-N13U B1, který pracoval s modemem od poskytovatele interperů několik let, je již trochu unavený. Začalo často rozkládat síť, zařízení se odmítla připojit a často ji musela znovu načíst. Abych ho nahradil, koupil jsem Asus RT-N18U. Nový, dobrý model se dvěma porty USB. ASUS RT-N18U také podporuje 3G/4G USB Modems (namísto modemu může být také telefon na Androidu) a může distribuovat bezdrátový 3G internet přes Wi-Fi a síťový kabel pro všechna vaše zařízení pro všechna vaše zařízení.
Podrobněji budeme hovořit o routeru ASUS RT-N18U v samostatném článku. A na této stránce vám chci ukázat proces úpravy routeru ASUS pro práci s 3G Modem. Tato instrukce je vhodná pro všechny směrovače ASUS, které podporují modemy USB (WAN-port USB 3G) a mají novou verzi firmwaru (tmavé).
Směrovače ASUS, které podporují připojení 3G USB modemů:
RT-AC87U, RT-AC55U, RT-N56U, RT-N14U, RT-AC51U, RT-N66U, RT-N65U, RT-AC5200, RT-N18U, DSL-N17U, RT-N10U B, RT, RT, RT-AC66U , RT-AC56U
To nejsou všechny modely. V tomto seznamu však nejvíce nových modelů, pro které je tato instrukce vhodná.
Všechny tyto modely podporují modemy USB 3G. Asus má spoustu takových zařízení. Existují velmi drahé modely a dostupnější. V každém případě, pokud chcete distribuovat internet s modem 3G na internetu Wi-Fi, pak bez problémů vyzvednete vhodný router.
Mimochodem, je velmi důležité, aby směrovač podpořil váš modem, aby byl kompatibilní. To musí být před nákupem zkontrolováno. Směrovače ASUS mají velmi slušný seznam kompatibilních modemů. Seznam kompatibility lze zobrazit na oficiálním webu na tomto odkazu: https: // www.Asus.Com/event/sítě_3g4g_support/. V tabulce hledáme naši zemi, podíváme se na poskytovatele a modely kompatibilních modemů.
Nakonfiguruji Asus RT-N18U s modemem Huawei EC 306. Poskytovatel internetu - Intelcom (můžete mít jiného modemu a poskytovatele). Podle tohoto schématu nakonfigurujeme prostřednictvím Master Fast Settings Master:
- Připojení 3G USB Modem s ASUS RT-N18U.
- Vstup do nastavení routeru.
- Změna hesla správce pro zadání nastavení. Ochrana ovládacího panelu routeru.
- Nastavení 3G modem na routeru ASUS.
- Nastavení sítě Wi-Fi a instalace hesla.
Jak připojit 3G USB modem s routerem ASUS?
Pokud je router nový, pouze z obchodu, poté jej vyjměte z krabice, připojte antény (pokud existují a odnímatelné), připojte napájecí adaptér a zapněte jej do výstupu. V USB připojuje konektor routeru váš 3G modem:

Pokud má router několik konektorů USB, například na mém Asus RT-N18U, pak může být modem připojen k jakémukoli konektoru. Ale zpravidla jedna z USB verze 3.0 (je modrá). Doporučuji vám nechat to pro připojení flash disků nebo pevných disků. A modem, připojte se k pravidelnému USB 2.0. Mimochodem, na USB RT-N18U je konektor na zadním panelu umístěn velmi blízko k napájecí zástrčce. Modem je připojen, ale anténa již nemůže být připojena. Fotografie nahoře ukazuje, že konektor pro anténu na modemu je umístěn přímo naproti napájecí zástrčce. Připojuji modem malou prodlužovací kabel. Takže nekupovat USB 3.0, který se nachází vpředu.
Můžete však připojit toto:

Nezáleží na tom. Hlavní věcí je připojit modem s routerem a zapnout sílu routeru. A můžete přejít do nastavení.
Nastavení 3G modem na routeru ASUS (RT-N18U)
Naladíme se s pomocí mistra rychlého nastavení. V několika krocích vám umožňuje nastavit všechna potřebná nastavení: Změňte správce hesla (chránit nastavení), nakonfigurovat internet pomocí 3G Modem a nakonfigurovat síť Wi-Fi (nastavte název a heslo). Velmi pohodlně. Zkontroloval jsem všechno, všechno funguje.
Pro konfiguraci musíme přejít na ovládací panel trasy. Chcete -li to provést, musíte se nejprve připojit k našemu routeru ASUS. Lze připojit jak prostřednictvím síťového kabelu (který je zahrnut), tak prostřednictvím sítě Wi-Fi. Nastavil jsem Wi-Fi. Ihned po zapnutí routeru začne vysílat s otevřenou sítí s názvem "Asus".
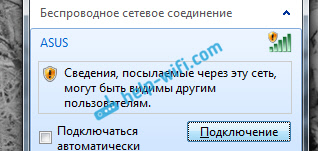
Jen se připojíme k této síti (můžete dokonce nakonfigurovat z tabletu nebo telefonu), otevřete jakýkoli prohlížeč a vytočí adresu na adrese adresního řádku 192.168.1.1. Překročíme to. Pokud něco nefunguje, můžete vidět podrobné pokyny pro vstup do nastavení na ASUS. Otevře se pán rychlého nastavení.
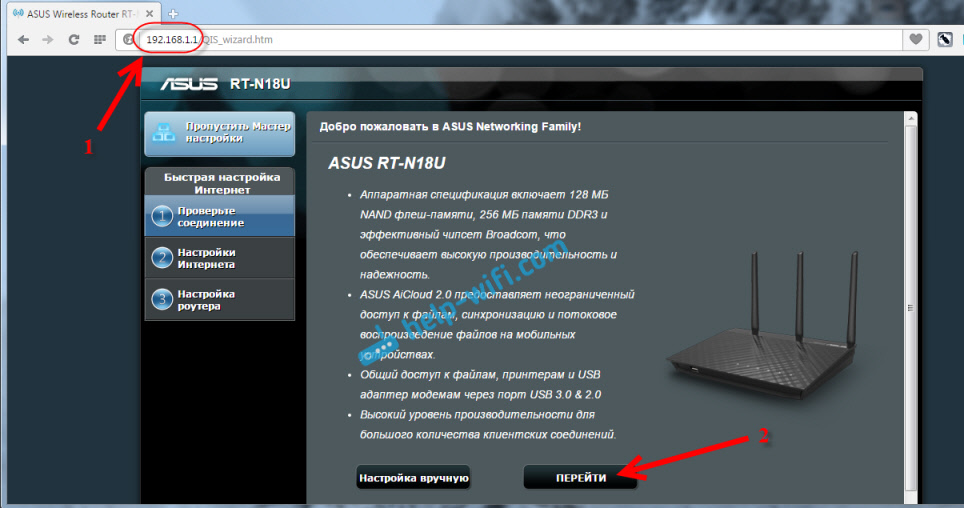
Nejprve klikněte na tlačítko Jít.
Pokud máte něco špatného: Nastavení se neotevírá, nebo se hlavní nastavení neotevře, pak zaklapte nastavení routeru. Po dobu 10 sekund musíte upínat tlačítko Resetování. Možná se někdo již pokusil zřídit router. A stará nastavení může narušit nás. Proveďte resetování a znovu přejděte do nastavení.
Směrovač nám okamžitě nabídne, abychom změnili heslo, které bude použito k vstupu do nastavení. Nastavení routeru musí být chráněno. Proto vymýšlím a označte heslo dvakrát. Zkuste na to nezapomenout, nebo to někde zapisovat. zmáčknout tlačítko Dále.
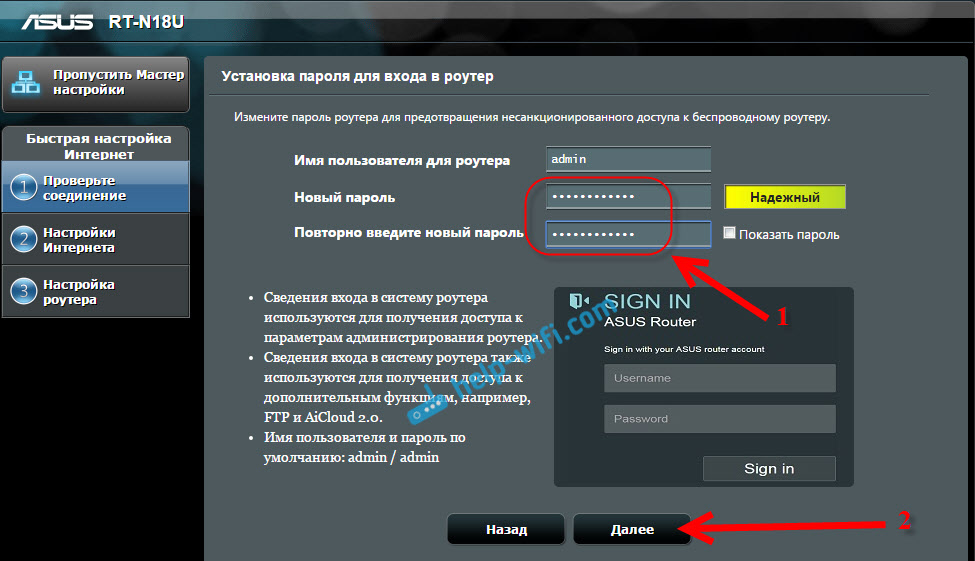
Vyberte provozní režim routeru ASUS. Tam bude okamžitě vybrán režim: Bezdrátový router. Necháváme to. Klikněte Dále.
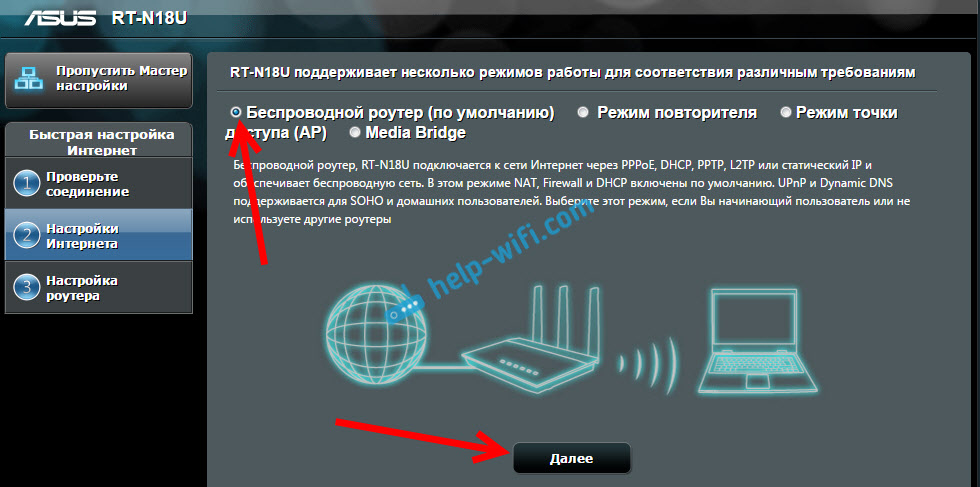
Takže nyní nejdůležitější věc. Nastavení modemu USB. Naproti bodu Umístění, Vyberte svoji zemi. Proti ISP, Vyberte ze seznamu vašeho poskytovatele internetu. Všechna nastavení bude automaticky vysvětlena. Změnit cokoli. A v tomto bodě USB adaptér (Představím modem), můžete si vybrat model svého modemu. Můj Huawei EC 306 z nějakého důvodu tam není. Řekl jsem to Auto, A všechno funguje. Vystavujeme vše, zkontrolujeme (jedná se o důležitá nastavení) a klikneme Dále.
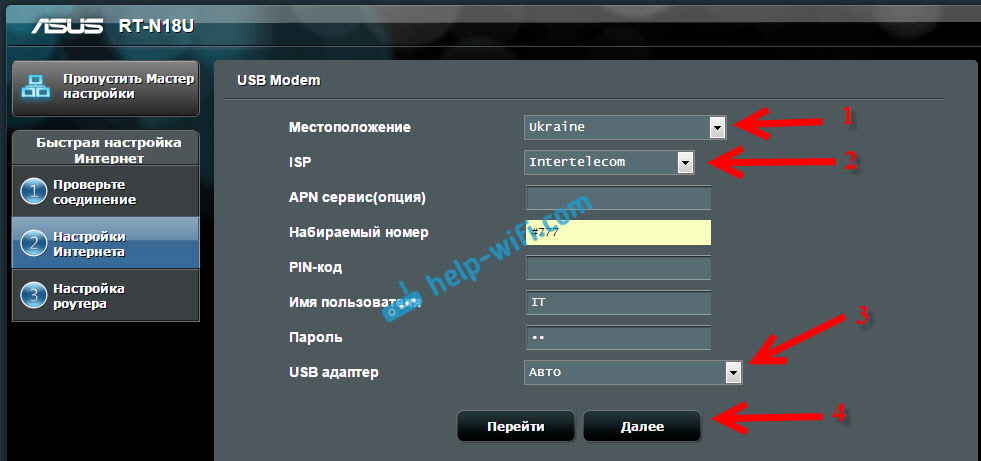
No, nejnovější nastavení, toto je název sítě Wi-Fi a instalace hesla na Wi-Fi. Vymýšlet a zasadit do pole Název sítě (SSID) nějaké jméno pro vaše Wi-Fi. A na poli Síťový klíč, Musíte nastavit heslo, které bude použito k připojení k vaší síti. Toto heslo, také vám doporučuji, abyste si okamžitě zapsali. zmáčknout tlačítko Aplikovat.
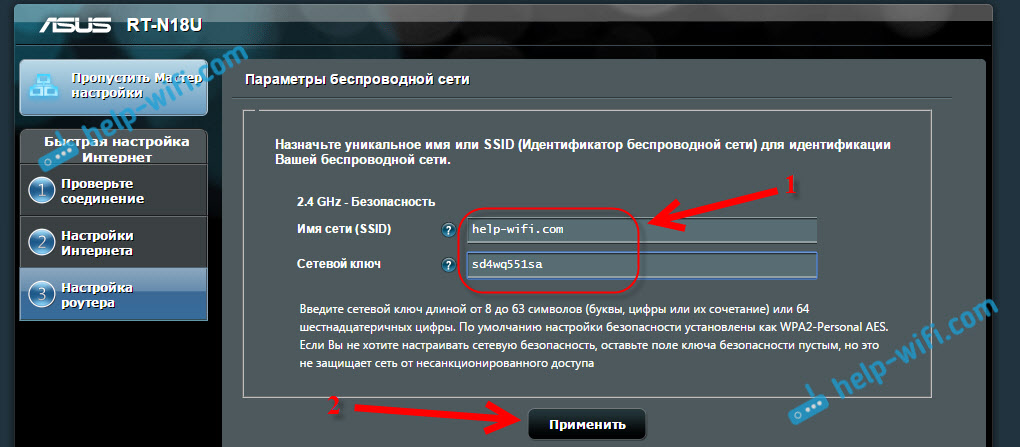
Směrovač vám ukáže všechny informace, které jsme požádali. zmáčknout tlačítko Připraven.
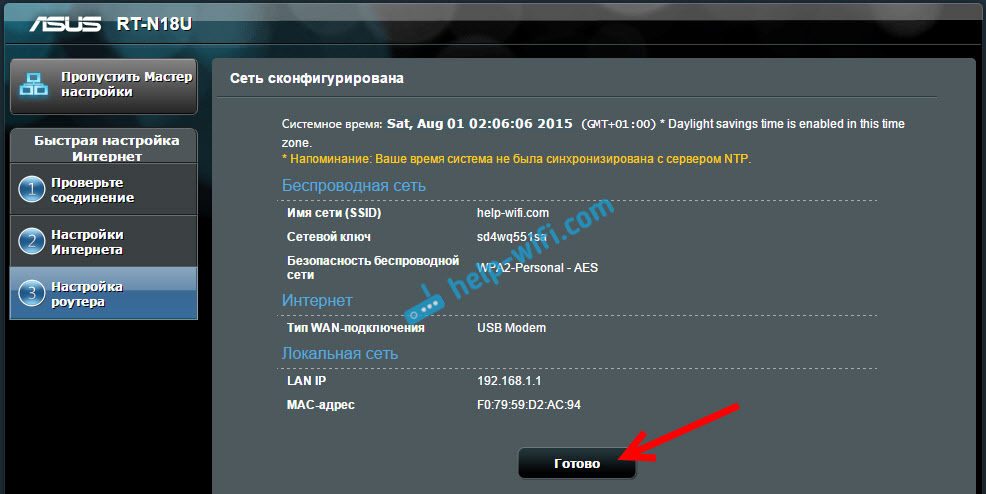
Směrovač si ponechá všechna nastavení a restartuje.
Objeví se nová síť Wi-Fi (s názvem, který jste požádali). Připojte se k síti pomocí hesla, které nastavíte v procesu nastavení.
Směrovač se po 3G modem připojí k internetu (zpravidla se po restartu musíte trochu počkat a objeví se přístup k internetu) a bude jej distribuovat) a distribuovat jej. Veškerý router je již zcela nakonfigurován. Síť Wi-Fi je také vyladěna.
Další nastavení modemu USB a manuální ladění pro připojení k internetu prostřednictvím 3G
Pokud plánujete používat svůj router pouze s 3G Modem (ne připojit kabelový internet), doporučil bych vám deaktivovat sekundární WAN a použít hlavní k použití USB. Na adrese musíme znovu jít do nastavení 192.168.1.1. Již se objeví žádost o přihlášení a heslo. Toto heslo jsme změnili během nastavení, označíme jej (heslo není ze sítě Wi-Fi, ale pro zadání nastavení).
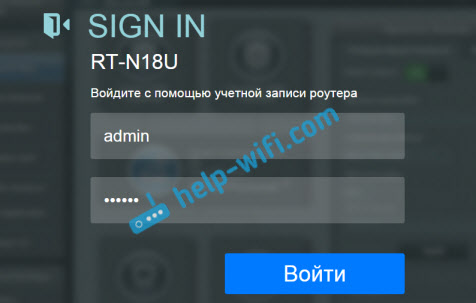
Poté vlevo vyberte položku Internet, A otevřete kartu Double Wan. Naproti bodu Zapněte dvojitou WAN Nastavte přepínač na polohu Vypnuto. Ale naopak Primární Wan Vybrat USB. Klikněte na tlačítko Aplikovat. Router se restartuje.
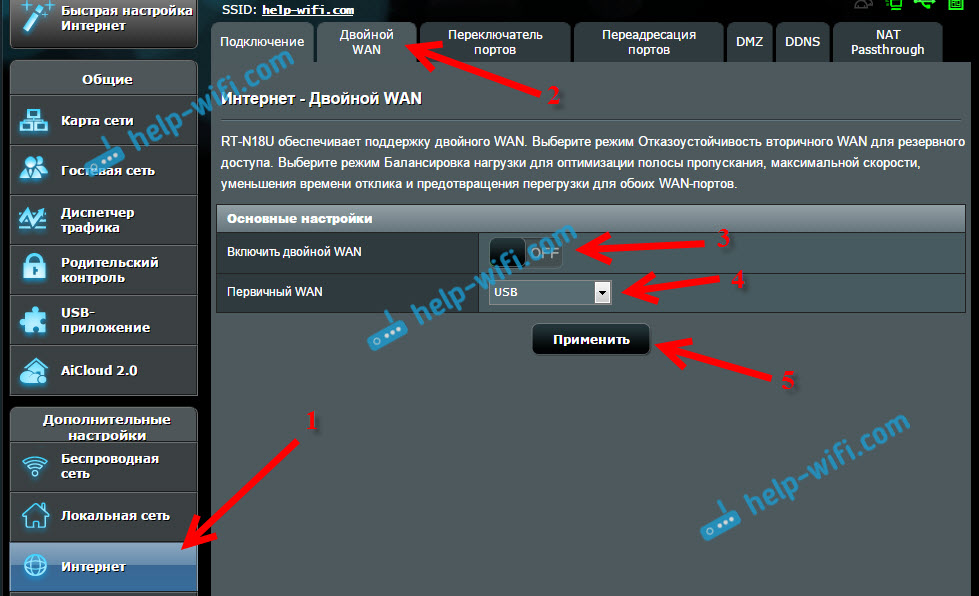
Pokud znovu přejdete na nastavení, pak na hlavní stránce můžete vidět informace o modemu a připojit se k internetu prostřednictvím 3G.
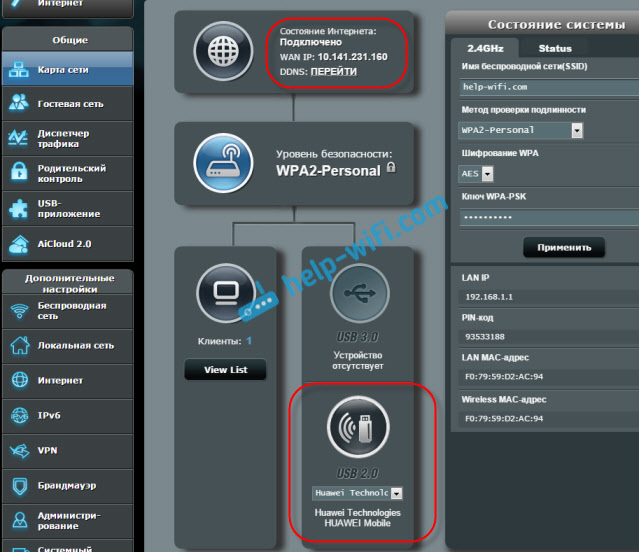
Chcete -li změnit nastavení poskytovatele 3G na routeru Asus, musíte jít na kartu USB aplikace - 3G/4G.
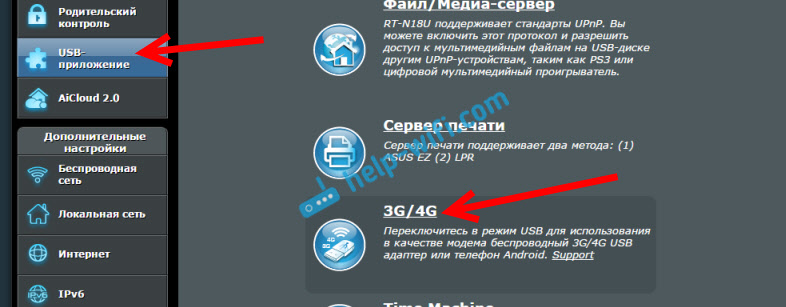
Zde jsou ve skutečnosti všechny informace o nastavení připojení prostřednictvím USB modem nebo telefonu (Android) na routerech Asus. Pokud je to nutné, poté nakonfigurujte síť Wi-Fi (změňte název nebo heslo), můžete přímo na hlavní stránce s nastavením. K dispozici je „stav systému okna“. No, nebo na kartě Bezdrátová síť.
Co dělat, pokud router ASUS nevidí modemy USB nebo ne spojení s internetem po 3G?
Existuje velmi často problém, když prostě nemůžete nakonfigurovat router, aby pracoval s USB 3G Modem. Směrovač buď nevidí modem vůbec, nebo se odmítá připojit k internetu. Neexistuje žádné spojení s poskytovatelem. Bezdrátový internet, mám 3G, ne tak stabilní jako běžné kabelové připojení. Proto někdy musíte pohrávat s nastavením.
Pokud nastavíte vše podle pokynů, ale neexistuje spojení s internetem, uděláme to:
- Musíte se ujistit, že router podporuje váš modem. Odkaz na stránku s kompatibilními modemy, dal jsem na začátku tohoto článku.
- Zkontrolujte nastavení poskytovatele internetu. Možná jste si poskytovatele vybrali nesprávně. Můžete zkusit vše nastavit na nastavení (jméno a heslo) ručně. Jak to udělat výše uvedené. Karta aplikace USB - 3G/4G.
- Musíte aktualizovat firmware routeru na nejnovější verzi. To lze provést podle samostatného instrukce. Je pravda, že budete potřebovat připojení k internetu.
- V takových situacích není router vždy vinen. Možná problémy v modemu nebo poskytovateli. Ujistěte se, že je internet vyplacen, a při připojení modumu s počítačem vše funguje.
- Problém také může být v tom, že modem nemůže zachytit signál. Neexistuje žádný povlak vašeho operátora, nebo je to velmi špatné. V tomto případě vám doporučuji, abyste znovu zkontrolovali modem v počítači, nebo zkontrolovali, jak signál Axesstelpst EVDO BSNL 1.67.
Pro vyšší rychlost internetu vám doporučuji nastavit anténu pro modem. Pokud máte špatný signál. Pokyny k instalaci a konfiguraci antény pro modem si můžete prohlédnout. Pokud váš signál opravdu není příliš silný, pak instalace antény a jejího správného nastavení poskytněte velmi dobré zvýšení rychlosti internetu. Ověřeno :) Nastavení všeho je velmi jednoduché. Spojíme modem s počítačem podle programu Axesstelpst EVDO BSNL 1.67 (odkaz na výše uvedené pokyny) Nastavte modem pro maximální příjem a připojte jej zpět k routeru Asus.

