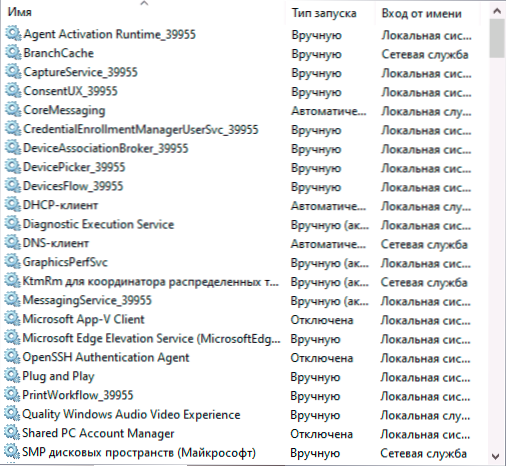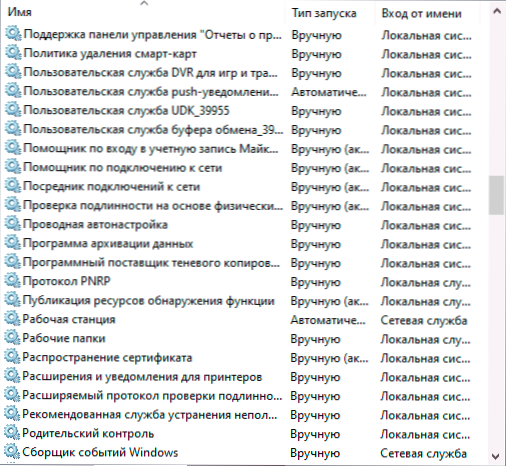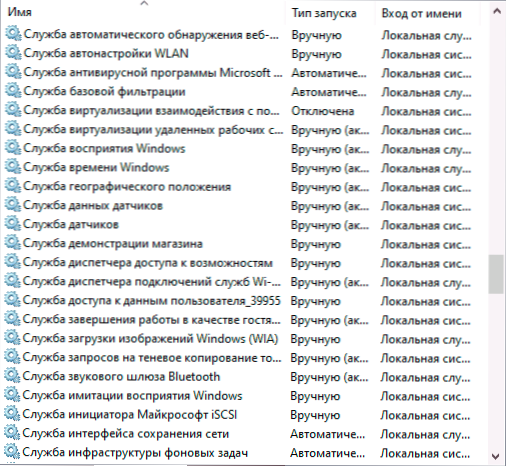Jak povolit výchozí služby v systému Windows 10
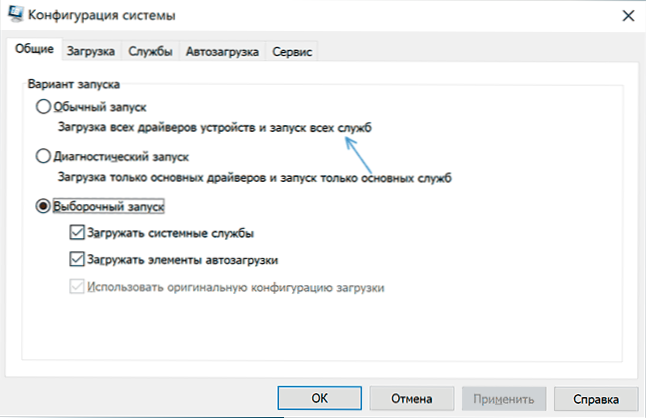
- 4023
- 435
- Ing. Felix Musil
Pokud po jakékoli akci na optimalizaci práce služeb Windows 10 čelíte problémům, možná budete muset obnovit parametry služeb do výchozího stavu. V závislosti na situaci to můžete udělat různými způsoby.
V této instrukci podrobně podrobně o různých metodách obnovení výchozích služeb v systému Windows 10 a dalších informacích, které mohou být užitečné.
- konfigurace systému
- Body obnovy
- Zaregistrujte soubor
- Výchozí typ spuštění
- Jiné metody obnovy
- Video
- dodatečné informace
Konfigurace systému je metoda, která může pomoci, ale neobnoví počáteční konfiguraci všech služeb
Nejčastěji doporučený způsob, jak obnovit spuštění služeb, je použití „Konfigurace systému“. Ve skutečnosti neobnoví typ spuštění všech služeb, ale v některých případech to může fungovat a opravit problémy, které vznikly kvůli problémům, takže doporučuji s ním začít:
- Stiskněte klávesy Win+r Na klávesnici (Win - The Windows Emblem), zadejte MSCONFIG A klikněte na Enter.
- Na kartě „Obecné“ vyberte položku „Konvenční spuštění“ a klikněte na „Použít“.
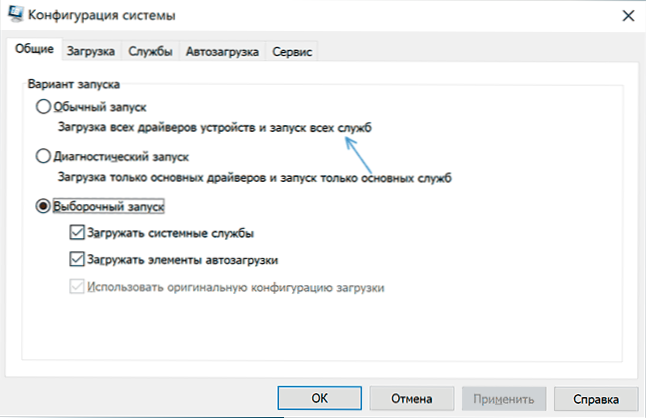
- Znovu načtěte počítač.
Poté zkontrolujte, zda byl problém vyřešen.
Poznámka: Pokud po restartu znovu přejdete na MSCONFIG, s vysokou pravděpodobností uvidíte, že značka je opět nainstalována ve stavu „selektivního startu“ - to je normální a nějak by to nemělo být opraveno.
Body obnovy - nejrychlejší metoda pro obnovení práce služeb
Pokud jsou na vašem počítači zachovány body obnovy a v době předcházejícího vzhledu problémů jsou vytvořeny body obnovy, bude to nejrychlejší způsob, jak obnovit výkon služeb.
Pokud Windows 10 začíná a funguje:
- Stiskněte klávesy Win+r Na klávesnici zadejte rstrui.Exe A klikněte na Enter. Použijte navrhovaný bod obnovy nebo označte položku „Vyberte jiný bod obnovy“.
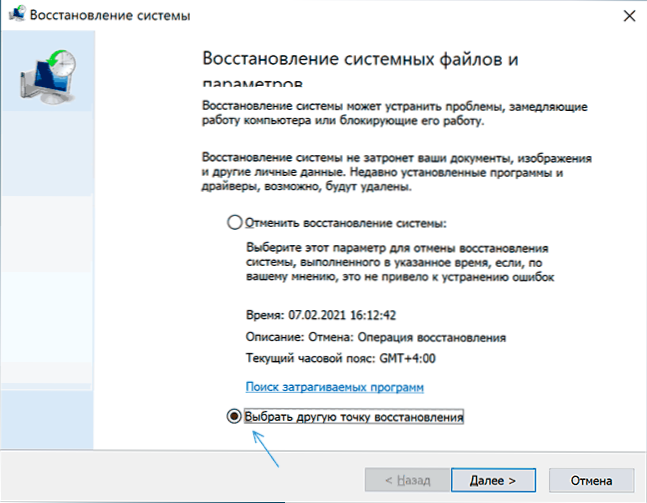
- Vyberte bod obnovy v datu, kdy se problém neprokázal.

- Spusťte zotavení a počkejte na jeho dokončení.
Pokud Windows 10 nezačne:
- Pokud je modrá obrazovka zobrazena pomocí tlačítka „Další parametry“, můžete do nich přejít a poté použít body obnovy v dalších parametrech obnovy systému.
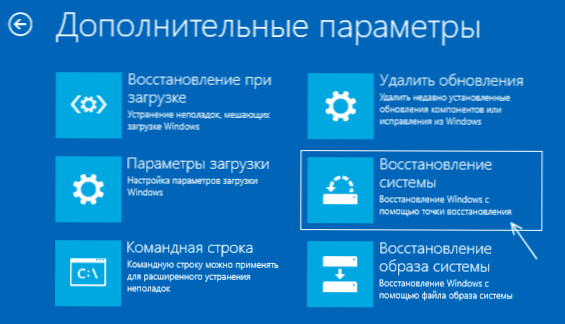
- Můžete se načíst z nakládací jednotky Windows 10, přejděte na druhou obrazovku instalačního programu a vlevo stiskněte „Obnovení systému“ a poté se přesunout k obnovení z bodu obnovy.
Reg soubor se službami systému Windows 10 ve výchozím nastavení
To není nejlepší způsob (a potenciálně se něco může pokazit), Protože sada služeb a jejich parametry se liší od verze k verzi Windows 10 a v závislosti na redakční kanceláři systému. Důležité: Pokud se rozhodnete použít tuto metodu, nejprve vytvořte bod obnovy Windows 10.
Ale pokud je to žádoucí a na vlastní nebezpečí a riziko, můžete použít soubor registru se všemi výchozími parametry služby (s výjimkou třetích služeb) pro Windows 10 Pro 20H2 - Stáhněte si tento soubor zip - https: // yadi.SK/D/CW1YHXAIU-SQ0A, rozbalte to, "spusťte" reg-file a souhlasím s přidáním parametrů do registru Windows 10 po tomto restartu počítače.
Mějte na paměti, že při přidávání dat do registru je velmi pravděpodobné, že obdržíte zprávu „Nemůžete importovat, ne všechna data byla úspěšně zaznamenána v registru“. Důvodem je skutečnost, že změna parametrů některých služeb je v systému Windows 10 zakázána a změny pro ně nebudou provedeny.
Windows 10 spuštění typu různých služeb
Na níže uvedených obrazovkách - výchozí typy spuštění pro Windows 10 jsou v profesionální verzi systému prezentovány pouze systémové služby (v domácnosti mohou chybět některé služby).
Další metody obnovy typu spuštění a další služby služeb pro výchozí hodnoty
Pokud nějaké metody pro obnovení práce služeb neumožňují řešení problémů, můžete:
- Pokuste se použít třetí obsluhující nástroj Easy Optimizer Service Optimizer (jazyk rozhraní přepíná na možnosti - jazyky). Pokud vyberete výchozí kartu a použijete nastavení, bude typ spuštění služeb obnoven. Ale: Ne všechny služby jsou v programu prezentovány, ale pouze hlavní. Oficiální web programu je https: // www.Sordum.Org/8637/snadný servis-optimizer-v1-2/
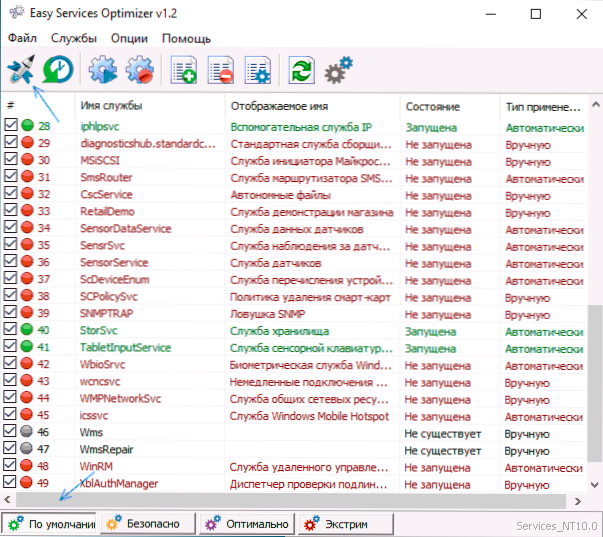
- Možnost návratu služeb do výchozího stavu je přítomna v opravě Windows vše v jednom Neurmuji pro pověst programu. Otevřete sekci „Opravy“ a poté označte bod propouštění služeb, jako na snímku obrazovky, klikněte na tlačítko Start Opravit. Oficiální web programu: https: // www.Vylepšení.Com/content/page/windows_repair_all_in_one.Html

- Windows 10 resetuje, lze uložit podle dat. Typ spuštění služeb a jejich další parametry bude obnoven.
Video
dodatečné informace
Počáteční nastavení a další parametry služeb Windows 10 jsou umístěny v registru v sekci HKEY_LOCAL_MACHINE \ System \ CurrentControlset \ Services - Tato část registru lze v případě potřeby importovat, i když se systém nenačte (příklad importu a úpravy v poněkud odlišném kontextu v pokynech, jak resetovat heslo Windows 10 v sekci na vypouštění bez programů).
Tato část obsahuje pododdíly se jmény odpovídajícími „krátkými jmény“ služeb Windows. Uvnitř - parametry těchto služeb. Typ spuštění je stanoven podle parametru Start, Obvykle bere hodnoty 2 (automaticky), 3 (ručně), 4 (odpojeno).
- « Jak odstranit účet Telegram z Androidu a iPhone
- Jak deaktivovat auto -vyvolání prohlížeče Yandex »