Jak povolit komponenty Windows 11 a Windows 10

- 4238
- 1360
- Ctirad Kužel
Ne všechny komponenty systému a ne všechny standardní programy jsou ve výchozím nastavení zahrnuty do nejnovějších verzí Windows: U některých z nich je uživatel vyžadován instalací. Může to být „bezdrátový displej“, karantény, virtuální stroje Hyper-V, .Čistý rámec nebo telnet, subsystém Windows pro Linux a v některých případech dokonce takové programy jako „Poznámkový blok“, které se nyní týkají volitelných komponent.
V těchto pokynech pro začátečníky o tom, jak nainstalovat další, není nainstalován ve výchozím nastavení, komponenty Windows 11 a Windows 10 - nyní se provádí ve dvou uspořádáních systému najednou.
- Instalace komponent na ovládacím panelu
- Další komponenty v parametrech
- Instalace příkazového řádku
- Video instrukce
Instalace komponent na ovládacím panelu
V systému Windows 11 a nejnovějších verzích Windows 10 je instalace dalších komponent možná na dvou místech najednou: přes ovládací panel a v parametrech. Současně se komponenty na těchto dvou místech nevytvářejí. Nejprve o instalaci komponent do „ovládacího panelu“.
- Přejděte na ovládací panel (můžete použít vyhledávání na hlavním panelu) a otevřít položku „Programy a komponenty“. Druhý způsob, jak se dostat do pravého okna - stiskněte klávesy Win+r Na klávesnici zadejte Appwiz.Cpl A stiskněte klávesu Enter.
- V okně, které se otevírá vlevo, klikněte na „Zapnutí nebo odpojení komponent systému Windows“.

- Označte komponenty, které je třeba nainstalovat, a klikněte na „OK“.

- Počkejte na dokončení instalace a když jste požádáni o restartování počítače, proveďte opětovné načtení.
Instalace požadovaných komponent bude dokončena a musí fungovat správně.
Pokud je nutné odstranit komponenty stanovené popsanou metodou, přejděte do stejného okna, vyjměte značku z odpovídající komponenty a klikněte na OK: Vymazání bude odstraněno pro některé body - s potřebou následného restartu.
Jak nainstalovat další komponenty do parametrů
Druhé umístění, kde jsou nainstalovány další komponenty v nejnovějších verzích Windows - „Parametry“. Jak již bylo uvedeno výše, v seznamu prvků dostupných pro instalaci prvků je odlišný od „ovládacího panelu“.
Instalace dalších komponent v parametrech aplikací Windows 11
V systému Windows 11 pro instalaci dalších komponent prostřednictvím parametrů postupujte podle následujících kroků:
- Otevřete parametry (můžete stisknout klávesy Vyhrajte+i) a přejděte do části „Aplikace“.
- Otevřete položku „Další komponenty“.

- V části „Přidání další komponenty“ Klikněte na „Zobrazit funkce“.
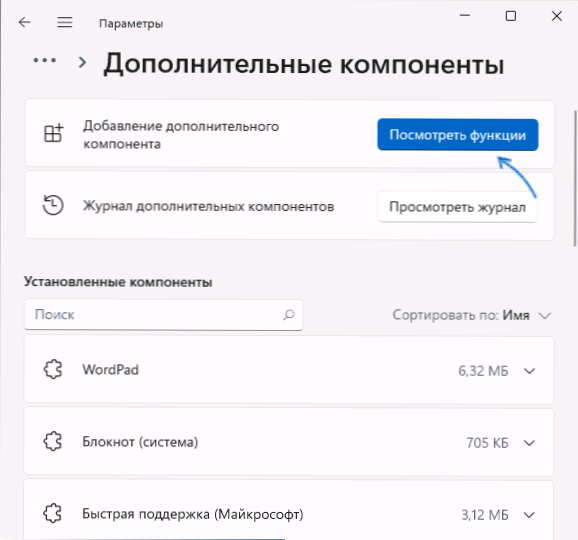
- Označte další komponenty, které je třeba nainstalovat, a klikněte na „Další“.
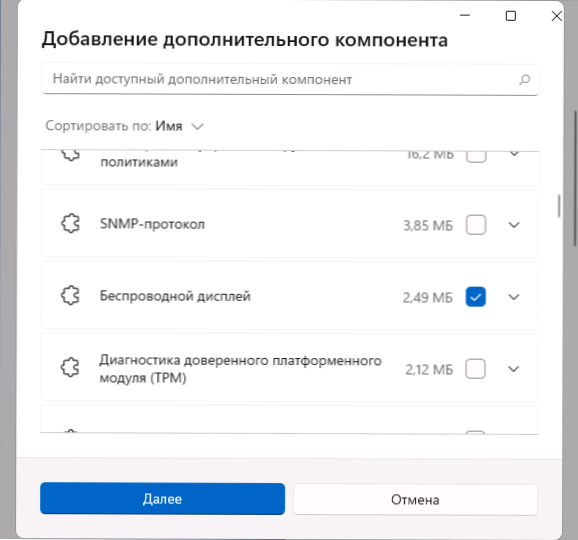
- Klikněte na tlačítko „Nainstalovat“ a počkejte na dokončení instalace.
Volitelné komponenty v parametrech Windows 10
V systému Windows 10 jsou všechny akce velmi podobné, na cestě k požadovaným částem parametrů jsou pouze malé rozdíly:
- Otevřete parametry a přejděte do části „Aplikace“.
- V odstavci „Aplikace a příležitosti“ klikněte na odkaz „Další komponenty“.
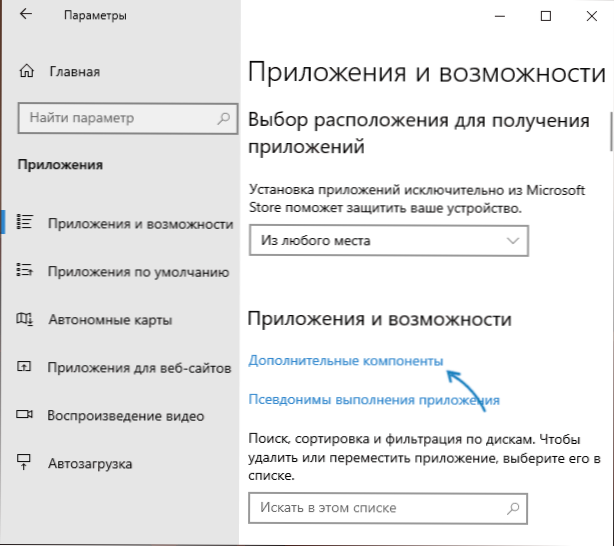
- V horní části dalšího okna klikněte na „Přidat komponentu“.
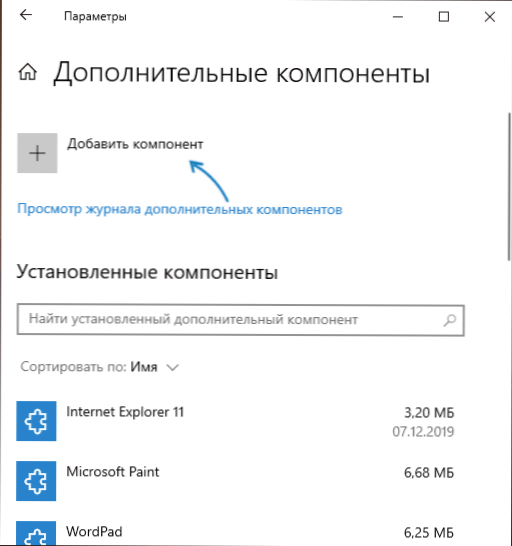
- Označte další komponenty, které je třeba nainstalovat, a spustit instalaci s tlačítkem ve spodní části okna výběru.

Instalace komponent na příkazovém řádku
Existuje možnost instalace dalších komponent pomocí příkazového řádku a odpínání příkazů.Exe. Získejte seznam komponent dostupný ve vaší verzi Windows a jejich stav může být příkaz Disp /Online /Get-Features
Následující instalace se provádí na příkazovém řádku spuštěném jménem správce s příkazem:
Disp /Online /Enable-Feature /FeatureName: name_function /all
Více o správě dalších komponent pomocí Disc na webu Microsoft si můžete přečíst více o správě dalších komponent.
Video
- « Jak vytvořit snímek okna Mac OS bez stínu
- Unreal Engine vystupuje kvůli ztracenému zařízení D3D - jak opravit chybu »

