Jak povolit a konfigurovat Bluetooth na notebooku s Windows 10

- 4138
- 56
- Mgr. Rastislav Zouhar
Jak povolit a konfigurovat Bluetooth na notebooku s Windows 10
Jednou z znatelných změn, které se objevily v systému Windows 10, je práce s Bluetooth. Pokud ve Windows 7 nebylo zcela jasné, jak zahrnout adaptér Bluetooth a kde ho hledat, pak je v systému Windows 10 mnohem snazší a srozumitelnější. V tomto článku zvážíme, jak povolit Bluetooth v systému Windows 10, jak najít nastavení a co dělat, pokud Bluetooth nefunguje na notebooku, neexistuje tlačítko pro zařazení a neexistuje ani zařízení Bluetooth pro dispečer.
Pokud nevíte, zda je v notebooku Bluetooth vůbec, můžete vidět vlastnosti na některých stránkách nebo v internetovém obchodě. Myslím, že pokud váš notebook není příliš starý, pak je v něm adaptér Blutuz. Zde je jen otázka u řidiče. Koneckonců, pokud by Windows 10 nemohl vybrat a nainstalovat ovladač na samotný adaptér, pak Bluetooth samozřejmě nebude fungovat.
Je možné, že když jdete do nastavení, nebo se pokusíte zapnout Bluetooth na notebooku, uvidíte, že tlačítka Bluetooth v samotných parametrech Windows 10 není. Co v takové situaci dělat, zvážíme také v tomto článku. Ať už budete zmateni cokoli, uděláme vše podle tohoto schématu:
- Zapněte Bluetooth na notebooku
- Zvažte parametry Bluetooth v systému Windows 10 (vyhledejte zařízení, připojení zařízení, vypněte adaptér).
- Zjistíme, co dělat, pokud neexistuje tlačítko Bluetooth. Instalace a aktualizace ovladačů.
Zapněte Bluetooth v systému Windows 10
Z nějakého důvodu každý píše, že k zapnutí adaptéru je nutné použít kombinaci klíčů FN+F2, FN+F3 a T. D. Upřímně, nechápu, kde takové informace. Mám notebook ASUS, když stisknete klávesu FN+F2 (F2 s ikonou bezdrátové sítě), režim „ON Plane“ se vypne a režim je odpojen. Je zřejmé, že pro provoz Bluetooth by měl být režim „letadlo“ odpojen. Pokud je na vašem notebooku všechno jiné, napište o něm v komentářích.
Všechno je mnohem jednodušší. Klikněte na ikonu centra oznámení a podívejte se na tlačítko Bluetooth. Klikněte na ni a ona se stane modrou. To znamená, že Bluetooth je již zapnutý. Chcete -li to vypnout, klikněte znovu na toto tlačítko.

To je všechno 🙂 Můžete připojit zařízení, například sluchátka Bluetooth.
Pokud nemáte takové tlačítko jako na mém snímku obrazovky výše, pak je s největší pravděpodobností deaktivován nebo není nainstalován ovladačem. O tom, jak tento problém vyřešit, přečtěte si na konci tohoto článku.
Řízení Bluetooth, připojení, nastavení
Chcete -li otevřít parametry, podívejte se na dostupná a připojená zařízení a povolte detekci notebooku jinými zařízeními, stačí stisknout tlačítko Bluetooth pravým tlačítkem myši a vyberte položku Přejděte na parametry.
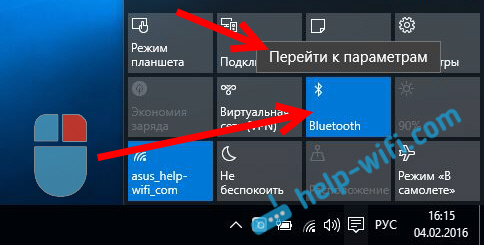
Otevře se okno s parametry. Notebook bude hledat zařízení Bluetooth a zobrazit je v seznamu. Připojení s těmito zařízeními můžete nainstalovat. Stačí vybrat správné zařízení, stiskněte tlačítko Svázat, A postupujte podle pokynů. Pokud se jedná o Bluetooth Hobs, sloupec atd. D., pak jsou ve výchozím nastavení viditelné a jejich notebook se určí. A pokud se jedná například o smartphone, pak to může být před vyhledáváním skryto a Windows 10 to neuvidí. To vše je odpojeno v nastavení samotného smartphonu.
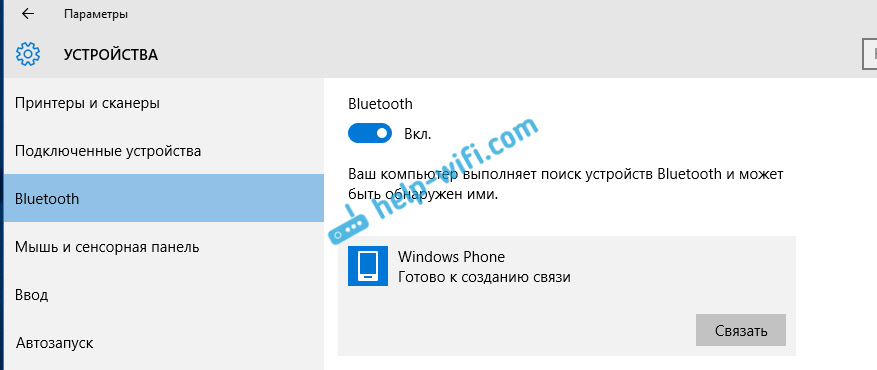
Ve stejném okně je také tlačítko pro zapnutí i mimo něj Blueters. Pokud jde o nastavení, není jich mnoho. Chcete -li je otevřít, stačí kliknout na položku Další parametry Bluetooth. Objeví se nové okno, ve kterém jej můžete zapnout, nebo deaktivovat detekci notebooku. Pokud zaškrtávejte políčko z položky Nechte zařízení Bluetooth detekovat tento počítač, pak všechna zařízení nebudou moci vidět váš notebook. Ale uvidíte je a můžete se k nim připojit.
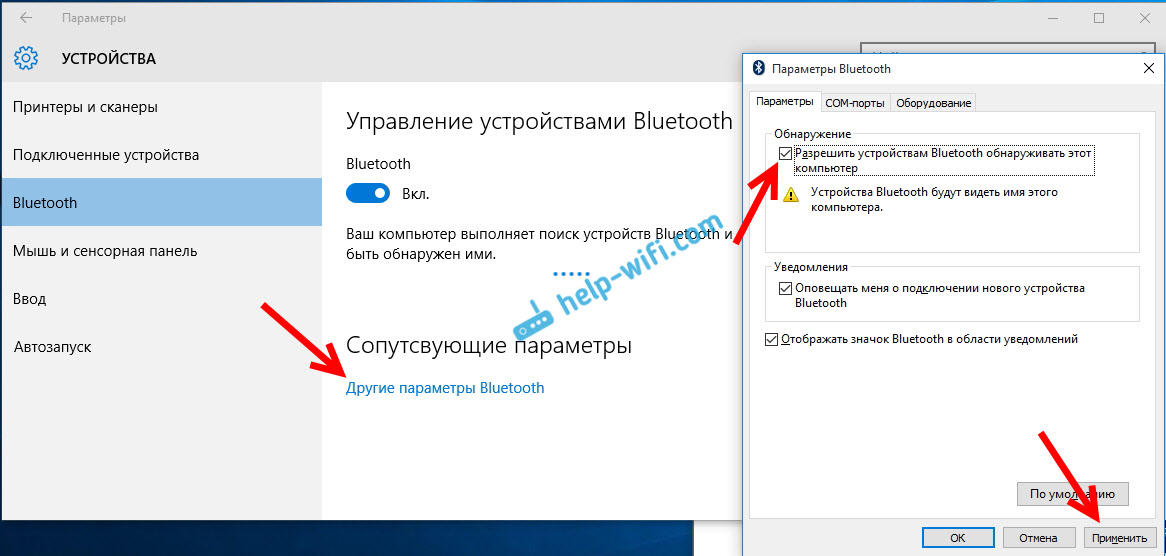
Ikona se i ikona však na panelu oznámení objeví ikona i ikona. Kliknutím na které se můžete rychle přesunout do různých nastavení: přidání nového zařízení, odesílání/přijímání souborů, přechod do nastavení atd. D.
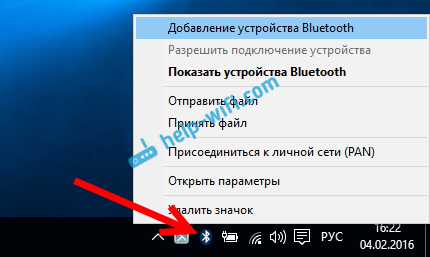
Toto jsou nastavení. Můžete snadno připojit nová zařízení a spravovat je. Je nepravděpodobné, že přenášíte soubory, ale bezdrátová sluchátka, akustika, myš atd. D., je to velmi pohodlné.
Bluetooth nefunguje ve Windows 10. Neexistuje žádné tlačítko napájení
Pokud tedy na notebooku nejsou žádné známky Bluetooth (není tlačítko napájení a v parametrech není žádná část), pak s největší pravděpodobností:
- Řidič není nainstalován na adaptéru.
- Adaptér je deaktivován, a proto Bluetooth nefunguje.
- Nebo to není vůbec nainstalováno ve vašem notebooku.
To je snadno kontrolovatelné. Musíme otevřít správce zařízení. Chcete -li to provést, stiskněte pravé tlačítko na tlačítku "Start", a vyberte v seznamu správce zařízení.
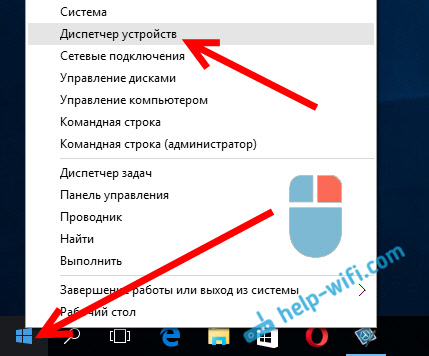
Dále najdeme kartu Bluetooth A klikněte na to. Měla by existovat jedno nebo několik zařízení. Pokud máte ikonu poblíž adaptéru (ve formě šipky), klikněte na ni pravým tlačítkem myši a vyberte vyberte Užívat si.
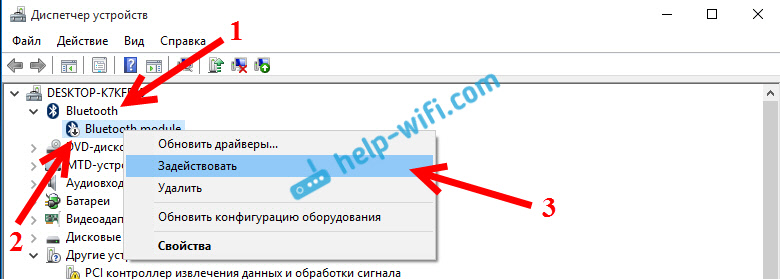
Poté bude všechno fungovat.
Co dělat, pokud adaptér vůbec není ve správci zařízení?
V tomto případě stačí nainstalovat ovladač Bluetooth pro adaptér, který je nainstalován v notebooku. Tento ovladač by měl být pro Windows 10. V dispečeru budete mít s největší pravděpodobností alespoň jedno neznámé zařízení na kartě Další zařízení.
Stáhněte si ovladač, můžete z oficiálního webu notebooku a ujistěte se, že svůj model. Pokud máte adaptér Bluetooth USB, vyhledejte pro něj ovladače (model a výrobce jsou uvedeny v krabici). Pravda, nemůžete najít ovladače pro Windows 10. Ale myslím, že se jedná o vzácnost, protože „tucet“ obvykle nastavuje ovladače pro bezdrátové moduly. V extrémních případech můžete program použít pro automatické vyhledávání a instalaci ovladačů. Po instalaci ovladače byste měli mít o takovém obrázku v dispečeru zařízení (můžete mít různá jména):
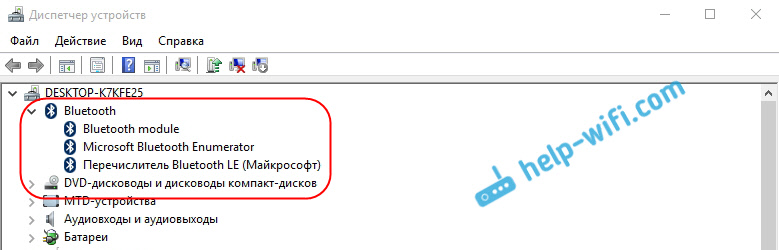
A pokud existují potřebná zařízení, ale Bluetooth nefunguje nebo nefunguje stabilní, musíte ovladače aktualizovat. To můžete provést stažením ovladače a instalací nebo přes internet ze správce zařízení. Mimochodem, aktualizoval jsem samotné Windows 10 (obvykle jen píše, že aktualizace není nutná).
Stiskněte pravým tlačítkem myši na adaptér a vyberte Aktualizovat ovladače.
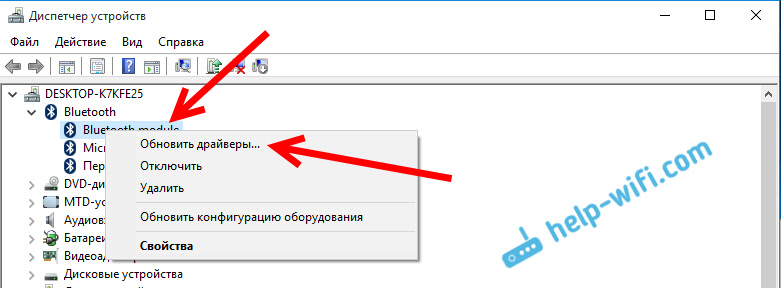
Pak vyberte Automatické vyhledávání aktualizovaných ovladačů, A pokud existují takové, pak je samotný systém stáhne z internetu a nainstaluje je. Nebo řeknou, že aktualizace není nutná. Váš notebook by měl být samozřejmě připojen k internetu.
Myslím, že po těchto akcích pro vás všechno funguje dobře. Na internetu jsem viděl mnoho takových pokynů, ve kterých je prostě mnoho zbytečných informací, které pouze matou. Proto jsem se pokusil učinit článek co nejjednodušší a informativní.
- « Asus router nevydává internet přes síť Wi-Fi. Co dělat?
- Domácí síť přes router Wi-Fi mezi Windows 10 a Windows 7 (prostřednictvím domácí skupiny) »

