Domácí síť přes router Wi-Fi mezi Windows 10 a Windows 7 (prostřednictvím domácí skupiny)

- 4634
- 1208
- Ing. Felix Musil
Domácí síť přes router Wi-Fi mezi Windows 10 a Windows 7 (prostřednictvím domácí skupiny)
Aktualizace! Vzhledem k tomu, že v systému Windows 10 od verze 1803 smazal domácí skupinu, tento článek již není relevantní. Připravil jsem nové pokyny pro nastavení místní sítě a správu běžných složek a souborů v systému Windows 10: Jak nakonfigurovat místní síť v systému Windows 10? Obecné parametry přístupu a celkový přístup ke složce v systému Windows 10.V předchozím článku jsem psal o nastavení místní sítě na Windows 7. Ale protože počet uživatelů Windows 10 roste každý den, rozhodl jsem se připravit pokyny pro nastavení místní sítě v systému Windows 10. Podle těchto pokynů můžete kombinovat všechny počítače, které jste připojili k jednomu Wi-Fi routeru do domácí místní sítě. Ukážu na příkladu nastavení sítě mezi počítačem na Windows 10 a Windows 7. Počítače na Windows 8 nebo několik počítačů v systému Windows 10 se však mohou také zúčastnit této sítě. Pokyny jsou univerzální a pokud máte několik běžných stacionárních počítačů a notebooků připojených k jednomu routeru, můžete je snadno kombinovat do místní sítě. A zároveň nezáleží na tom, jakou verzi Windows fungují (kromě Windows XP).
Po vytvoření místní sítě můžete:
- Vyměňte soubory mezi počítači v domácí síti.
- Použijte celkový přístup k tiskárně. Například: Připojili jste tiskárnu k jednomu počítači v místní síti az jiných počítačů můžete začít tisknout doklady.
- Hrajte místní síťové hry.
A to vše lze provést vzduchem. Pokud jsou vaše počítače a notebooky připojeny k routeru prostřednictvím sítě Wi-Fi. Takto to děláte. Některé počítače můžete připojit kabelem a notebooky, například pomocí Wi-Fi. Všechno bude fungovat.
Nastavil jsem místní síť mezi dvěma počítači (stacionární PC a notebook). Jeden pracuje na Windows 10 a druhý na Windows 7. Naladil jsem domácí skupinu. Myslím, že je to nejsprávné a nejbezpečnější způsob. Můžete také nakonfigurovat odpojení obecného přístupu s ochranou hesel, stejně jako v pokynech pro konfiguraci místní sítě v systému Windows 7.
Jak funguje místní síť, prostřednictvím nastavení pomocí domácí skupiny? Velmi důležitý bod, protože nastavení je tam trochu zmatená, hlavní věcí je pochopit, jak všechno funguje, a bude již snazší nastavit. Na jednom z počítačů tedy vytváříme domácí skupinu a získáme heslo (vytvořil jsem na Windows 7, to není důležité). A všechny ostatní počítače, které chceme kombinovat do sítě, jednoduše připojíme k domácí skupině pomocí přijatého hesla. To je vše. Toto je schéma, nyní budeme podrobněji zvážit.
Udělal jsem malé schéma pro jasnost (možná máte více, nebo méně počítačů a tiskárna se nemusí připojit):

Než se přesunete do nastavení, musíte Zkontrolujte čas a datum. Zkontrolujte, zda byl čas a datum na všech počítačích, které se budou účastnit sítě.
V systému Windows 7 vytváříme domácí skupinu
Pokud máte například všechny počítače v systému Windows 10, pak vytvoříme domácí skupinu na jednom z počítačů s „deset“, všechno je tam úplně stejné. Nebo například v systému Windows 8.
Stiskněte tlačítko myši na ikoně připojení k internetu na panelu oznámení. Pak zvolte Řídicí centrum sítí a celkový přístup.
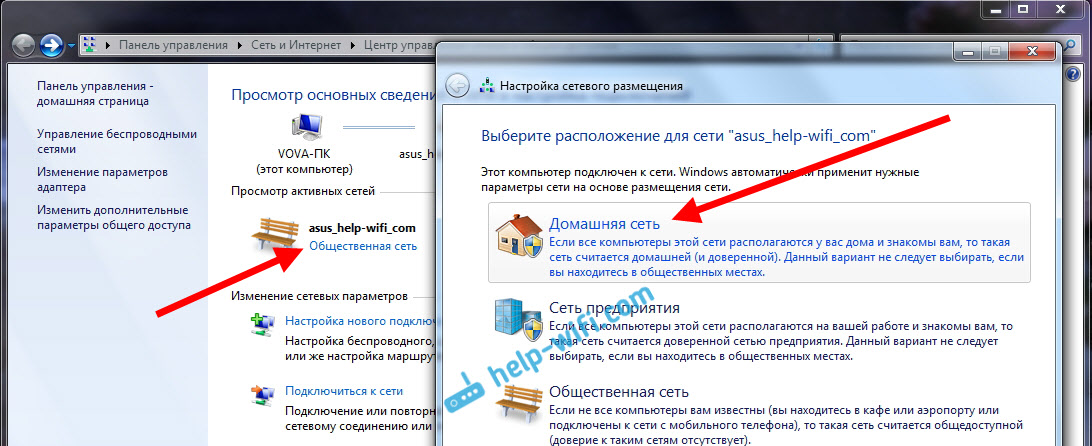
K dispozici bude naše spojení s routerem (kabelem nebo Wi-Fi). Je důležité, aby to byla domácí síť se stavem. Pokud máte veřejnou síť na mém snímku obrazovky, klikněte na tento odkaz a vyberte domácí síť.
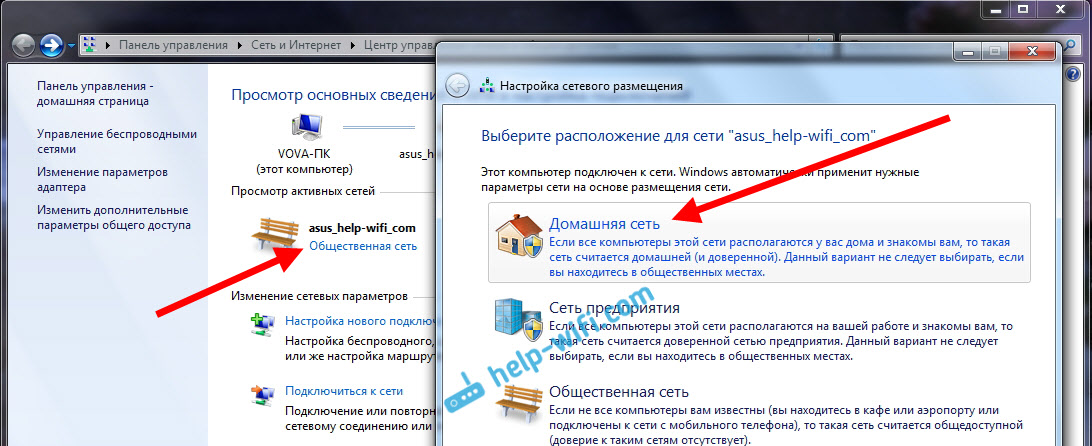
Zavřete okno výběrem vysílání sítě. Nyní naše spojení se stavem „domácí síť“. Přejít do sekce Domácí skupina.
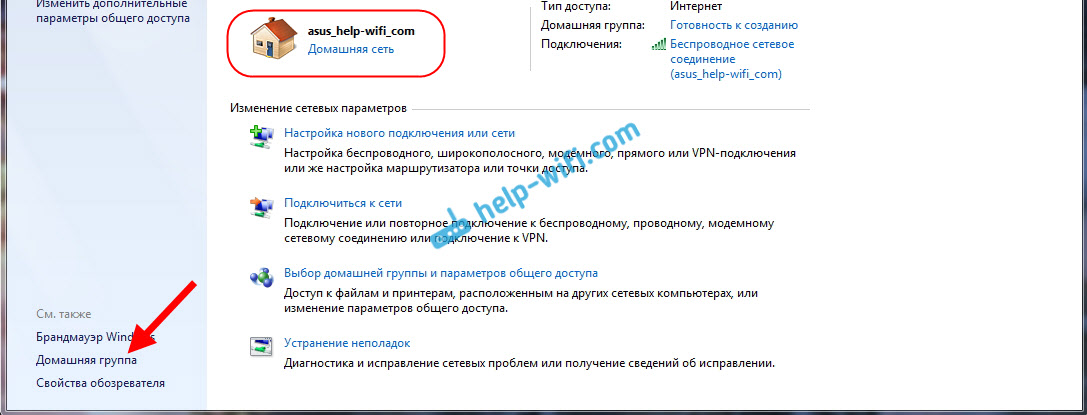
zmáčknout tlačítko Vytvořte domácí skupinu.
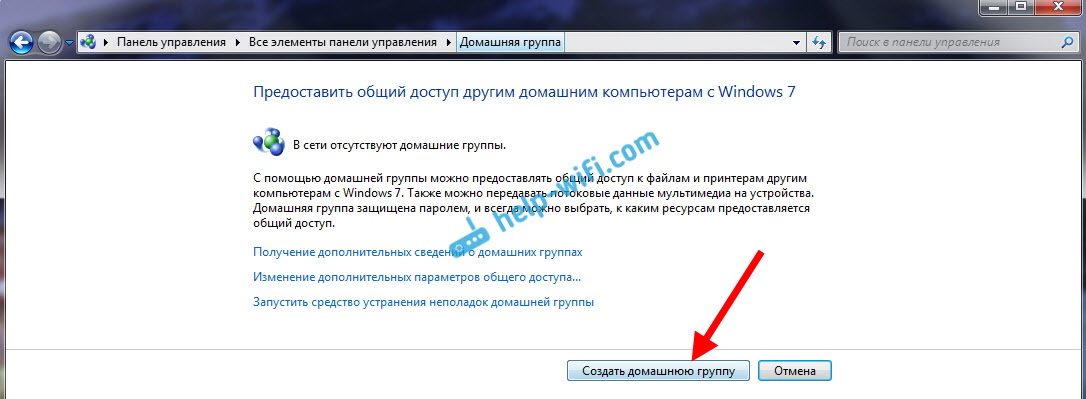
Zvýrazněte požadované prvky, na které bude otevřený obecný přístup (společné složky), a klikněte na Dále.
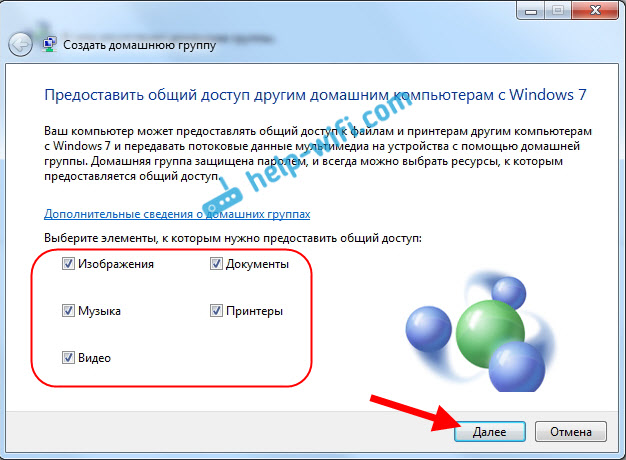
Zapište si nebo vyfoťte heslo, které budete mít. S tímto heslem připojíme další počítače k naší síti.
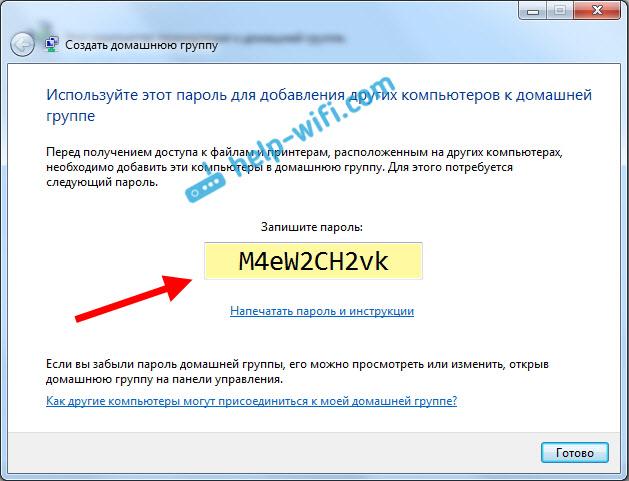
K tomu je dokončeno vytvoření domácí skupiny. Pokud jdete do Řídicí centrum sítí a celkový přístup - Domácí skupina, Bude možné vyvolat heslo, změnit jej, odstoupit od skupiny, změnit parametry obecného přístupu atd. D.
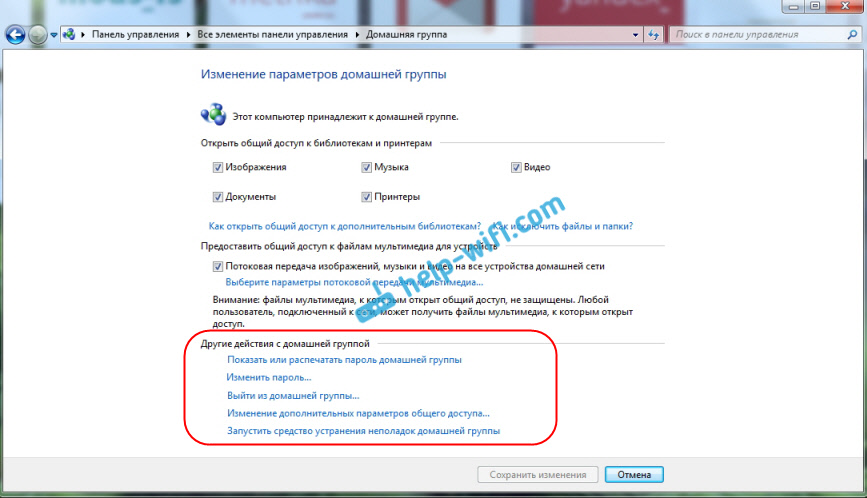
Všechno, skupina byla vytvořena. Máme heslo. Nyní připojíme potřebné počítače s naší sítí s domácí skupinou.
Nastavení místní sítě v systému Windows 10: Připojujeme se k domácí skupině
Jdeme do jiného počítače. Nyní ustanu na příkladu počítače s Windows 10, jak se připojit k domácí skupině a vytvořit domácí místní síť. Tímto schématem se můžete připojit nejen počítače s nainstalovaným Windows 10, ale také s Windows 7 a Windows 8.
Již podle standardního schématu klikněte na pravé tlačítko na internetové ikoně a vyberte Řídicí centrum sítí a celkový přístup. Jdeme do Domácí skupina.
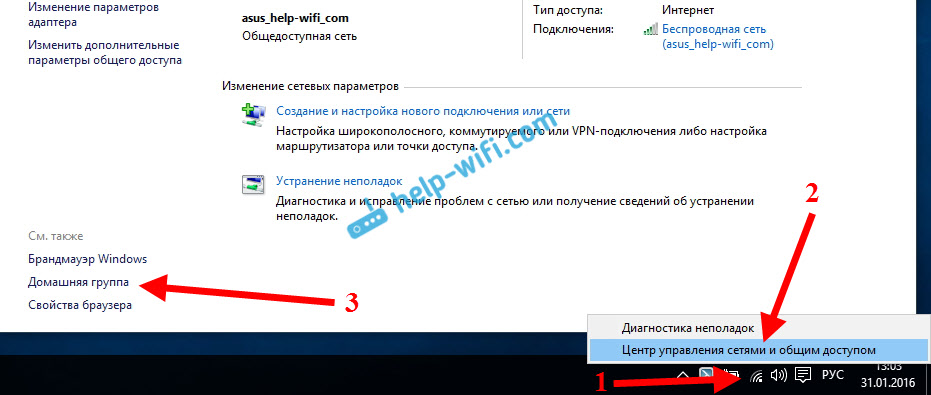
Pokud máte zprávu „Domácí skupina není k dispozici, protože nejste připojeni k vaší domácí síti.", Poté klikněte na Změna umístění v síti, a klikněte na tlačítko Ano.
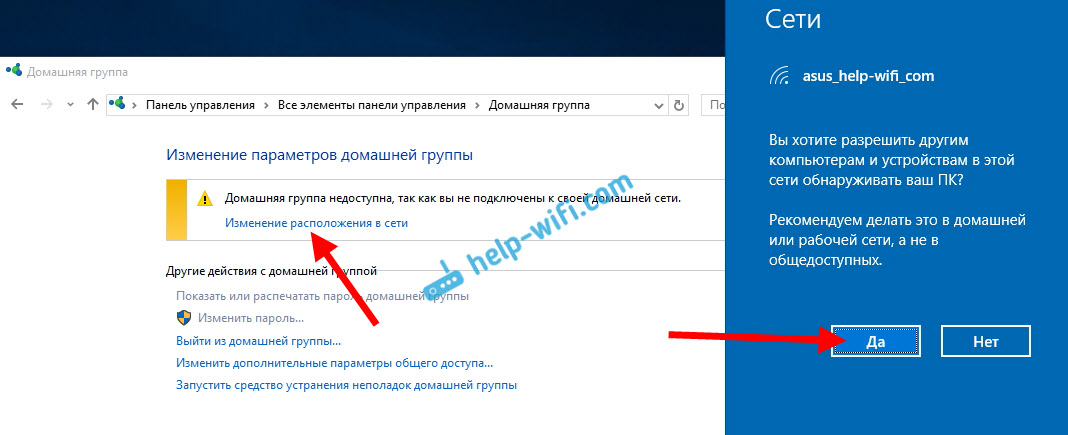
Trochu čekáme a vidíme zprávu, že se můžeme připojit k domácí skupině. zmáčknout tlačítko Připojit.
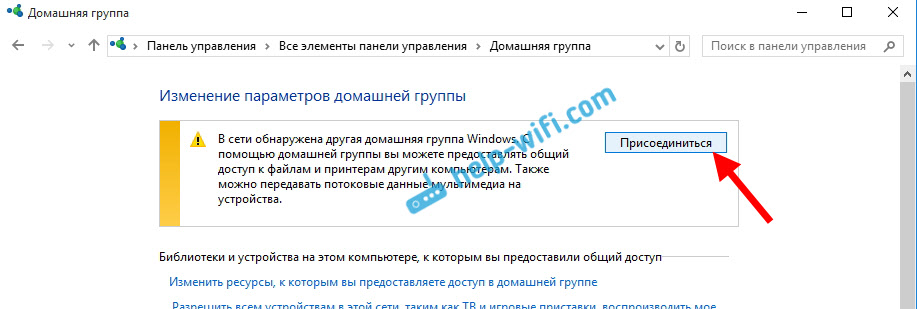
Objeví se požadavek na heslo. Uveďte heslo, které jsme obdrželi při vytváření domácí skupiny na jiném počítači. Klikněte OK.
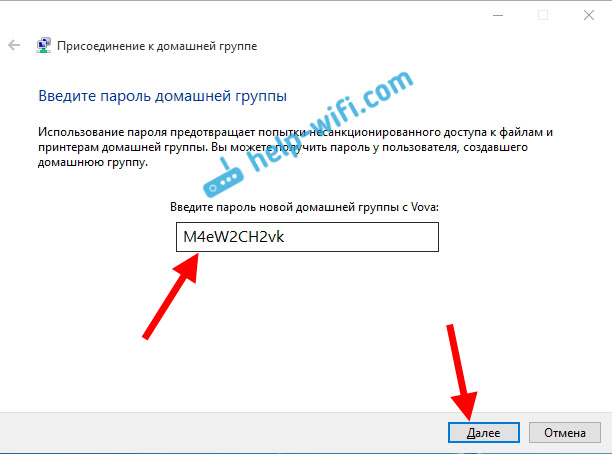
Bude zpráva, kterou jste se připojili k domácí skupině. Klikněte Připraven.
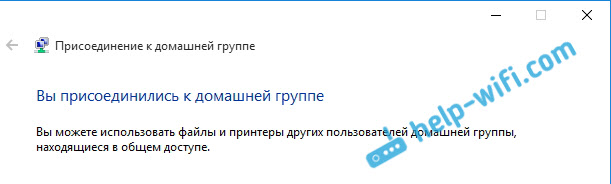
Pokud otevřete centrum pro řízení sítě a celkový přístup je domácí skupina, můžete nakonfigurovat společný přístup, opustit skupinu, vidět heslo atd. D.
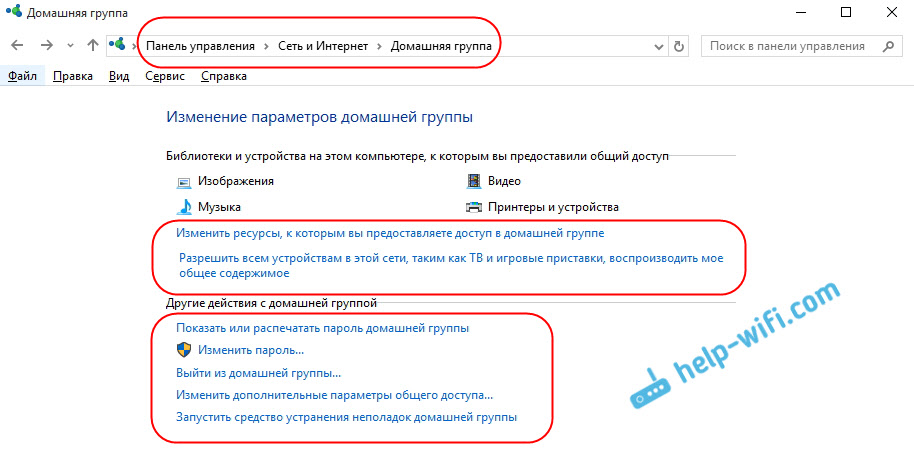
Všechno, místní síť mezi počítači již funguje. Otevřete vodič (tento počítač), přesuneme se do levé sítě k podšívkám a uvidíme počítače v místní síti. Můžeme je otevřít a zobrazit složky, kterým je celkový přístup otevřený. Počítač Windows 10 vidí počítač v síti s nainstalovaným Windows 7 bez problémů.
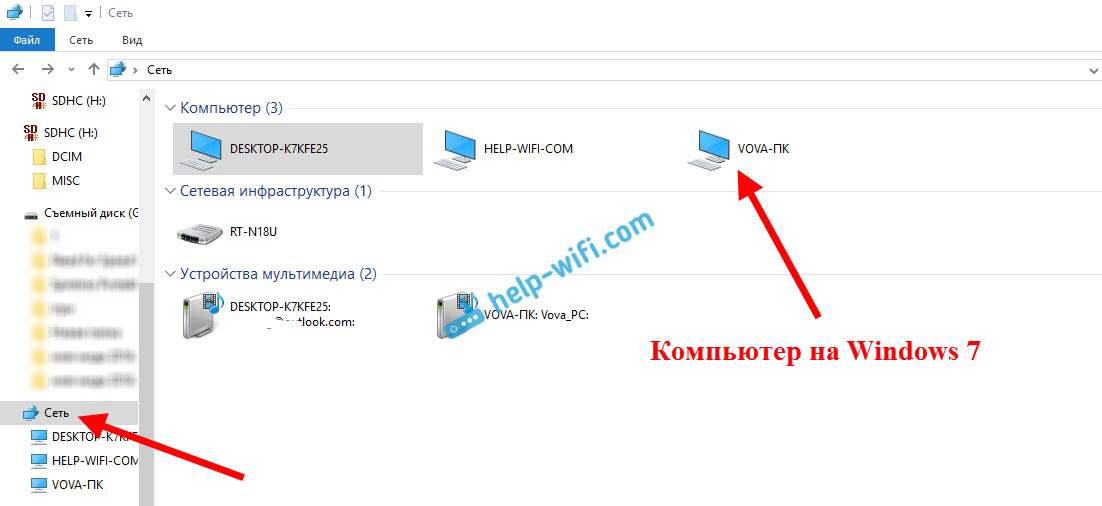
Stejně tak počítač ve Windows 7 vidí a vstupuje do počítače s Windows 10. Tímto způsobem můžete připojit další počítače. Jedna podmínka, že jsou spojeny s vaším routerem.
Co dělat dál? Jak používat místní síť?
Vše záleží na tom, jaký účel jste spojili počítače do jedné sítě.
- Pokud chcete hrát na síti, pak by mělo všechno fungovat. Antiviry někdy takové sloučeniny blokují. Pokud tedy existují problémy, když se počítače nevidí, pak zkuste chvíli na chvíli Odpojte antivirus.
- K výměně souborů můžete použít celkové přístupové složky. Stačí zkopírovat soubory například ve složce „Moje obrázky“ (za předpokladu, že jsme během procesu nastavení otevřeli celkový přístup k této složce) a budou k dispozici ze všech počítačů v síti. Pokud chcete otevřít celkový přístup do místní složky disku, postupujte podle těchto pokynů. Podívejte se za nadpis „Nastavení celkového přístupu k souborům a složkám“.
- A při zřízení celkového přístupu k tiskárně připravím samostatný článek.
Toto jsou tipy. Doufám, že je pro vás článek užitečný.
- « Jak povolit a konfigurovat Bluetooth na notebooku s Windows 10
- Jak zkontrolovat rychlost internetu na počítači, smartphonu, tabletu? »

