Jak zjistit heslo pro síť Wi-Fi v systému Windows 11?

- 4829
- 386
- Kilián Pech
Jak zjistit heslo pro síť Wi-Fi v systému Windows 11?
Musíme připojit nové zařízení k síti Wi-Fi nebo znovu připojit starou a úspěšně jsme zapomněli nebo ztratili heslo. Běžná situace? Heslo v síti Wi-Fi však může být zapotřebí v jiných situacích. V tomto článku ukážu několik způsobů, jak můžete zjistit heslo z Wi-Fi ve Windows 11. To znamená, viz heslo ze sítě Wi-Fi, ke které je v tuto chvíli připojen počítač nebo notebook, nebo který byl připojen dříve.
Při připojení k bezdrátové síti Windows 11 si zachovává heslo, takže máme příležitost ho kdykoli sledovat. Je pravda, že musíte hledat heslo buď hluboko v nastavení systému, nebo se dokonce podívat přes příkazový řádek. Ale to není obtížné, nyní předvedu. Nakonec vám článek řekne o dalších metodách, které se mohou hodit, pokud jste nemohli vidět heslo z vaší sítě Wi-Fi v nastavení Windows 11.
Podívejte se na heslo ze sítě Wi-Fi, ke které je nyní připojeno Windows 11
Tento jednoduchý způsob umožňuje zjistit heslo přesně ze sítě, do které je systém aktuálně připojen, a ne který byl připojen dříve (ze seznamu uložených sítí, o tom více v dalším řešení). Například, pokud je váš notebook nyní připojen k vaší domácí síti a musíte se podívat na heslo z této sítě, pak vám tato metoda vyhovuje.
Metoda 1: v parametrech
Toto je nejnovější a jednoduchý způsob. Stal se k dispozici po aktualizaci Windows 11 (Assembly 23466). Nyní je heslo ze sítě Wi-Fi prohlíženo ve vlastnostech samotné sítě v parametrech.
- Otevřete parametry.

- Otevřete sekci Síť a internet. Klikněte na vlastnosti sítě, ke které je Windows 11 v současné době připojen.
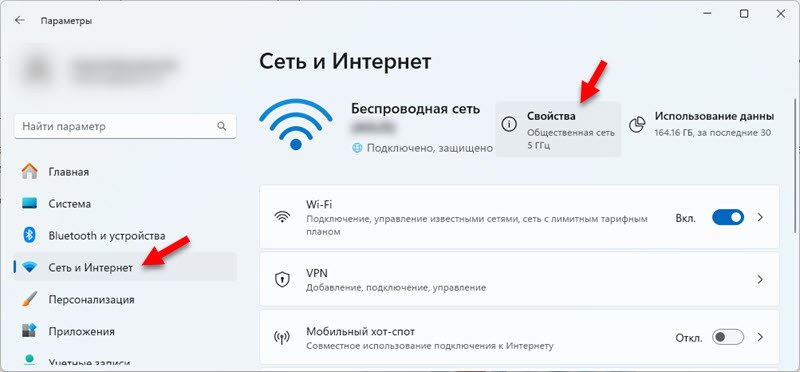 Nebo klikněte na kartu Wi-Fi a otevřete tam vlastnosti sítě.
Nebo klikněte na kartu Wi-Fi a otevřete tam vlastnosti sítě. - Přejděte na stránku na položku „Zobrazit klíč zabezpečení sítě Wi-Fi a klikněte na tlačítko Pohled Naproti němu. Objeví se okno, ve kterém bude bezpečnostní klíč této sítě Wi-Fi.
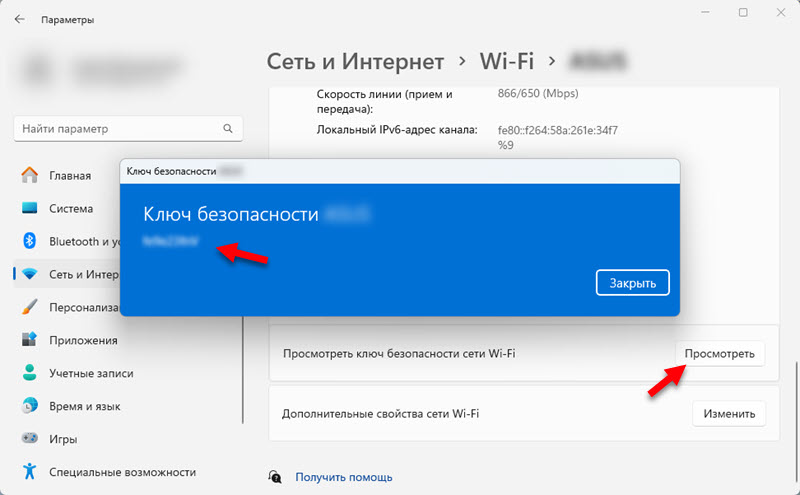 Heslo může být přiděleno a kopírovat.
Heslo může být přiděleno a kopírovat.
Pokud nemáte taková nastavení, musíte nainstalovat nejnovější aktualizace Windows 11. Nebo použít jinou metodu.
Metoda 2: V okně síťového připojení
- Musíte otevřít okno „Síťové připojení“. Nejjednodušší způsob, jak toho dosáhnout, je kliknout na kombinaci klíčů Win+r, Příkaz zadejte (nebo kopírujte/vložte) NCPA.Cpl A stiskněte OK.
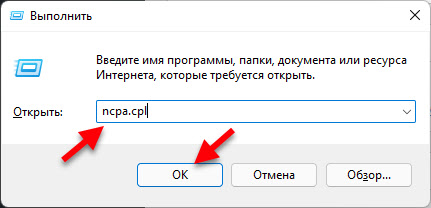
- Dále musíte stisknout pravé tlačítko na adaptér "Bezdrátová síť" (Pod názvem by měla být síť Wi-Fi označena, ke které je nyní připojena, a podle toho, ze kterého budeme sledovat heslo) a vybrat si "Stát".
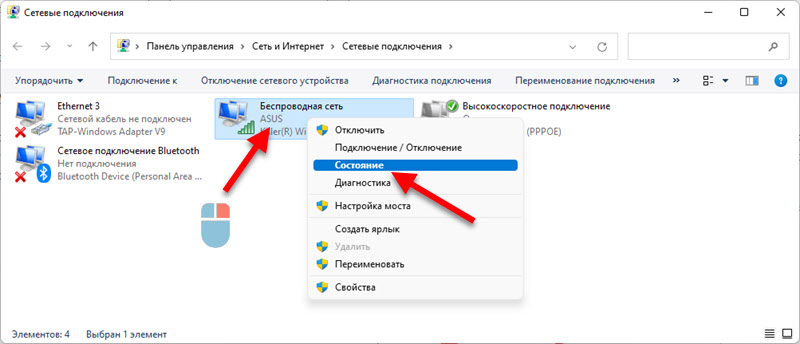
- Dále klikněte na tlačítko „Vlastnosti bezdrátové sítě“. Otevře se další okno, ve kterém jdeme na kartu "Bezpečnost", Přiblížili jsme zaškrtnutí „Zobrazit zadané značky“ A na poli „Klíč zabezpečení sítě“ Z této sítě Wi-Fi se objeví heslo.
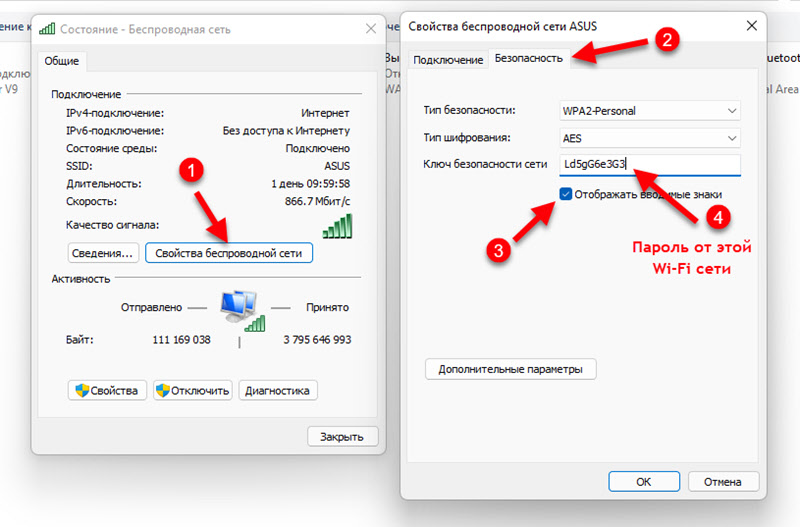 Můžete to vidět a napsat ji někde, zadat správné zařízení nebo dokonce zkopírovat a uložit do textového souboru na počítači. Poté, co jste se podívali na heslo, klikněte na tlačítko „Zrušit“ a zavřete všechna okna.
Můžete to vidět a napsat ji někde, zadat správné zařízení nebo dokonce zkopírovat a uložit do textového souboru na počítači. Poté, co jste se podívali na heslo, klikněte na tlačítko „Zrušit“ a zavřete všechna okna.
Jak jsme již zjistili, tato metoda vám umožňuje zjistit heslo pouze z jedné sítě, do které je Windows 11 v současné době připojena. Pokud si potřebujeme zapamatovat si heslo ze sítě, ke které jsme dříve připojili, budeme muset použít příkazový řádek.
Jak zjistit heslo ze sítě uložené ve Windows 11 Wi-Fi?
Pomocí dvou způsobů, které ukážu níže, můžete vidět heslo z jakékoli sítě, do které jste použili k připojení notebooku nebo počítače.
Metoda 1: Prostřednictvím správy slavných sítí Wi-Fi
Windows 11 ukládá informace o všech sítích Wi-Fi, ke kterým je spojuje a ukládá do „správy známých sítí“ v parametrech. Tam jsou uložena hesla, která vidíme bez problémů.
- Otevřete parametry. Kliknu na nabídku spuštění pravým tlačítkem myši a vyberte parametry. Tuto metodu můžete použít.
- Vlevo vyberte část Síť a internet A otevřete kartu Wi-Fi.
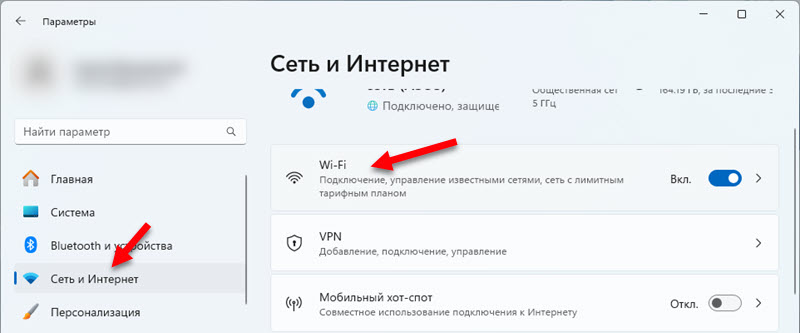
- Přejít do sekce Správa slavných sítí.
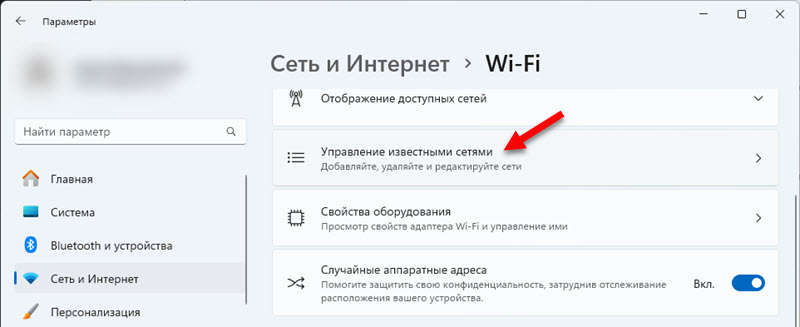
- Vyberte síť ze seznamu, heslo, ze kterého chcete vědět.
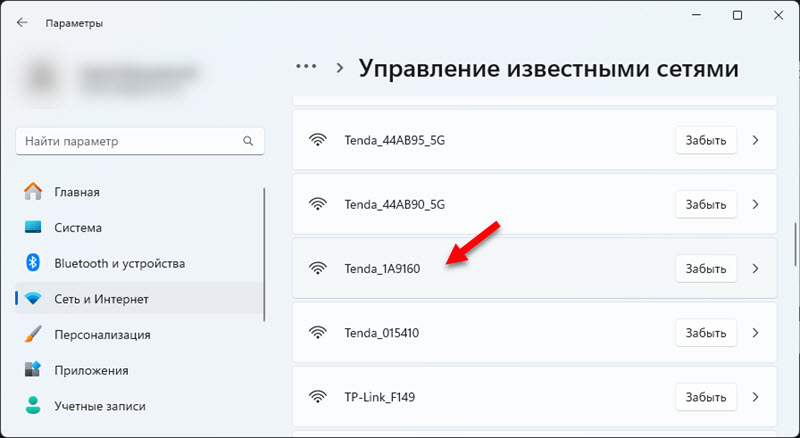
- Naproti bodu „Zobrazit klíč zabezpečení sítě Wi-Fi klikněte na tlačítko Pohled. Heslo uložené sítě Wi-Fi se objeví v novém okně.
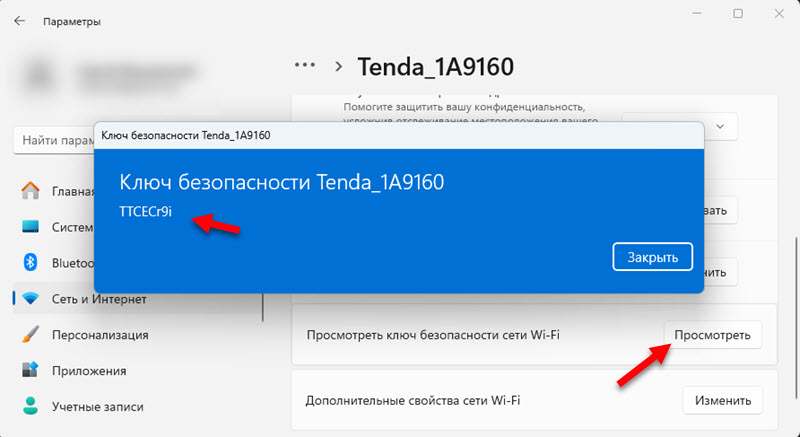 Uložte heslo nebo jej použijte k připojení jiných zařízení.
Uložte heslo nebo jej použijte k připojení jiných zařízení.
Pokud neexistuje žádná položka „Zobrazit klíč zabezpečení sítě Wi-Fi, znamená to, že v době připojení byla síť otevřena, nebyla chráněna heslem. Nebo jste neinstalovali aktualizace systému (tato funkce se objevila v sestavě 23466).
Metoda 2: Prostřednictvím příkazového řádku
Použijeme příkazový řádek nebo terminál Windows spuštěný jménem správce.
- Musíme otevřít terminál Windows nebo příkazový řádek jménem administrátora. Obvykle spustím příkazový řádek takto: Otevře jsem začátek a začnu psát „příkazový řádek“. Poté ve výsledcích vyhledávání kliknu „Spuštění jménem správce“. Chcete -li otevřít terminál Windows, stačí kliknout na spuštění pravým tlačítkem myši a vyberte "Windows Terminal (Administrator)".
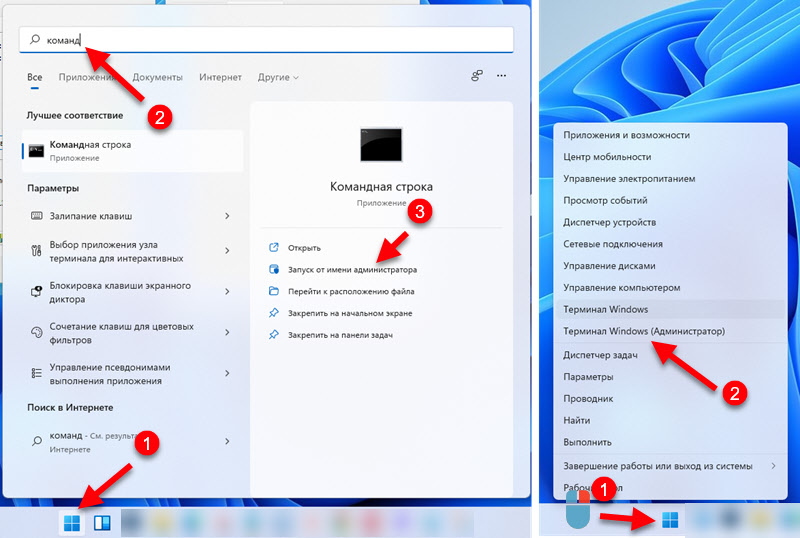
- Dále musíte získat úplný seznam sítí, které Windows 11 „si pamatoval“, a heslo, ze kterého můžeme zjistit. Chcete -li to provést, zadejte nebo zkopírujte tento příkaz:
Netsh WLAN Zobrazit profil Insert/Zadejte jej na příkazovém řádku a klikněte na „Enter“.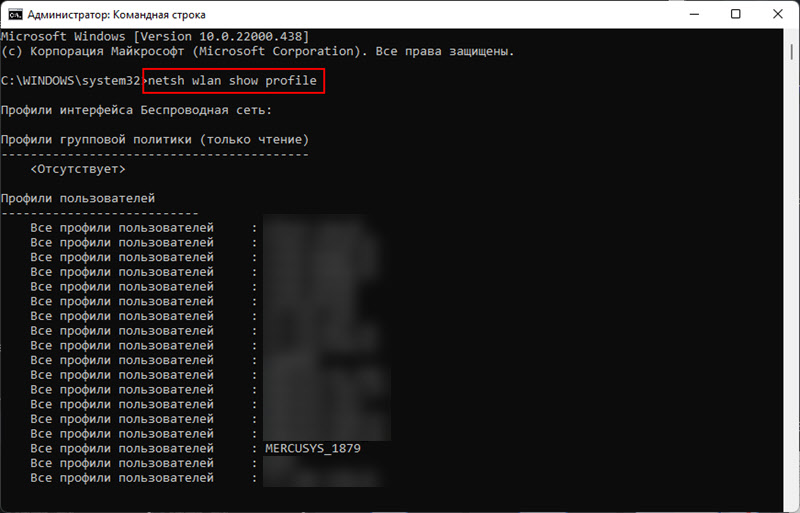 Uvidíte seznam sítí (jejich jména) hesla, z nichž můžete vidět, pokud je to nutné. Potřebujeme název sítě (použijeme ji v následujícím kroku), bezpečnostní klíč, ze kterého musíme vidět. Například mám síť s názvem „Mercuss_1879“ (lze ji zkopírovat na příkazovém řádku).
Uvidíte seznam sítí (jejich jména) hesla, z nichž můžete vidět, pokud je to nutné. Potřebujeme název sítě (použijeme ji v následujícím kroku), bezpečnostní klíč, ze kterého musíme vidět. Například mám síť s názvem „Mercuss_1879“ (lze ji zkopírovat na příkazovém řádku). - Dále musíte do tohoto týmu nastavit název sítě:
Netsh WLAN Zobrazit profil Name = name_wi-fi_set key = Clear Místo "name_wi-fi_set". Pokud máte název sítě s mezerou, vezmeme jej v nabídce. Provádíme tento příkaz a naproti položce „obsahu klíčového obsahu“ označíme heslo této sítě Wi-Fi. Dostal jsem takový výsledek: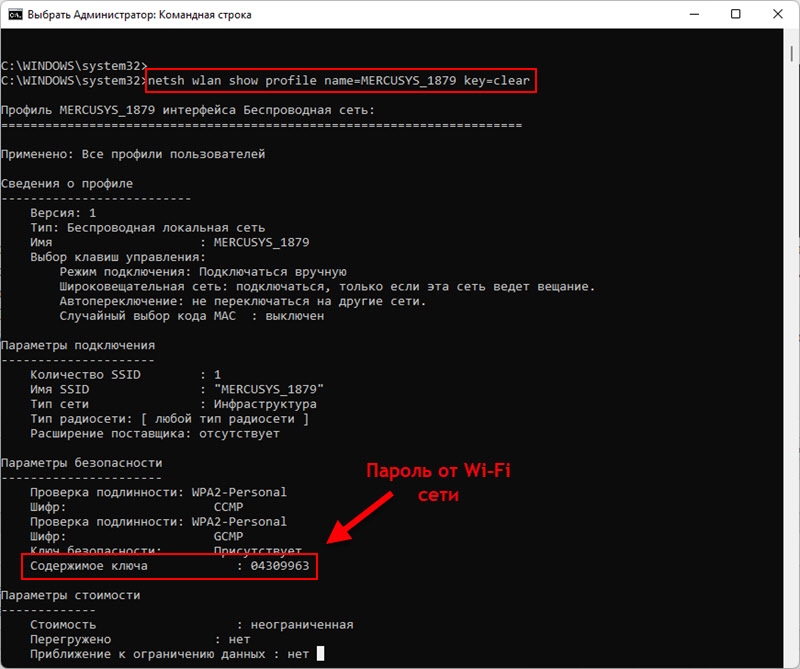 Samotné heslo může být někde přepsáno nebo zkopírovat a uložit do počítače.
Samotné heslo může být někde přepsáno nebo zkopírovat a uložit do počítače.
Další řešení
Existují alespoň dvě další pracovní metody, které vám umožňují vyvolat zapomenuté heslo. Řeknu vám o nich jen v případě, že rozhodnutí, která jsem ukázal výše, nefungují.
V nastavení routeru
Pokud máte přístup k nastavení routeru, můžete do nich jít a už se tam podívat, nebo dokonce změnit heslo. Stačí otevřít nastavení routeru, najít sekci s nastavením sítě Wi-Fi nebo Nastavení bezdrátové sítě a vidět bezpečnostní klíč. Například to vypadá na směrovači TP-Link:
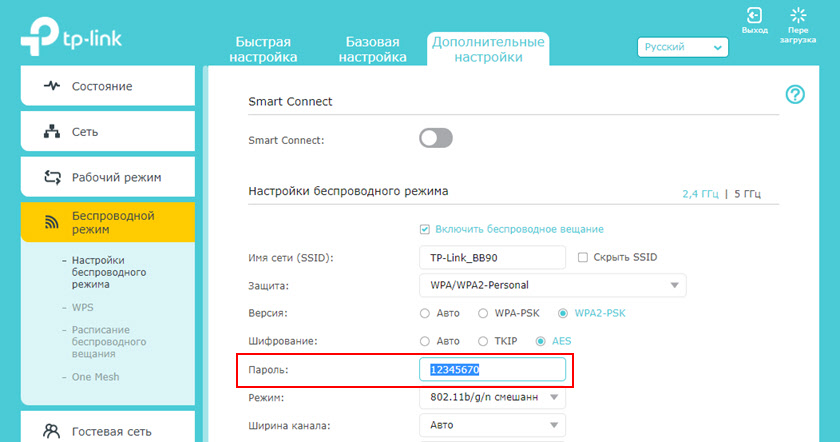
O této metodě jsem zde podrobněji řekl: Jak zjistit své heslo z Wi-Fi nebo co dělat, pokud jste zapomněli heslo.
Použití programů třetího strany
Existují programy, které jim čerpají profily uložených systémem bezdrátových sítí a hesel. Například WirelessKeyView. Lze jej stáhnout z oficiálního webu zdarma. Zkontroloval to, funguje to skvěle ve Windows 11. Nemusíte jej nainstalovat, stačí jej spustit a okamžitě zobrazí seznam sítí. Naproti síti v poli „klíčová“ bude uvedeno heslo. Velmi pohodlně.
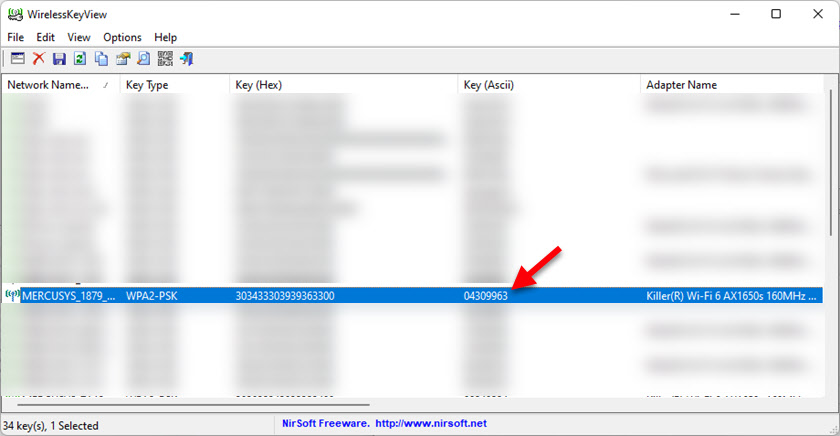
Pokud nemáte počítač nebo notebook, nebo není připojen (a nebyl připojen) s Wi-Fi sítí, kterou potřebujete, možná se budete moci podívat na heslo z vašeho Wi-Fi na telefonu.
Pomocí všech těchto řešení můžete vidět heslo z bezdrátové sítě nejen v systému Windows 11, ale také v předchozích verzích tohoto operačního systému.
Nechte otázky v komentářích, sdílejte svá rozhodnutí a užitečné informace. Všechno nejlepší!
- « Nastavení sítě v systému Windows 11
- Jak distribuovat internet přes Wi-Fi v Windows 11 z notebooku nebo počítače? »

