Jak distribuovat internet přes Wi-Fi v Windows 11 z notebooku nebo počítače?

- 4551
- 168
- Mgr. Rastislav Zouhar
Jak distribuovat internet přes Wi-Fi v Windows 11 z notebooku nebo počítače?
Tento článek je podrobnými, krokovými pokyny pro nastavení internetového distribuce na Wi -fi z notebooku nebo počítače, který pracuje na Windows 11. Ukážu, jak nastavit distribuci internetu prostřednictvím funkce mobilního hotspotu nebo pomocí příkazového řádku. Zvažte možné problémy, chyby a řešení. Řeknu vám o jiných způsobech, které lze použít k distribuci Wi-Fi v Windows 11.
Po nastavení notebooku nebo PC bude distribuovat síť Wi-Fi. Systém vytváří virtuální síť a vysílá ji prostřednictvím adaptéru Wi-Fi. Jako obyčejný Wi-Fi router. K této síti můžete připojit téměř jakékoli zařízení: smartphone, tablet, počítač, televize a použijte připojení k internetu. Je to skvělý způsob, jak sdílet internet z notebooku, když nemáte příležitost nainstalovat router nebo se připojit k internetu jiným způsobem.
Potřebujeme pouze notebook nebo stacionární počítač s nainstalovaným Windows 11. Musí být připojen k internetu. Nejčastěji se jedná o připojení k síťovému kabelu. Můžete také distribuovat internet, který je připojen přes Wi-Fi nebo prostřednictvím modemu USB. Hlavní podmínkou (s výjimkou připojení k internetu) je přítomnost modulu Wi -Fi ve vašem notebooku nebo počítači. Je postaven -v notebookech, ale v PC to nemusí být. Nezapomeňte se ujistit, že na vašem počítači je Wi-Fi a funguje to. To můžete zkontrolovat podle těchto pokynů. Pokud máte PC a nemá Wi-Fi, pak pro distribuci internetu budete potřebovat adaptér Wi-Fi. O tom jsem psal podrobněji zde.
V tomto článku:
- Mobilní horké skvrny
- Distribuce Wi-Fi v systému Windows 11 prostřednictvím příkazového řádku
- Spuštění přístupového bodu pomocí příkazů
- Povolujeme celkový přístup k připojení k internetu
- Není možné zahájit distribuci, není přístup k internetu a další problémy
- Jiné možnosti
Mobilní horké skvrny
Jedná se o funkci v systému Windows 11, která je navržena speciálně tak, aby poskytovala obecný přístup k internetu pro další zařízení pomocí připojení Wi-Fi. Nastavení jsou v parametrech. Všechno je velmi jednoduché a jasné. Stačí aktivovat tuto funkci a váš notebook začne distribuovat Wi-Fi. Už jsem připravil samostatný, podrobný článek o tomto tématu (odkaz níže v článku). Doporučuji použít tuto konkrétní metodu.
- Otevřete parametry (start - parametry). Přejděte do sekce „Síť a internet“ - „Mobilní hotpot“. Tam můžete kliknout na tlačítko vlastnosti a v případě potřeby změnit (kliknutím na tlačítko „Změnit“) název sítě a hesla Wi-Fi a také změnit rozsah sítě (2.4 GHz nebo 5 GHz, pokud máte dvoupásmový adaptér Wi-Fi). V terénu „Poskytněte obecný přístup prostřednictvím„ Put “Wi-Fi“ a v terénu „Společné použití připojení k internetu“ vyberte připojení, pomocí kterého jsou v současné době připojeny k internetu. To vše jsou nastavení. Chcete-li spustit distribuci Wi-Fi, stačí aktivovat tuto funkci nastavením přepínače na polohu „BCL.".

- Po úspěšné aktivaci této funkce bude Windows 11 distribuovat síť Wi-Fi a můžete k ní připojit svá zařízení. Připojená zařízení a jejich množství se zobrazí v nastavení hotpotu.
- Chcete -li rychle zapnout/odpojit tuto funkci, můžete přidat tlačítko do panelu rychlého přístupu.

Máte-li jakékoli dotazy nebo mobilní horké místo nefunguje, podívejte se na samostatný článek: Mobilní horké místo v systému Windows 11: Nastavení a spuštění přístupového bodu Wi-Fi. Kromě podrobných pokynů existují také řešení různých problémů.
Podle mých pozorování, hotspot ve Windows 11 stále nefunguje s připojením k internetu přes PPPOE. Prostě nevidí toto spojení. Pokud máte nějaké užitečné informace o tomto tématu, sdílejte se v komentářích.
Distribuce Wi-Fi v systému Windows 11 prostřednictvím příkazového řádku
Pokud jste z nějakého důvodu neuspěli v distribuci internetu prostřednictvím horkého místa, můžete se pokusit nakonfigurovat příkazový řádek. Funguje to takto: S pomocí týmu jsme nastavili název síť a heslo Wi-Fi. A pomocí dvou příkazů zapnujeme a deaktivujeme distribuci sítě Wi-Fi. Po aktivaci virtuálního přístupového bodu musíte ručně umožnit celkový přístup k připojení k internetu ve vlastnostech adaptéru, skrze které je internet připojen. Nic komplikované, ale je lepší použít metodu, o které jsem mluvil výše.
Nejprve musíte zjistit, zda existuje podpora sítě zveřejněná adaptérem Wi-Fi (ovladače, systémy). Chcete -li to provést, musíte založit příkazový řádek jménem správce. Můžete to udělat takto: Otevřeme start (vyhledávání) a napíšeme „příkazový řádek“. Ve výsledcích vyhledávání klikněte na pravé tlačítko na „příkazovém řádku“ a vyberte „Spuštění jménem správce“.

Poté zkopírujeme a vložíme následující příkaz do příkazového řádku:
Netsh Wlan Show Driversstiskněte Enter.
Ve výsledcích najdeme řádek „Podpora pro lokalizovanou síť“. Pokud tam není před touto řádkem „ne“ (jako na mém snímku níže), znamená to, že váš adaptér Wi-Fi tuto metodu nepodporuje tuto metodu.

Při pokusu o spuštění přístupového bodu nebude chyba spustit umístěnou síť. Skupina nebo zdroj není ve správném stavu pro provádění požadované operace."
Proč to je? Tento problém se objevil v předchozí verzi Windows. A podle mých informací je to samotný Microsoft, který tuto funkci postupně odstraňuje. Nebo jen výrobci adaptérů Wi-Fi jej vyřízli z jejich řidičů. Na mém notebooku není podpora pro zveřejněnou síť. Řidič na Wi-Fi mám nejnovější. Jsou nainstalovány všechny aktualizace Windows 11. Snažil jsem se vrátit řidiče - nepomohlo to. Bude příležitost, zkontroluji se s některým starým adaptérem Wi-Fi, možná na tom bude všechno fungovat.
Pokud máte „podporu lokalizované sítě: ano“ v důsledku šeku, pak by mělo všechno fungovat.
Spuštění přístupového bodu pomocí příkazů:
- Nastavili jsme název síť a heslo Wi-Fi. Za tímto účelem provádíme v příkazovém řádku, který spuštěn jménem administrátora, následující příkaz:
Netsh WLAN SET HOSTEDNetwork Mode = Povolit SSID = help-wifi.com Key = 12345678 kde „Help-wifi.com " - Toto je název sítě Wi-Fi a "12345678" - Heslo. Můžete změnit své jméno a heslo. Heslo by se mělo skládat z nejméně osmi znaků. Používejte pouze anglická písmena a čísla. Takto vypadá výsledek tohoto týmu: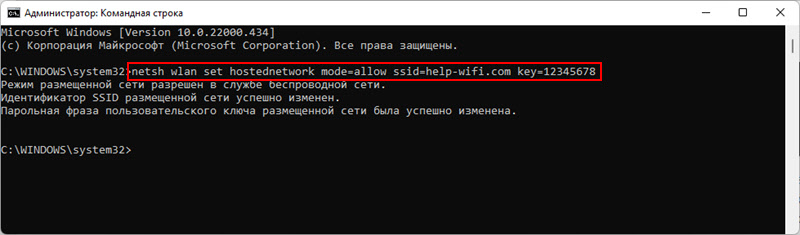
- Pro spuštění distribuce Wi-Fi provádíme tento příkaz:
Netsh WLAN START HOSTEDNETWORK Výsledkem tohoto příkazu by mělo být toto: „Síť umístěná je spuštěna“. Zařízení již uvidí tuto síť, ale při připojení dojde k chybě nebo internet nebude na zařízeních fungovat, protože Stále musíte umožnit obecný přístup k připojení k internetu. O tom níže v článku. - Chcete -li zastavit distribuci, můžete použít následující příkaz:
Netsh WLAN STOP HOSTEDNETWORK ZOPISKA. - Po vypnutí počítače nebo restartováním bude nutné s tímto příkazem pokaždé spustit distribuci Wi-Fi do systému Windows 11:
Netsh WLAN START HOSTEDNETWORK Můžete zkopírovat a vložit ji do příkazového řádku (Ctrl+C, Ctrl+V). - Chcete -li změnit název sítě nebo hesla, stačí je změnit v prvním příkazu (z prvního kroku v těchto pokynech) a znovu provést příkaz.
V případě potřeby můžete vytvořit .Soubor netopýra a spusťte distribuci internetu spuštěním souboru nebo automaticky při zapnutí notebooku (přidání souboru k automatickému zatížení). Zde je instrukce: Automatické spuštění distribuce Wi-Fi, když je notebook zapnutý. V systému Windows 11 tato metoda také funguje.
Povolujeme celkový přístup k připojení k internetu
Po spuštění virtuální sítě Wi-Fi se v systému Windows 11 objeví samostatný síťový adaptér. Potřebujeme ve vlastnostech adaptéru, skrze které je internet připojen, aby umožnil společný přístup k připojení k internetu pro tento virtuální adaptér. Takže zařízení, která se připojí k vašemu notebooku (který v roli routeru) mají přístup k internetu.
- Stiskněte kombinaci klíčů Win+R, zadejte příkaz NCPA.Cpl A klikněte na Enter. Otevře se okno „síťové adaptéry“. Můžete jej otevřít jiným způsobem, na tom nezáleží.
- Vezměte prosím na vědomí, že distribuce Wi-Fi by měla být spuštěna, a v okně „síťové adaptéry“ by mělo být adaptér s názvem „připojení přes místní síť* 2“ (číslo na konci může být další).
- Dále musíme otevřít vlastnosti adaptéru, kterým je připojen váš internet. Například mám internet připojen přes síťový kabel, takže se jedná o adaptér „Ethernet“. Například můžete mít adaptér „s vysokou rychlostí“ (nebo spojení s názvem vašeho poskytovatele). Klikněte na něj pravým tlačítkem myši a vyberte „Vlastnosti“.

- Pak jdeme na kartu „Access“, v blízkosti zaškrtnutí „Povolte ostatním uživatelům sítě používat připojení k internetu tohoto počítače“ a na níže uvedeném seznamu vyberte stejný adaptér, který se objevil po spuštění virtuální sítě Wi-Fi sítě (což je obvykle s číslem na konci). Mám toto „připojení k místní síti* 2“. Klikněte na OK.
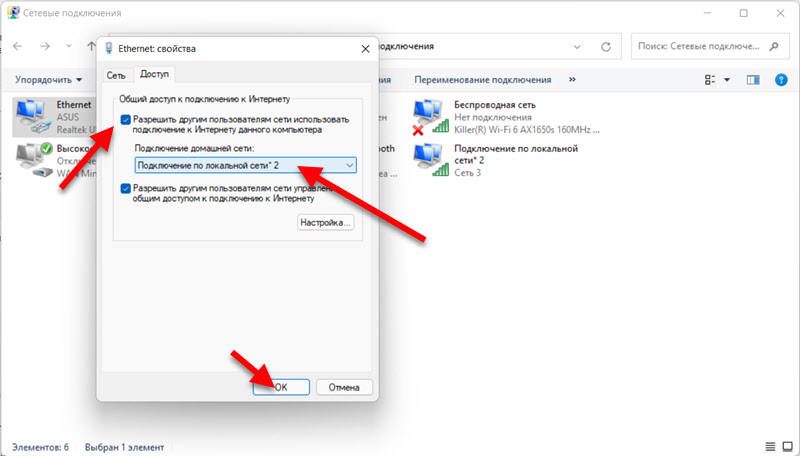
- Poté můžete připojit zařízení k síti Wi-Fi, kterou notebook distribuuje. Měli by mít přístup k internetu.
Přišli na spuštění prostřednictvím příkazového řádku. Pokud jste zmatení, nebo něco nedokáže - zeptejte se v komentářích.
Není možné zahájit distribuci, není přístup k internetu a další problémy
- Pokud máte nějaké problémy s nastavením a zahájením distribuce prostřednictvím mobilního horkého skvrny, přejděte na tento článek a podívejte se na řešení. Na stejném místě můžete v případě potřeby nechat své otázky v komentářích.
- Žádná podpora pro síť a chyba „nedokázala spustit umístěnou síť. Skupina nebo zdroj není ve správném stavu pro provádění požadované operace."
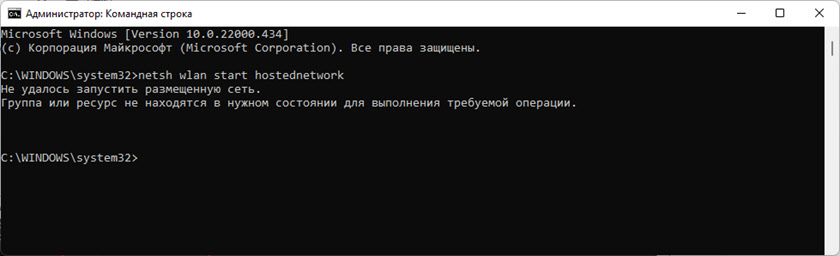 Wi-Fi adaptér ve vašem notebooku nepodporuje zveřejněnou síť v systému Windows 11. Možná problém vyřeší aktualizaci nebo vrácení ovladače adaptéru Wi-Fi. Nebo výměna samotného adaptéru. To je však za předpokladu, že na vašem počítači je Wi-Fi a funguje to, jinak může být tato chyba z tohoto důvodu. Použijte horké místo, pokud je to možné ve vašem případě. Zde je další samostatný článek o této chybě: nebylo možné spustit umístěnou síť v systému Windows.
Wi-Fi adaptér ve vašem notebooku nepodporuje zveřejněnou síť v systému Windows 11. Možná problém vyřeší aktualizaci nebo vrácení ovladače adaptéru Wi-Fi. Nebo výměna samotného adaptéru. To je však za předpokladu, že na vašem počítači je Wi-Fi a funguje to, jinak může být tato chyba z tohoto důvodu. Použijte horké místo, pokud je to možné ve vašem případě. Zde je další samostatný článek o této chybě: nebylo možné spustit umístěnou síť v systému Windows. - Notebook distribuuje Wi-Fi, zařízení se připojí, ale internet na nich nefunguje. Zkontrolujte to na několika zařízeních. Pokud je problém na všech zařízeních, ujistěte se, že jste správně vybrali připojení pro obecný přístup k internetu v nastavení hotspotu. A pokud jej distribuujete prostřednictvím příkazového řádku, pak se ujistěte, že jste správně povolili celkový přístup (existuje podrobnější instrukce). Zkuste dočasně deaktivovat antivirové a firewall.
- Zařízení nejsou připojena k síti Wi-Fi, kterou notebook distribuuje. První věc, kterou vypneme antivirus třetí strany a zkontrolujeme nastavení obecného přístupu k internetu.
- Pokud distribuujete internet, který je připojen k vašemu počítači prostřednictvím modemu USB a SIM karty mobilního operátora, musíte si uvědomit, že operátor může blokovat distribuci internetu. Prostudujte si podmínky vašeho tarifního plánu.
Jiné možnosti
Pokud jste nemohli sdílet internet prostřednictvím horkého místa a příkazového řádku, můžete k tomu pokusit použít aplikace třetích stran. Fungují vynikající v předchozích verzích Windows, takže všechno by mělo fungovat v systému Windows 11. Můžete vyzkoušet program Switch Virtual Router. Nebo například připojit hotspot.
Pokud se objeví nějaké problémy, nejprve zkuste aktualizovat ovladač adaptéru Wi-Fi. Poté nainstalujte všechny aktualizace, které jsou k dispozici, ale nejsou nainstalovány v systému Windows 11. Nezapomeňte napsat do komentářů. Sdílejte svá řešení a klást otázky.
- « Jak zjistit heslo pro síť Wi-Fi v systému Windows 11?
- Problémy s notebookem příslušenství Windows 7 »

