Jak zjistit MAC adresu počítače nebo notebooku Windows 10
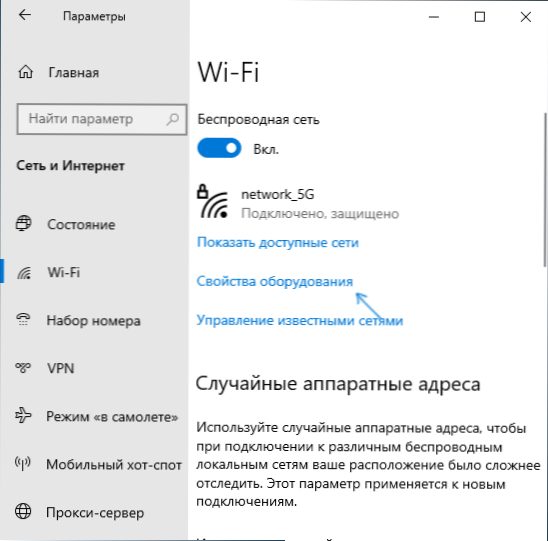
- 4140
- 944
- Gabin Sladký
Pokud pro určité cíle potřebujete vidět MAC adresu v systému Windows 10, můžete to snadno udělat okamžitě v několika ohledech: některé jsou jedinečné pouze pro tento operační systém, některé byly přítomny v předchozích verzích Windows.
Tyto pokyny jsou podrobně o tom, jak zjistit MAC adresu v systému Windows 10, a další informace, které mohou být užitečné pro začínajícího uživatele. Na blízkém tématu může být užitečné: jak změnit MAC adresu počítače.
- Jak vidět adresu MAC v parametrech Windows 10
- MAC adresa v MSInfo32
- Zjistíme MAC adresu na příkazovém řádku
- Zobrazit MAC adresy ve vlastnostech připojení
- Video instrukce
- dodatečné informace
Jak vidět MAC adresu síťové karty nebo Wi-Fi adaptéru v parametrech Windows 10
Nejprve upozorňuji začínající uživatele na další důležité nuance: MAC adresa je přítomna mezi síťovými adaptéry, každá má své vlastní, tj. Ne jediný pro „celý počítač“. A pokud máte na počítači nebo notebooku kabelový ethernet a bezdrátový adaptér Wi-Fi, budou mít různé adresy MAC.
Zpravidla je vyžadována adresa pro aktivní připojení. MAC adresu aktivního adaptéru Wi-Fi můžete vidět v rozhraní „Parametry“ pomocí následujících jednoduchých kroků:
- Otevřete „Parametry“ (pro toto můžete stisknout klávesy Win+I na klávesnici nebo použít odpovídající prvek v nabídce Start).
- Přejděte do sekce „Síť a internet“.
- Napravo vyberte adaptér (Wi-Fi nebo Ethernet), pro které musíte určit adresu MAC.
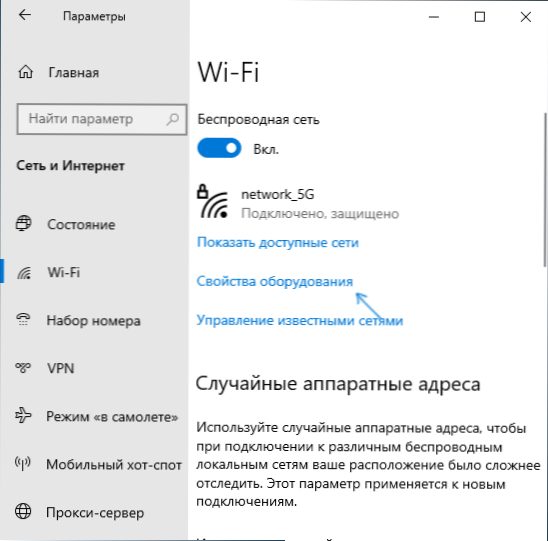
- Klikněte na „Vlastnosti vybavení“ a na další obrazovce uvidíte informace o vašem připojení a vlastnostech adaptéru. Poslední položka „Fyzická adresa (MAC)“ - Toto je MAC adresa odpovídajícího síťového adaptéru.
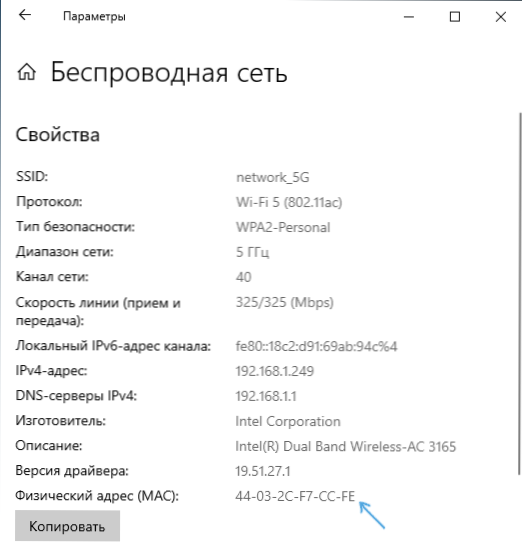
Věnujte také pozornost okamžiku, že ve vlastnostech připojení v parametrech Windows 10 mají nejnovější verze položku „Použít náhodné hardwarové adresy“. Pokud je tato položka zapnutá, pak se MAC adresa automaticky změní s každým novým připojením.
MAC adresa v nástroji „Systémové informace“ (MSINFO32)
Windows 10 má vestavěnou společnost „Informace o systému“, která vám umožní seznámit se s hlavními informacemi o počítači, včetně zjištění adresy MAC:
- Stiskněte klávesy Win+r Na klávesnici zadejte MSINFO32 A klikněte na Enter.
- V okně, které se otevírá, přejděte do části „Komponenty“ - „Síť“ - „Adaptér“. Najděte v seznamu adaptérů nezbytné pro vás a podívejte se na jeho mac adresu.
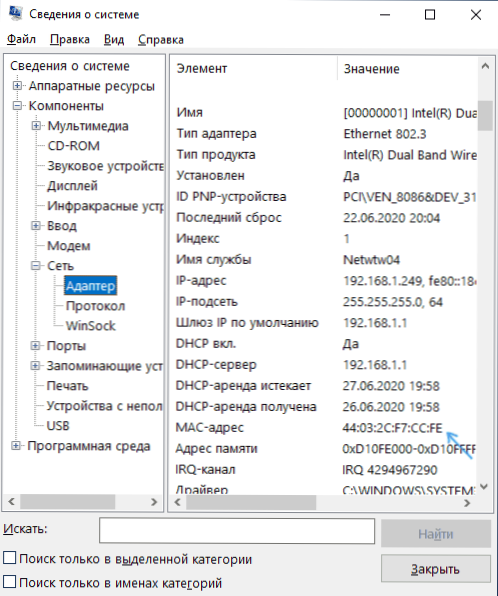
MAC adresa v příkazovém řádku Windows 10
Dalším způsobem, jak sledovat MAC adresu pro jakýkoli síťový adaptér v systému Windows 10, je příkazový řádek:
- Spusťte příkazový řádek. To je nejrychlejší, co to provést pomocí vyhledávání na hlavním panelu.
- Zadejte příkaz ipconfig /all A klikněte na Enter.
- Uvidíte seznam síťových adaptérů (včetně virtuálních, pokud existují) s informacemi o MAC adrese pro ně v sekci „Fyzická adresa“.

- V pohodlnější podobě je seznam adres MAC vidět pomocí příkazu Seznam getmac /v /fo
Zobrazit MAC adresy ve vlastnostech připojení
Můžete jít do vlastností připojení k internetu a rychle vidět MAC adresu adaptéru tam:
- Stiskněte klávesy Win+r Na klávesnici zadejte NCPA.Cpl A klikněte na Enter.
- V seznamu připojení klikněte pravým tlačítkem myši podle připojení a v kontextové nabídce vyberte položku „Vlastnosti“.
- Pošlete ukazatel myši na název síťového adaptéru v horní části okna - v důsledku toho se MAC adresa zařízení zobrazí v okně spřádání.

Pokud vlastnosti neotevřete, ale „stav“ aktivní sítě (2. krok) a poté stiskněte tlačítko „Informace“, uvidíte následující okno:
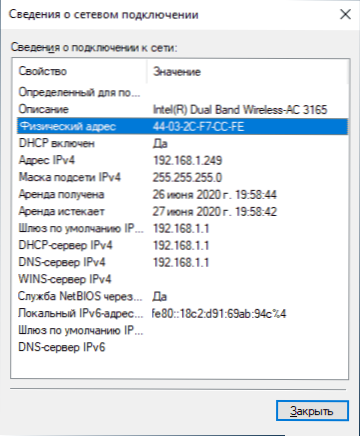
Zobrazuje také MAC adresu síťové karty nebo adaptéru Wi-Fi v řádku „Fyzická adresa“.
Video instrukce
dodatečné informace
Závěrem lze říci, že dvě nuance, které mohou být užitečné pro začínajícího uživatele:
- Pokud potřebujete MAC adresu, abyste ji poskytli poskytovateli, pak zvažte, že při připojení přes router může poskytovatel „vidět“ další MAC adresu-ten, který má router Wi-Fi. Lze jej zobrazit v nastavení routeru, obvykle je také označen na nálepce za (dole) routeru.
- Pokud potřebujete někde zadat svou MAC adresu, vezměte v úvahu, že v systému Windows 10 mohou symboly jednat mezi každým dvěma symboly při prohlížení “-„ a při vstupu musíte použít tlusté střevo nebo představit MAC adresu bez separátorů.
- V nastavení routeru v seznamu připojených zákazníků můžete vidět seznam zařízení, která jsou připojena prostřednictvím Wi-Fi a LAN. Adresy MAC jsou také označeny.
- « Jak připojit a používat Dualshock Gamer PS4 na počítači nebo notebooku Windows 10
- Adwcleaner 8 pro Windows 10, 8.1 a Windows 7 »

