Jak připojit a používat Dualshock Gamer PS4 na počítači nebo notebooku Windows 10

- 1987
- 68
- MUDr. Atila Brázdil
Pokud máte gamepad Dualshock 4, můžete jej připojit k počítači nebo notebooku pomocí Windows 10 nebo předchozích verzí systému a použít jej v celé řadě her, emulátorů, a pokud je to žádoucí, pro ovládání počítače místo myši místo myši.
V těchto pokynech podrobně o připojení dualshock z PlayStation 4 v Windows 10 s kabelem nebo přes Bluetooth a také o tom, jak vytvořit gamepad emuluje řadič Xbox 360 a proč to může být vyžadováno.
- Připojení dualshock 4 k počítači
- Používání gamepadu PlayStation pro hry v systému Windows 10
- DS4Windows
- InputMapper
Připojení dualshock 4 k počítači nebo notebooku
Řadič můžete pouze připojit kabelem USB - bude automaticky definován jako „bezdrátový ovladač“ v dispečeru zařízení a v seznamu zařízení v „Parametrech“.
Druhou metodou je připojení Bluetooth. Chcete -li to provést, postupujte podle následujících akcí:
- Klikněte na tlačítko Sdílet na ovladači a přidržte jej, stiskněte a podržte tlačítko PlayStation. Po nějaké době půjde gamepad do režimu párování Bluetooth a indikátor na něm začne blikat v bílém.

- V systému Windows 10 přejděte na parametry - zařízení - Bluetooth a další zařízení a přidejte nové zařízení Bluetooth s názvem Wireless Controller. Pokud se objeví dotaz kódu, zadejte 0000 (čtyři nula).
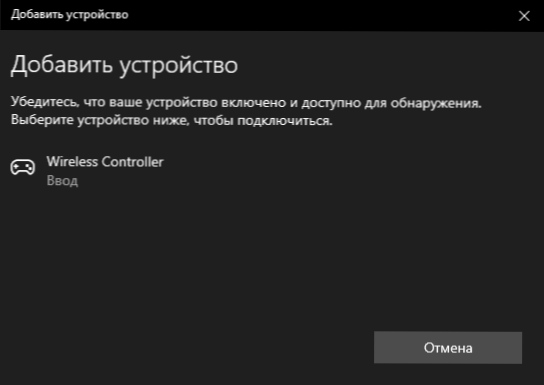
Poté bude Dualshock 4 připojen k Windows 10 přes Bluetooth. Pozornost: Podle uživatelů Bluetooth nefunguje spojení s Dualshock na počítači nebo notebooku vždy stabilně stabilně. Někdy instalace původních ovladačů adaptéru BT a odpojení ovladačů úspory energie pro ovladač ve svých vlastnostech v dispečeru zařízení (v zařízení Bluetooth a HID), ale ne vždy.
Používání gamepadu PlayStation pro hry v systému Windows 10
V některých případech nemusí být vyžadována některá další nastavení Dualshock 4: například gamepady PS4 jsou podporovány a nakonfigurovány v páře. Některé emulátory konzoly vám umožňují nakonfigurovat ovládání z připojeného gamepadu v příslušných řídicích parametrech (stává se, že konfigurace úspěšně probíhá s bloomem USB, ale nefunguje na Bluetooth). Ale v některých jiných PC a emulátorech může být připojený dualshock 4 jednoduše viditelný a lisy nejsou zaznamenány.
V tomto případě nám emulace Xbox 360 GamePad pomůže. Pokud vytvoříme hry „počítat“, že je připojen Xbox GamePad, většina z nich začne pravidelně pracovat s ovladačem, pokud v podstatě podporují tento typ ovládání. Chcete -li napodobovat Xbox GamePad na Dualshock 4, můžete použít různé programy třetí strany. Nejoblíbenější a nejúčinnější - DS4Windows a InputMapper.
DS4Windows
Program DS4Windows zdarma je k dispozici ke stažení na oficiálním Old Man https: // github.Com/jays2kings/ds4windows/vydání. Po stažení rozbalte program na vhodném místě, spusťte soubor DS4Windows.Exe (přenos následujících akcí je lepší vypnout gamepad z počítače):
- Po spuštění bude otázka položena, kde uložit parametry - ve složce s programem nebo AppData. Vyberte si podle svého uvážení, ale doporučuji složku s programem.
- Při prvním spuštění vám bude nabídnuto nainstalovat ovladač DS4 pro Windows 10, 8.1 nebo Windows 7 (tlačítko v horní části okna) a pro Windows 7 - také potřebujete samostatný ovladač řadiče Xbox 360. Nainstalujte potřebné ovladače.
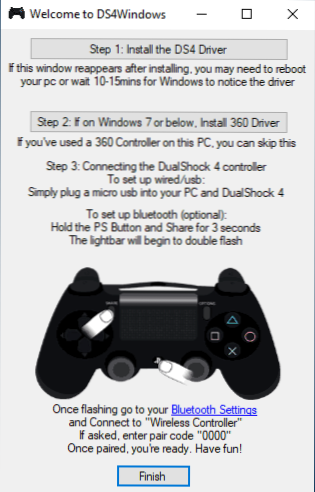
- Připojte dualshock 4 pomocí USB nebo Bluetooth, jak je popsáno na začátku pokynů.
- Pokud všechno šlo úspěšně, v hlavním okně DS4Windows uvidíte stav připojení ovladače a obecně již bude připraven pracovat s výchozím profilem. A lze jej použít ve hrách a emulátorech.
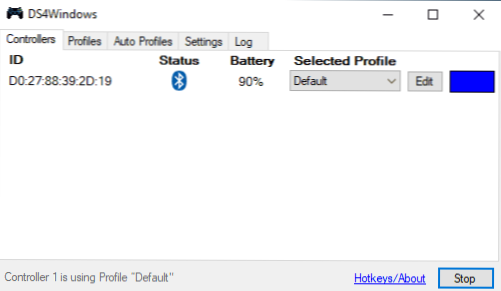
- V dispečeru zařízení se zobrazí řadič Xbox 360 pro Windows.
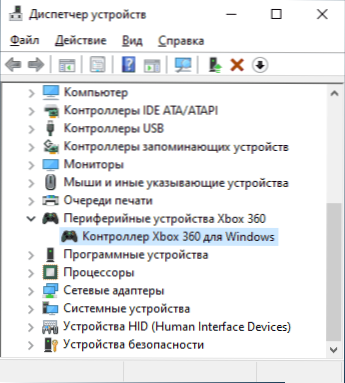
- Pokud si přejete, můžete provádět nastavení kontrolního profilu v DS4Windows, vytvořit několik profilů, změnit parametry podsvícení a další nastavení. Pokud vám nastavení není jasná, obvykle stačí opustit výchozí hodnoty.
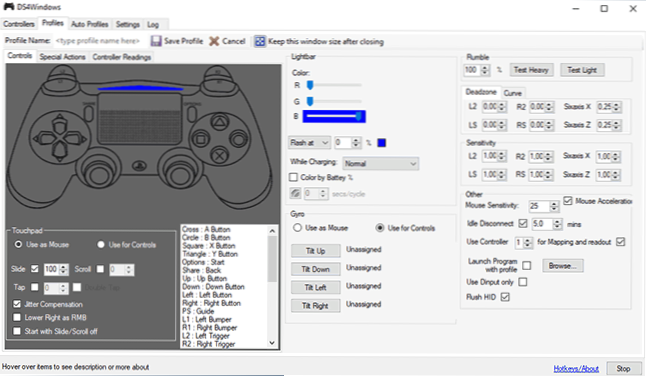
Mějte na paměti, že při uzavření programu (ve výchozím nastavení se nezavírá, ale promění se do oznámení o Windows), GamePad přestává být „řadičem Xbox 360“ a stává se běžným dualshock 4.
InputMapper
Program InputMapper (oficiální web https: // inputmappper.Com/) pokročilejší, ale zároveň se to může zdát obtížnější pro některé uživatele. Obecně platí, že jeho počáteční nastavení vypadá následovně:
- Nainstalujte program, spusťte jej.
- Pokud je připojen Dualshock 4, uvidíte zprávu, že bylo nalezeno nové podporované zařízení. Stiskněte tlačítko „Začátek konfigurace“ (začněte ladění).
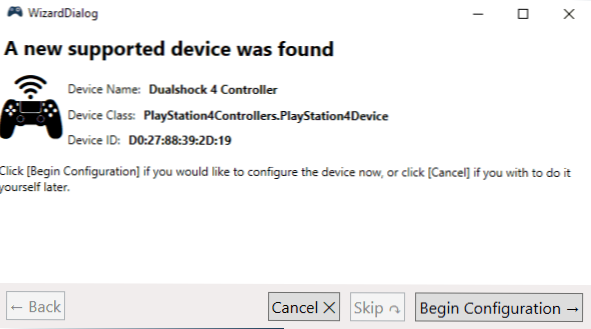
- V dalším okně si budete muset vybrat, které zařízení bude emulovat. Pro většinu her si musíte vybrat 360 řadič (ale pokud je to žádoucí, můžete napodobovat klávesnici a myš na své Dualshock 4, taková položka je k dispozici a v některých případech například pro hry, které nepodporují gamepad, květen být užitečný).
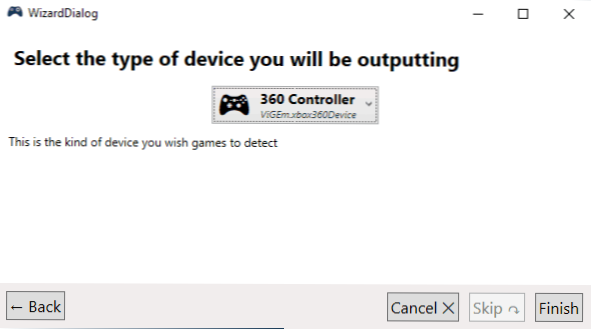
- Proces bude dokončen v tomto, v hlavním okně vstupního mapparu uvidíte svůj gamepad a profil, který používá. Zatímco program byl spuštěn nebo stočený do oblasti oznámení, pro hry bude váš gamepad fungovat jako řadič Xbox.
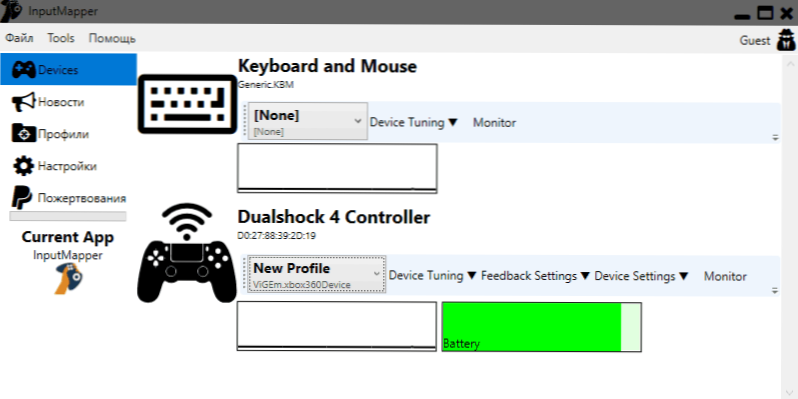
- Nastavení stávajících profilů (přiřazení tlačítek a prvků kontroly gamepadu) nebo vytvoření nových lze provést v odpovídající části programu.
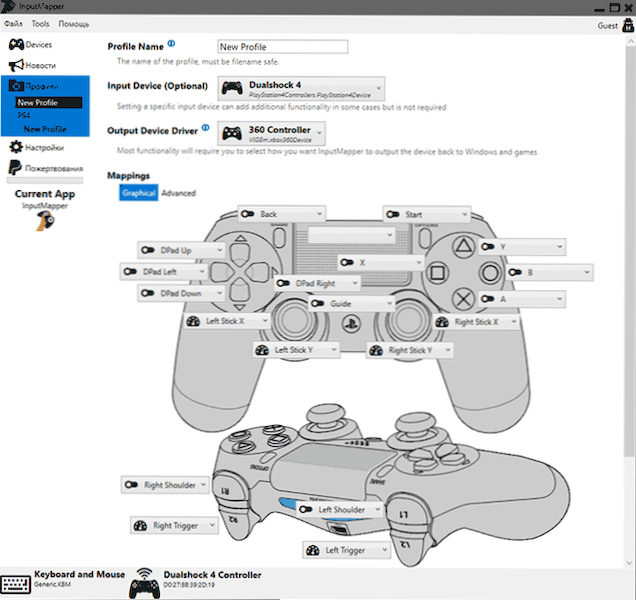
V mém testu fungovaly obě možnosti správně i jakékoli problémy při připojení dualshock 4 jak kabel, tak používání Bluetooth nevznikli.
Pokud se ukázalo, že instrukce je užitečná a vše funguje očekávaným způsobem, sdílejte se v komentářích, co hrajete, připojeny Bluetooth nebo USB, zda existovaly problémy a jak jste byli vyřešeni. Pokud existují otázky, zeptejte se jich, pokusíme se najít odpověď.
- « Obnova souboru Windows - bezplatný program Microsoft pro obnovení dat
- Jak zjistit MAC adresu počítače nebo notebooku Windows 10 »

