Jak zjistit IP adresu počítače
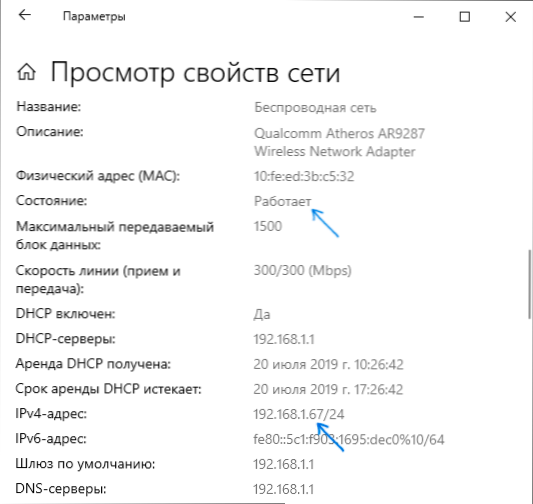
- 2520
- 126
- Ctirad Kužel
Od samého začátku varuji, že článek není o tom, jak zjistit IP adresu někoho jiného nebo něco podobného, ale o tom, jak zjistit IP adresu počítače v systému Windows 10, 8.1 a Windows 7 (stejně jako v Ubuntu a Mac OS) různými způsoby - v rozhraní operačního systému pomocí příkazového řádku nebo online pomocí třetích stranných služeb.
V této instrukci podrobně ukážu, jak se podívat na interní (v místní síti routeru nebo v síti poskytovatele) a externí IP adresu počítače nebo notebooku na internetu, řeknu vám, jak se liší od jednoho jiný.
- Zobrazit adresy IP v parametrech Windows 10, 8.1 a Windows 7 (a omezení metody)
- Naučíme se externí IP adresu počítače nebo notebooku online
- O rozdílech ve vnitřní a externí IP a dalších metodách pro stanovení
Jednoduchý způsob, jak zjistit IP adresu v systému Windows (a omezení metody)
Za prvé, o jednoduché metodě pro nejnovější verze Windows 10 a poté metody pro předchozí verze OS (nadále fungují pro 10): Stačí přejít na začátek - Parametry - Síť a internet. Na stránce „Stav“ klikněte na položku „Zobrazit na síť“, kde se zobrazí adresy IP. Věnujte pozornost pouze těm spojení, pro které je pole „Stav“ „Works“. Vezměte prosím na vědomí, že pro připojení přes router Wi-Fi bude označena interní IP adresa, která je více než.
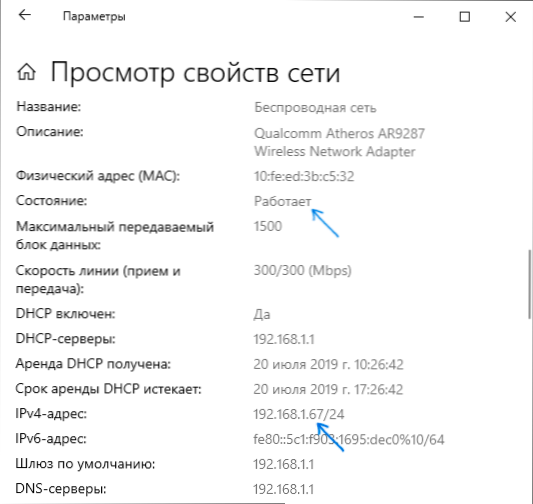
Nyní o předchozích verzích systému. Jeden z nejjednodušších způsobů, jak zjistit IP adresu počítače v systému Windows 7 a Windows 8.1 Pro uživatele nováčků - to provést tím, že se podíváte na vlastnosti aktivního připojení k internetu v několika kliknutích. Takto se to dělá (jak to samé s pomocí příkazového řádku bude blíže ke konci článku):
- Klikněte pravým tlačítkem myši na ikonu připojení v oblasti oznámení vpravo dole, klikněte na „Centrum pro ovládání sítí a obecný přístup“ (v systému Windows 10 se mírně liší: jak otevřít centrum pro řízení sítě a celkový přístup k okenům 10).
- V kontrolním centru Networks v nabídce vpravo vyberte „Změna parametrů adaptéru“.
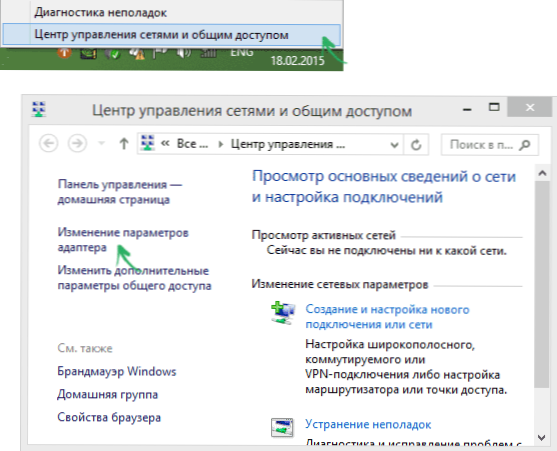
- Klikněte na připojení k internetu s pravým tlačítkem (mělo by být zapnuto) a vyberte kontextovou nabídku „Stav“ a v okně se otevřete tlačítko „Informace ...“ ..
- Budou zobrazeny informace o adresech aktuálního připojení, včetně IP adresy počítače v síti (podíváme se na pole adresy IPv4).
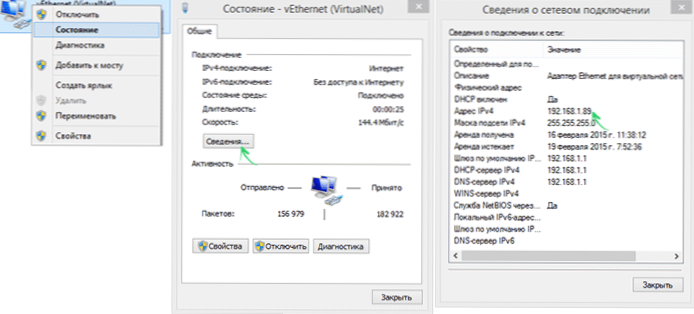
Hlavní nevýhodou této metody je to, že při připojení k internetu přes Wi-Fi, router, toto pole bude s největší pravděpodobností zobrazeno vnitřní adresou (obvykle začíná 192), vydaná routerem, a obvykle je to nutné k tomu Zjistěte externí IP adresu počítače nebo notebooku na internetu (jak se interní a externí IP adresy liší o tom, jak si můžete v těchto pokynech přečíst dále)).
Naučíme se externí IP adresu počítače pomocí Yandex
Mnoho z nich používá Yandex k prohledávání internetu, ale ne každý ví, že vaše IP adresa lze v něm přímo zobrazit. Chcete -li to provést, do vyhledávací linky zadejte dvě písmena „IP“. První výsledek zobrazí externí IP adresa počítače na internetu. A pokud kliknete na „Naučte se vše o svém spojení“, můžete také získat informace o regionu (městě), na které vaše adresa používaná prohlížečem a někdy i jiná. Můžete prostě přejít na stránku HTTPS: // yandex.Ru/ Internet/ Pro zobrazení informací o vaší IP adrese a dalších parametrech připojení a také měření rychlosti internetu.
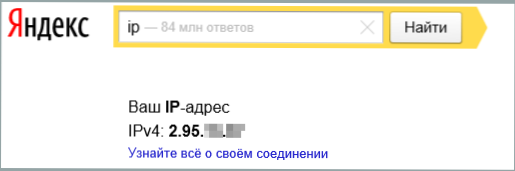
Zde si všimnu, že některé služby definice IP třetích stran, které budou popsány níže, mohou zobrazit podrobnější informace. Proto je někdy raději používám.
Interní a externí adresy IP
Váš počítač má zpravidla interní IP adresu v místní síti (domov) nebo v podsíti poskytovatele (zároveň, pokud je váš počítač připojen k routeru Wi-Fi, pak je již v místní síti, dokonce dokonce i Pokud neexistují žádné jiné počítače) a externí IP adresa na internetu.
První může být vyžadován při připojení síťové tiskárny a dalších akcí v místní síti. Generál druhého, přibližně pro to samé, stejně jako na vytvoření spojení VPN s místní sítí zvenčí, síťové hry, přímé připojení v různých programech.
Jak zjistit externí IP adresu počítače online
Kromě výše uvedené služby Yandex můžete použít mnoho dalších služeb, které poskytují stejné informace o IP. Chcete -li to provést, přejděte na jakýkoli web, který poskytuje takové informace, je zdarma. Například můžete jít na web 2Ip.ru nebo Ip-Ping.ru A okamžitě na první stránce, kde můžete vidět vaši IP adresu na internetu, poskytovateli a další informace.
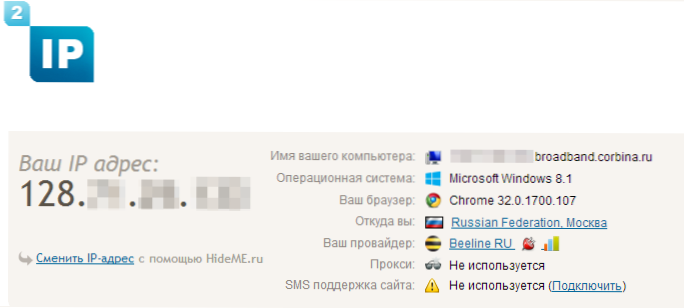
Jak vidíte, není nic komplikovaného.
Stanovení interní adresy v místní síti nebo síti poskytovatele v nastavení routeru a použití příkazového řádku
Při určování interní adresy zohledněte následující okamžik: Pokud je váš počítač připojen k internetu prostřednictvím routeru nebo routeru Wi-Fi, pak pomocí příkazového řádku (metoda je popsána prostřednictvím několika odstavců), rozpoznáte IP adresu IP ve své vlastní místní síti, a ne v poskytovateli podsítě.
Chcete -li určit vaši adresu od poskytovatele, můžete přejít do nastavení routeru a zobrazit tyto informace ve stavu připojení nebo směrovací tabulce. Pro většinu populárních poskytovatelů začne interní adresa IP „10."A nekončí".1 ".
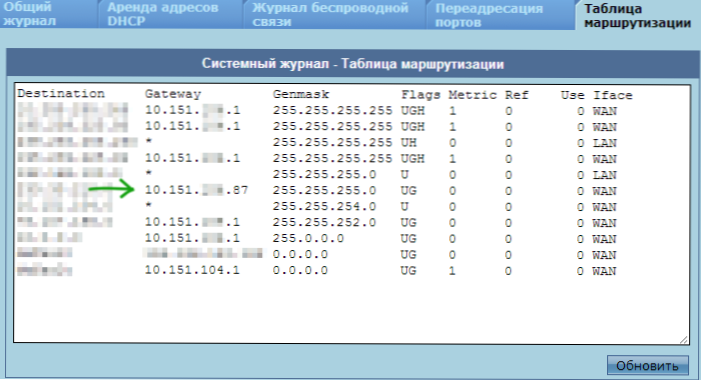
V jiných případech, abyste zjistili interní adresu IP, stiskněte klávesy Win+R na klávesnici a zadejte CMD, a poté klikněte na Enter.
Na příkazovém řádku zadejte příkaz ipconfig /Všechno A podívejte se na hodnotu IPv4-address pro připojení v místní síti, ne PPTP, L2TP nebo PPPOE připojení.
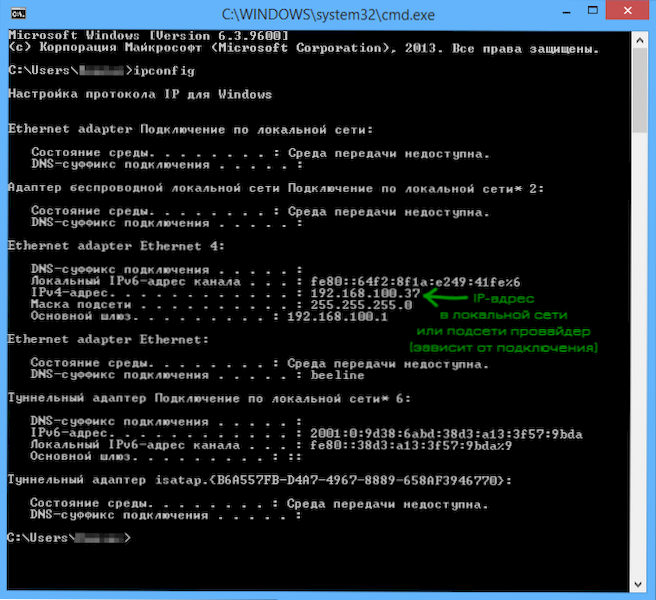
Závěrem si poznamenávám, že pokyny, jak zjistit interní IP adresu pro některé poskytovatele, mohou ukázat, že se shoduje s externím.
Zobrazit informace o IP adrese v Ubuntu Linux a Mac OS X
Pro případ, že popíšu, jak zjistit své adresy IP (interní a externí) v jiných operačních systémech.
V Ubuntu Linux, stejně jako v jiných distribucích, můžete jednoduše vstoupit do týmu do terminálu RunConfig -A Získat informace o všech aktivních formacích. Kromě toho můžete jednoduše kliknout na ikonu připojení v Ubuntu a vybrat položku nabídky „Informace o připojení“ pro prohlížení dat o IP adrese (jedná se pouze o několik metod, existuje další například prostřednictvím "Systémové parametry" - "Síť").
V MAC OS X můžete určit adresu na internetu přejít na položku „Nastavení systému“ - „Síť“. Tam můžete samostatně zobrazit IP adresu pro každé aktivní síťové připojení bez velkých potíží.

