Jak připojit televizi k počítači Wi-Fi

- 1166
- 358
- Baltazar Kocman
Dříve jsem již psal o tom, jak připojit televizor s počítačem různými způsoby, ale pokyny se netýkaly bezdrátového Wi-Fi, ale o HDMI, VGA a další typy kabelového připojení k vydání grafické karty také jako o nastavení DLNA (o tom bude a v tomto článku).
Tentokrát podrobně popíšu různé způsoby, jak připojit televizi k počítači a notebooku přes Wi -Fi, zatímco několik oblastí použití bezdrátového připojení televize bude považováno za použití jako monitor nebo přehrávání filmů, hudby a další obsah z pevného disku počítače. Cm. Také: Jak přenášet obrázek z telefonu nebo tabletu Android do Wi-Fi TV.
Téměř všechny popsané metody, s výjimkou posledně jmenovaných, vyžadují přítomnost podpory pro připojení Wi-Fi samotnou televizí (to znamená, že by měl být vybaven adaptérem Wi-Fi). Většina moderních televizorů s chytrými televizory však ví, jak. Instrukce je napsána v souvislosti s Windows 7, 8.1 a Windows 10.
Hraje filmy z počítače na televizi TV (DLNA)
Za tímto účelem je také nejběžnější metoda bezdrátového připojení televizoru, kromě přítomnosti modulu Wi-Fi, je také vyžadováno, aby samotná televizor byla připojena ke stejnému směrovači (T.E. Do stejné sítě) jako počítač nebo notebook, který ukládá video a jiné materiály (pro televizory s podporou Wi-Fi Direct, můžete se obejít bez routeru, stačí se připojit k síti vytvořené televizí). Doufám, že tomu tak již je, ale jednotlivé pokyny nepotřebují - připojení pochází z odpovídající nabídky vaší televize stejným způsobem jako spojení s Wi -Fi jakéhokoli jiného zařízení. Cm. Samostatná instrukce: Jak nakonfigurovat dLNA v systému Windows 10.
Další položkou je nakonfigurovat server DLNA v počítači nebo jasněji poskytnout obecný přístup ke složkám. Obvykle, za tímto účelem, dostačující pro instalaci parametrů aktuální sítě „Home“ (soukromé). Ve výchozím nastavení jsou veřejně dostupné složky „Video“, „Music“, „Images“ a „Documents“ (můžete poskytnout obecný přístup k konkrétní složce kliknutím na něj pravým tlačítkem výběrem „Vlastnosti“ a „Přístup“ “Tab).
Jeden z nejrychlejších způsobů, jak povolit celkový přístup - Otevřete Windows Dirigent, vyberte „Síť“ a, pokud uvidíte zprávu „Detekce sítě a celkový přístup k souborům jsou vypnuty“, klikněte na ni a postupujte podle pokynů.

Pokud taková zpráva nesleduje, ale místo toho se počítače zobrazí na síťových a multimediálních serverech, pak je s největší pravděpodobností vše již nakonfigurováno (to je docela pravděpodobné). Pokud to nefungovalo, pak je zde podrobný instrukce, jak nakonfigurovat server DLNA v systému Windows 7 a 8.
Po zapnutí DLNA otevřete položku nabídky pro váš televizor a prohlédněte si obsah připojených zařízení. Podle tlačítka Home můžete jít do Sony Bravia a poté vybrat část - filmy, hudbu nebo obrázky a sledovat odpovídající obsah z počítače (Sony má také program Homestream, který zjednodušuje vše, co jsem napsal). Na LG TVS - položku SmartShare, budete také muset vidět obsah společných složek, i když na počítači nemáte program SmartShare. U televizních jiných značek jsou vyžadovány přibližně podobné akce (a také mají své vlastní programy).
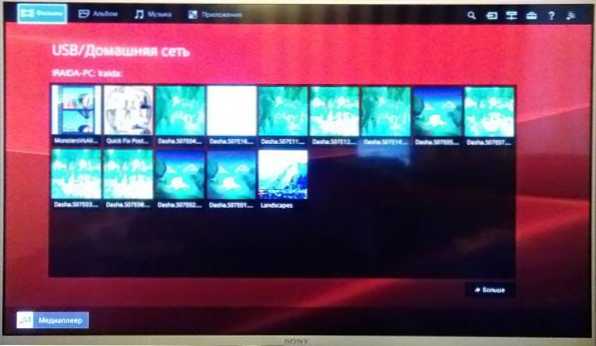
Kromě toho s aktivním připojením DLNA kliknutím na video myš na video souboru v dirigentu (děláme to v počítači), můžete vybrat „Přehrát pro nabídku pro nabídku pro nabídku pro nabídku Jméno_levizoru". Při výběru této položky začne bezdrátové vysílání proudu videa z počítače v televizi.

Poznámka: Dokonce i pod podmínkou, že televizor podporuje filmy MKV, nefunguje pro tyto soubory „přehrávat“ v systému Windows 7 a 8 a v televizním nabídce se nezobrazí. Řešením ve většině případů je jednoduché přejmenování těchto souborů na AVI na počítači.
TV jako bezdrátový monitor (Miracast, Widi)
Pokud se předchozí část týkala toho, jak přehrávat jakékoli soubory z počítače v televizi a mít k nim přístup, nyní budeme hovořit o tom, jak vysílat jakýkoli obrázek z počítače nebo notebooku do televizoru Wi-Fi, to znamená, že jej použijte je jako bezdrátový monitor. Samostatně na toto téma Windows 10 - Jak zahrnout Miracast do Windows 10 pro bezdrátové vysílání v televizi.
Dvě hlavní technologie pro toto - Miracast a Intel Widi, a druhá zpráva, se staly zcela kompatibilní s prvním. Všiml jsem si, že pro takové spojení není router vyžadován, protože je nainstalován přímo (pomocí přímé technologie Wi-Fi).
- Pokud máte notebook nebo počítač s procesorem Intel z 3. generace, je zapojen bezdrátový adaptér Intel a integrovaný grafický grafický čip Intel HD, musí podporovat Intel Widi v systému Windows 7 a Windows 8.1. Může být nutné nainstalovat bezdrátový displej Intel z oficiálního webu http: // www.Intel.Com/p/ru_ru/Support/Begressions/Wireless/Wireless-Display
- Pokud byl váš počítač nebo notebook s předinstalovaným Windows 8.1 a vybavené Wi-Fi jako adaptér, pak musí podporovat Miracast. Pokud jste nainstalovali Windows 8.1 Nezávisle může podporovat, nebo možná ne. Neexistuje žádná podpora pro předchozí verze.
A konečně, podpora této technologie je vyžadována z televizní strany. Až donedávna bylo nutné koupit adaptér Miracast, ale nyní se stavělo stále více a více televizních modelů -v podpoře Miracast nebo jej získat v procesu aktualizace firmwaru.
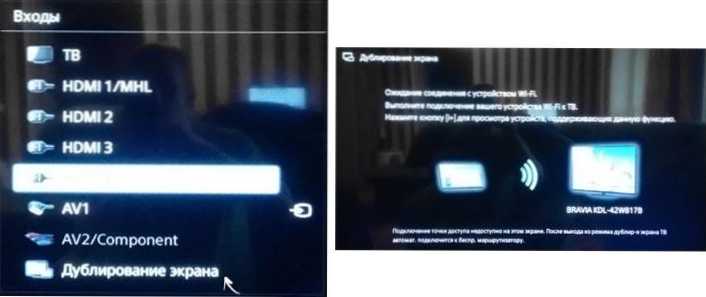
Samotné spojení je následující:
- V televizi by měla být do nastavení zahrnuta podpora připojení Miracast nebo Widi (ve výchozím nastavení je obvykle zahrnuto, někdy takové nastavení vůbec není, v tomto případě je zapnuté dostatek modulu Wi-Fi). Na televizích Samsung se tato funkce nazývá „zrcadlové zobrazení obrazovky“ a je v nastavení sítě.
- Pro WIDI spusťte program bezdrátového displeje Intel a najděte bezdrátový monitor. Při připojení může být požadován bezpečnostní kód, který se zobrazí v televizi.
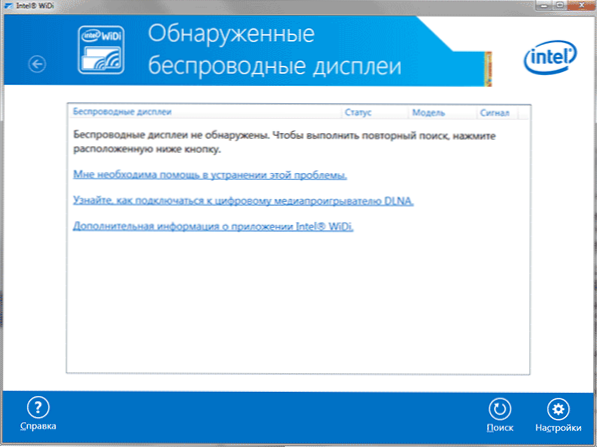
- Chcete -li použít Miracast, otevřete panel Charms (přímo v systému Windows 8.1), vyberte „Zařízení“, poté - „Projektor“ (přenos na obrazovku). Klikněte na položku „Přidat bezdrátový displej“ (pokud není položka zobrazena, Miracast není počítačem podporován. Může pomoci aktualizovat ovladače adaptérů Wi-Fi.). Přečtěte si více o Microsoft: http: // Windows.Microsoft.Com/ru-ru/Windows-8/projekt-wineless-creen-miracast
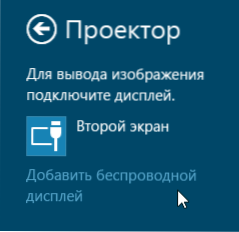
Všiml jsem si, že Widi jsem nemohl připojit televizi z notebooku, který přesně podporuje tuto technologii. S Miracastem nebyly žádné problémy.
Připojujeme pravidelnou televizi bez bezdrátového adaptéru přes Wi-Fi
Pokud nemáte inteligentní televizi, ale běžnou televizi, ale vybaveni vstupem, můžete ji stále připojit bez vodičů k počítači. Jediný detail - pro tyto účely budete potřebovat další malé zařízení.
To může být:
- Google Chromecast https: // www.Google.Ru/Chrome/Devices/Chromecast/, což vám umožňuje snadno vysílat obsah z vašich zařízení do televize.
- Jakýkoli Mini PC Android (zařízení podobné flash disku připojené k HDMI port televizoru a umožňuje vám pracovat v plně naplněném systému Android v televizi).
- Brzy (pravděpodobně začátek roku 2015) - Intel Compute Stick - mini -vypočítač s Windows, připojený k portu HDMI.

Podle mého názoru jsem popsal nejzajímavější možnosti (které navíc dělá vaši televizi ještě chytřejší než mnoho vyrobených chytrých televizí). Existují i jiné: Například některé televizory podporují spojení adaptéru Wi-Fi na port USB a existují také samostatné konzoly Miracast.
V rámci tohoto článku nebudu popisovat práci s každým z těchto zařízení, ale pokud najednou vyvstanete otázky, odpovím v komentářích.

