Jak nainstalovat obchod se systémem Windows 10

- 3152
- 6
- Miloš šulc Phd.
Tato krátká instrukce ukazuje, jak nainstalovat App Store Windows 10 po vymazání, pokud experimentování s manuály, jako je to, jak smazat vestavěné aplikace Windows 10, odstranili jste úložiště těchto aplikací samotné a nyní se ukázalo, že to stále stále musí být pro některé další cíle.
Pokud jste potřebovali přeinstalovat úložiště aplikací Windows 10 z důvodu, že se při spuštění okamžitě uzavře - nespěchejte, abyste se zapojili do reinstalace: Toto je samostatný problém, jehož řešení je také stanoveno v těchto pokynech a je vyrobeno a je vyrobeno do samostatné části na konci na konci. Cm. Také: Co dělat, když aplikace Store Windows 10 nejsou staženy a aktualizovány.
Jednoduchý způsob, jak přeinstalovat úložiště Windows 10 po odebrání
Tato metoda instalace obchodu je vhodná, pokud jste jej již dříve smazali pomocí příkazů PowerShell nebo programů třetích stran, které používají stejné mechanismy jako u ručního odstranění, ale zároveň jste nezměnili práva, stav a neodstranili jste Složka WindowsApps na počítači.
V tomto případě můžete nainstalovat obchod se systémem Windows 10 pomocí Windows PowerShell. Poznámka: Dalším rychlým instalačním způsobem je v aktualizovaných pokynech, jak nainstalovat Microsoft Store v Windows 11 a 10.
Chcete -li to spustit, spusťte PowerShell v poli vyhledávání na hlavním panelu a po jeho nalezení, klikněte na něj pravým tlačítkem myši a vyberte „Spuštění jménem správce“.

V otevřeném okně příkazu proveďte následující příkaz (pokud při kopírování příkazu přísahá na nesprávnou syntaxi, zadejte nabídky ručně, viz viz. Na snímku obrazovky):
Get -appxpackage * WindowsStore * -allusers | Foreach add -appxpackage -disabledevelopmentMode -Rigister "$ ($ _.InstallLocation) \ AppXManifest.Xml "
To znamená, zadejte tento příkaz a klikněte na Enter.

Pokud je tým proveden bez chyb, zkuste najít úložiště prostřednictvím vyhledávacího panelu - pokud je umístěn úložiště aplikací Windows Store, byla instalace úspěšná.
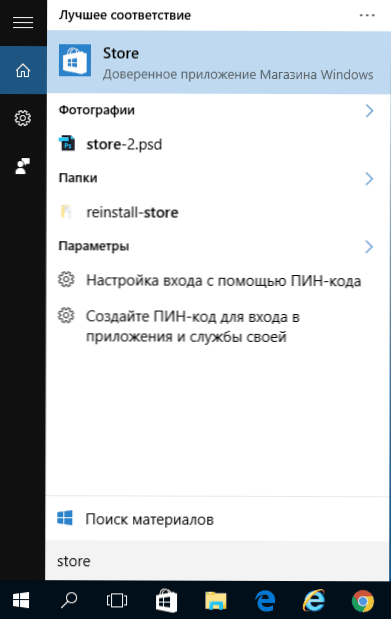
Pokud z nějakého důvodu určený tým nefungoval, zkuste další možnost, také pomocí PowerShell.
Zadejte příkaz Get -appxpackage -allusers | Vyberte název, balíček
V důsledku příkazu uvidíte seznam dostupných aplikací The Windows Store, mezi nimiž byste měli najít položku Microsoft.Windowsstore a zkopírujte celé jméno z pravého sloupce (dále - celé jméno)

Chcete -li znovu nainstalovat úložiště Windows 10, zadejte příkaz:
Přidat -appxpackage -DisabledevelopmentMode -Rigister "C: \ Program Files \ WindowsApps \ Complete_May \ AppXManifest.Xml "
Po dokončení tohoto příkazu by měl být obchod znovu nainstalován (jeho tlačítko se však na hlavním panelu neobjeví, použijte vyhledávání k nalezení „Store“ nebo „Store“).

Pokud se to však nepodařilo uspět a vy jste viděli chybu jako „přístup“ nebo „přístup“, možná byste se měli stát majitelem a získat přístup ke složce C: \ Program Files \ WindowsApps (Složka je skrytá, cm. Jak zobrazit skryté složky v systému Windows 10). Příklad tohoto (který je v tomto případě vhodný) je uveden v povolení k žádosti o článek od důvěryhodné.
Instalace úložiště Windows 10 z jiného počítače nebo z virtuálního počítače
Pokud první metoda jakýmkoli způsobem „prokletí“ pro nedostatek potřebných souborů, můžete je zkusit vzít z jiného počítače s Windows 10 nebo instalací OS ve virtuálním počítači, zkopírujte je odtamtud. Pokud se vám tato možnost zdá obtížná, doporučuji přejít na další.
Pro začátek se tedy staňte majitelem a poskytněte si práva nahrávání pro složku WindowsApps v počítači, kde se objevují problémy s obchodem Windows Store.
Z jiného počítače nebo z virtuálního počítače zkopírujte další sadu složek do složky WindowsApps (možná se jména budou mírně lišit, zejména pokud některé velké aktualizace Windows 10 vyjde po psaní těchto pokynů):
- Microsoft.WindowsStore29.13.0_x64_8wekyb3d8bbwe
- WindowsStore_2016.29.13.0_Neutral_8Wekyb3d8bbwe
- Síť.RODÁK.Runtime.1.1_1.1.23406.0_x64_8wekyb3d8bbwe
- Síť.RODÁK.Runtime.1.1_11.23406.0_x86_8WekyB3D8BBWE
- VCLIBS.140.00_14.0.23816.0_x64_8wekyb3d8bbwe
- VCLIBS.140.00_14.0.23816.0_x86_8WekyB3D8BBWE
Posledním krokem bude spuštění PowerShell jménem správce a použití týmu:
Foreach ($ složka v get -childim) add -appxpackage -DisableDedePevelvementMode -register "c: \ programové soubory \ WindowsApps \ $ Folder \ AppXManifest.Xml "
Zkontrolujte, zda se v počítači objevil obchod se systémem Windows 10. Pokud ne, pak se po tomto příkazu můžete také pokusit použít druhou možnost z první metody pro instalaci.
Co dělat, když se obchod se systémem Windows 10 okamžitě uzavře při spuštění
Za prvé, pro další kroky musíte být vlastníkem složky WindowsApps, pokud ano, za účelem opravy začátku Windows 10, včetně obchodu, postupujte podle následujících:
- Klikněte na složku WindowsApps pomocí pravého tlačítka myši, vyberte vlastností a kartu „Bezpečnost“, klikněte na tlačítko „Navíc“.
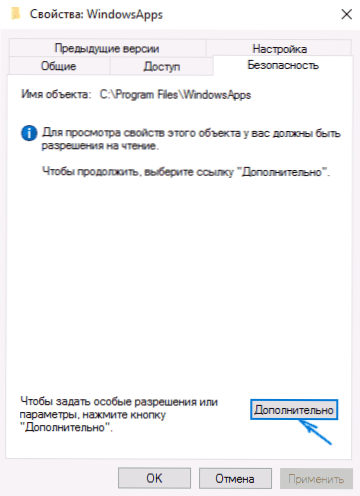
- V dalším okně klikněte na tlačítko „Změnit povolení“ (pokud existuje) a poté - „Přidat“.
- V horní části dalšího okna klikněte na „Vyberte subjekt“, poté (v dalším okně) - „navíc“ a klikněte na tlačítko „Hledat“.
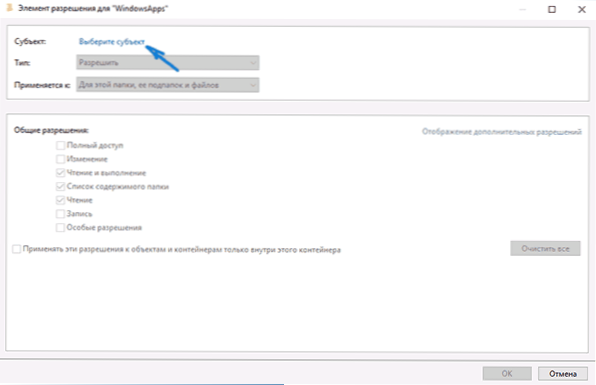
- Ve výsledcích vyhledávání níže najděte položku „All Applications Packages, pro angličtinu. Verze) a klikněte na OK, pak znovu ok.
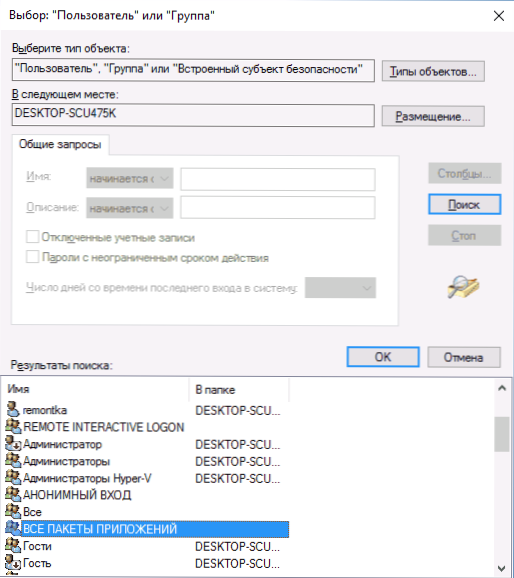
- Ujistěte se, že pro toto předmětové oprávnění čtení a provádění jsou stanoveny prohlížení a čtení (pro složku, poddaniči a soubory).
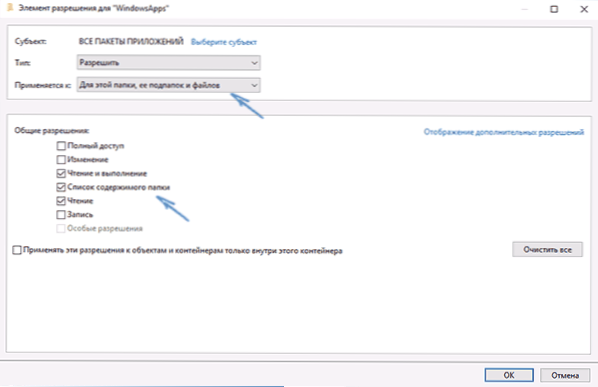
- Použijte všechna provedená nastavení.
Nyní by se obchod se systémem Windows 10 a další aplikace měly otevřít bez automatického uzavření.
Další způsob, jak nainstalovat obchod se systémem Windows 10 pro problémy
Existuje další jednoduchý způsob (pokud nemluvíte o čisté instalaci operačního systému) Přeinstalujte všechny standardní aplikace obchodu se systémem Windows 10, včetně samotného obchodu: stačí si stáhnout obrázek ISO Windows 10 ve svém vydání a propouštění, namontujte jej do systému a spusťte soubor nastavení.Exe od něj.
Poté vyberte v okně instalace vyberte „Aktualizovat“ a v dalších krocích vyberte „Uložit programy a data“. Ve skutečnosti se jedná o přeinstalaci aktuálního systému Windows 10 při ukládání vašich dat, což vám umožňuje opravit problémy se systémovými soubory a aplikacemi.
- « Jak smazat Windows 10 a vrátit Windows 8.1 nebo 7 po aktualizaci
- Popis deskriptoru zařízení (kód 43) v systému Windows 10 a 8 »

