Jak navázat nebo odstranit ochranu před úpravou buněk, listů a knih v Excelu

- 2003
- 418
- Fabián Dudek
Program Microsoft Office Excel je navržen tak, aby pracoval s informacemi v tabulkách. Je prezentován ve formě mřížky, která tvoří sloupce a řádky. V některých případech autor „knihy“ - dokument Excel - potřeba chránit data před změnou. Můžete chránit libovolný počet buněk před zavedením nesprávných dat nebo úprav. To je nutné pro:
- Omezte práva uživatelů nebo skupin nastavením hesla na určitém seznamu (nebo celé knize);
- Chraňte prvky před změnou klece a neztrácejte informace.

Článek pojednává o možnostech dostupných v Excelu.
Takto můžete zabránit zásahu do knihy Excel z náhodného nebo úmyslného zásahu uživatele. Tím se zabrání ztrátě dat při zachování a uzavření dokumentu, stejně jako pokusy o obnovení hodnot, které vyžadují čas a nejsou vždy možné.
Bohužel, v Excelu neexistuje žádné tlačítko, které okamžitě omezuje přístup k určité oblasti. Nicméně, vše lze provést pomocí schopností programu, aniž by se uchýlila k ostatním. Chcete -li stanovit takovou ochranu před zavedením nesprávných údajů nebo změn, použijte jeden ze způsobů:
- omezení při zadávání nesprávných informací;
- ochrana selektivního množství nebo určité skupiny hodnot před úpravou;
- instalace různých práv pro různé uživatele nebo skupiny;
- Omezení práv na jednu nebo více stránek Excelu.
Funkce bezpečnosti můžete také zabalit, což způsobí, že změna je nepřístupná pro lidi, kteří neznají přístupový kód. Například to vám umožní rozbít knihu v této oblasti, v každé z nichž jedna osoba pracuje. Kombinace různých funkcí můžete dosáhnout požadovaného typu omezení práv na úpravy. Omezení změny lze také zrušit (pokud bylo stanoveno heslo, budete ho muset zadat).
Omezení z zadávání nesprávných dat
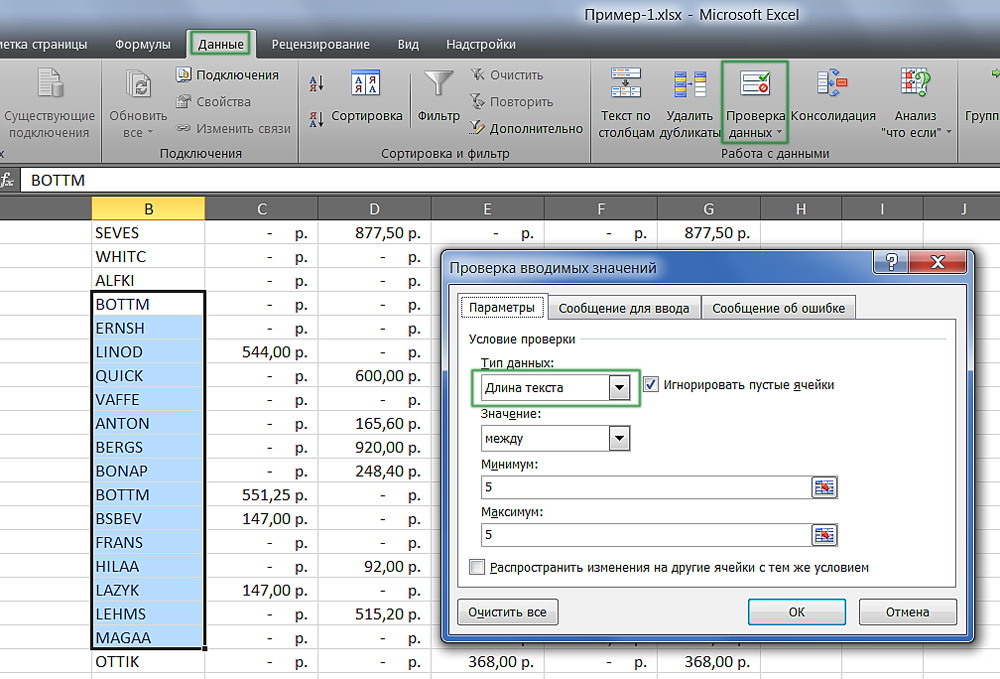
Nastavení lze provést pro různé typy chráněných dat.
Zadaná metoda je nejjednodušší použít. S tím můžete ovládat skutečnost, že vy (nebo jiný uživatel) vstoupíte do klece. Můžete nastínit data, která neprocházejí podle určitých kritérií, která lze také uvést. Můžete tedy zabránit vstupu negativní ceny, zlomkovým počtem lidí nebo nesprávnému datu určité události. Chcete -li navázat ochranu, potřebujete:
- Zvýrazněte prvky, na které se funkce použije.
- Přejděte na kartu Data v Excelu a poté v poli „Pracujte s daty„ klikněte na “ověření dat“.
- Otevře se okno - Označte typ dat ze zavedení, které chcete chránit buňky.
- Můžete také nakonfigurovat oznámení, která Excel zobrazí před úpravou a v případě zadání nesprávných dat. To se provádí v kartách „Zpráva pro zadání“ a „Chybová zpráva“.
- Pak je nutné uložit nastavení stisknutím OK a oni vstoupí v platnost.
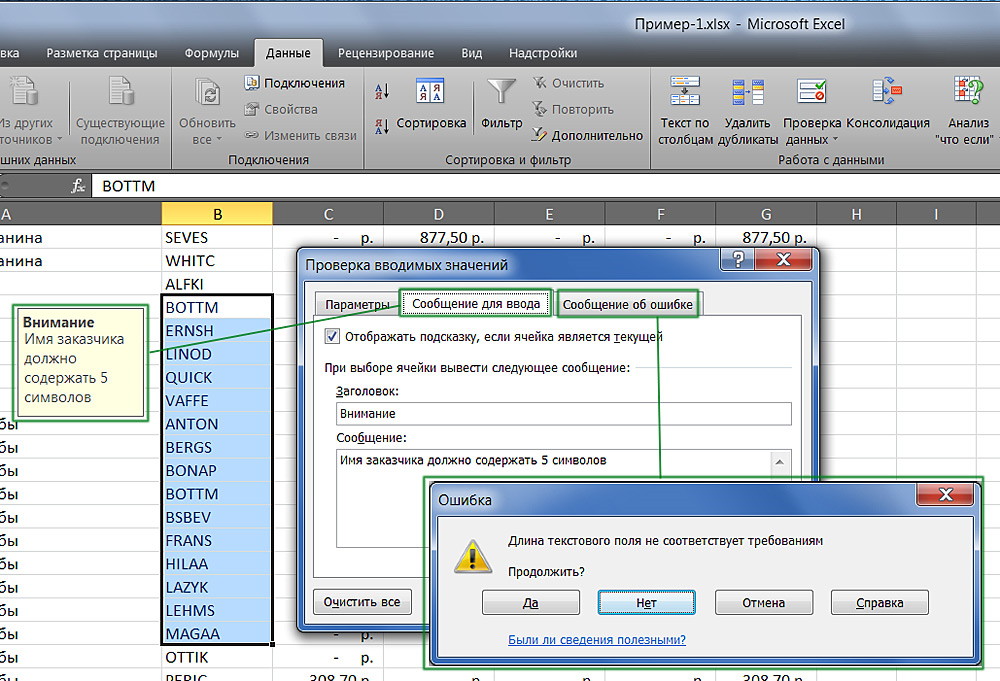
Přidejte automatická oznámení pro práci s buňkami.
Upravit omezení
Pomocí této funkce můžete jasně určit konkrétní buňky nebo skupiny, které je třeba chránit před změnami. To lze provést pro:
- Všechny prvky pracovní oblasti - klikněte na Ctrl + "A";
- Specifické - vyberte je ručně pomocí CTRL pro přidání buňky do seznamu a posunu, abyste mohli zahrnout několik horizontálních, vertikálních nebo přes něj najednou;
- Například určité skupiny prvků pouze buňky s vzorci, poznámkami nebo jinými.
Omezení celé pracovní oblasti:
- Vyberte všechny prvky - klikněte na Ctrl + "A" nebo klikněte na oblast, kde se číslování řádků a sloupců protíná na rámečku tabulky (prázdná klece bez číslice a dopisu).
- Ve vyhrazené oblasti stiskněte pravou klávesu myši a otevřete nabídku kontextu.
- Vyberte „Formát buněk“, přejděte do „Ochrana“ v okně a aktivujte „chráněnou buňku“ (nastavena ve výchozím nastavení, volitelně nebo na oplátku), „skrýt vzorce“.
- Kliknutím na „OK“ použijte nastavení.
- Poté musíte aktivovat funkci konzervované stránky.
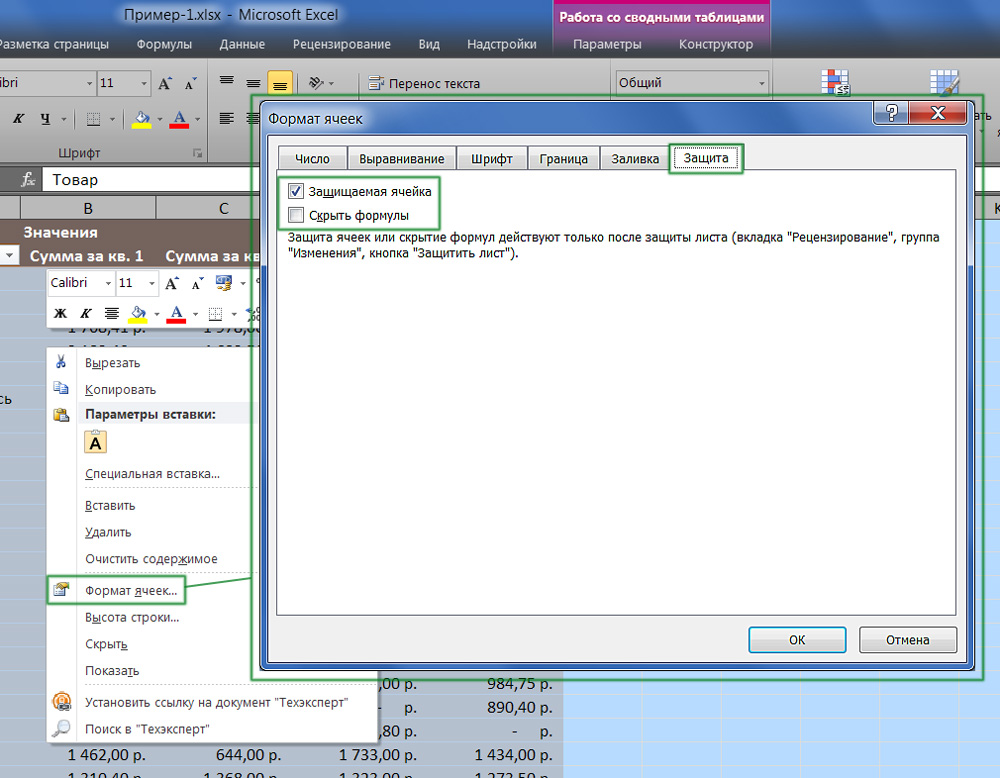
Zvýraznění celé tabulky nebo jeho části, omezit přístup.
Omezení práv na buňky zvolené ručně:
- Zvýrazněte prvky, které nemusíte chránit kliknutím na ně, držením posunu (zahrnout do seznamu skupiny) a CTRL (zahrnout konkrétní, včetně mrtvé buňky).
- Ve vyhrazené oblasti stiskněte pravou klávesu myši a otevřete nabídku kontextu.
- Vyberte „Formát buněk“, přejděte do „ochrany“ v okně a vyjměte zaškrtnutí z „chráněné buňky“ - všechny ostatní označené prvky budou při úpravě omezeny při aktivaci ochrany listu.
- Kliknutím na „OK“ použijte nastavení.
- Poté musíte aktivovat možnost.
Omezení přístupu k určitým skupinám buněk je nezbytný, pokud je nutné omezit úpravu jedné nebo více skupin se specifickými vlastnostmi obsahu:
- Uveďte prvky patřící do jedné nebo více skupin, které je třeba chránit. Chcete -li to provést, sledujte cestu „domov“ - „úpravy“ - „Najít a zvýraznit“ - „Zvýraznění skupiny buněk“.
- Uveďte nezbytné možnosti a klikněte na „OK“, aby změny vstoupily v platnost.
- Poté musíte aktivovat funkci ochrany.
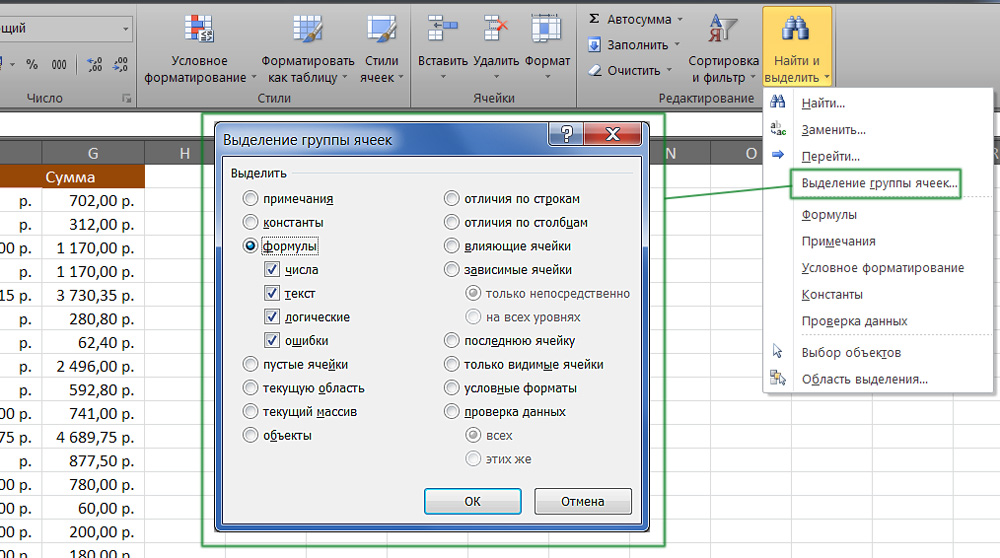
Příklad výběru obsahu s určitými vlastnostmi.
Jak vytvořit ochranu listu v Excelu
Nestačí jen odstranit nebo nastavit příznaky v bodech o omezení práv na změnu dat. Chráněno (nebo naopak, pokud jste značku odstranili), buňky se stanou po funkci celé stránky. Výchozí nastavení Excelu je aktivovanou bodovou „chráněnou buňkou“ a vypnuto „skrýt vzorce“, ale v případě potřeby jej můžete zkontrolovat nebo provést změny.
Další je nutné:
- Přejděte na kartu „Reference“, označte „Chraňte list“ - takže omezíte práva na všechny buňky, které jsou označeny zaškrtnutím (zbytek lze stále změnit).
- Před použitím možnosti můžete také provést další nastavení.
- Potvrďte aktivaci omezení přístupu.
Pokud chcete opustit možnost formátování všech prvků stránky Excel, označte pouze první tři body.
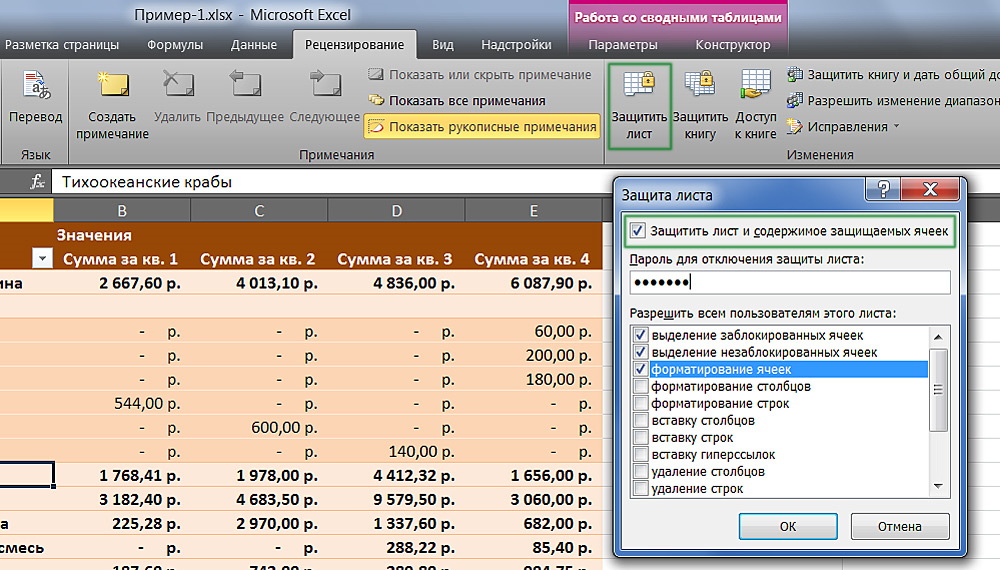
Excel umožňuje přidat heslo při ochraně listu.
Omezení různých rozsahů pro různé uživatele
Pokud na dokumentu pracuje několik lidí a každé z nich by měla být k dispozici pouze určitá část, je to nutné: je to nutné:
- Přejděte na kartu „Reference“, klikněte na „Povolit měnící se rozsahy“.
- V novém okně vytvořte oblast - zadejte seznam hodnot a hesla pro přístup k nim.
- Vytvořte požadovaný počet libovolných oblastí a umožňují přístup k libovolnému počtu uživatelů.
- Nastavit funkci tak, aby změny vstoupily v platnost.
Při zobrazení takového systému funkcí bude každý uživatel před úpravou určité části tabulky nucen zadat heslo. Pokud nezná tajný kód, nebude to fungovat pro provedení změn.
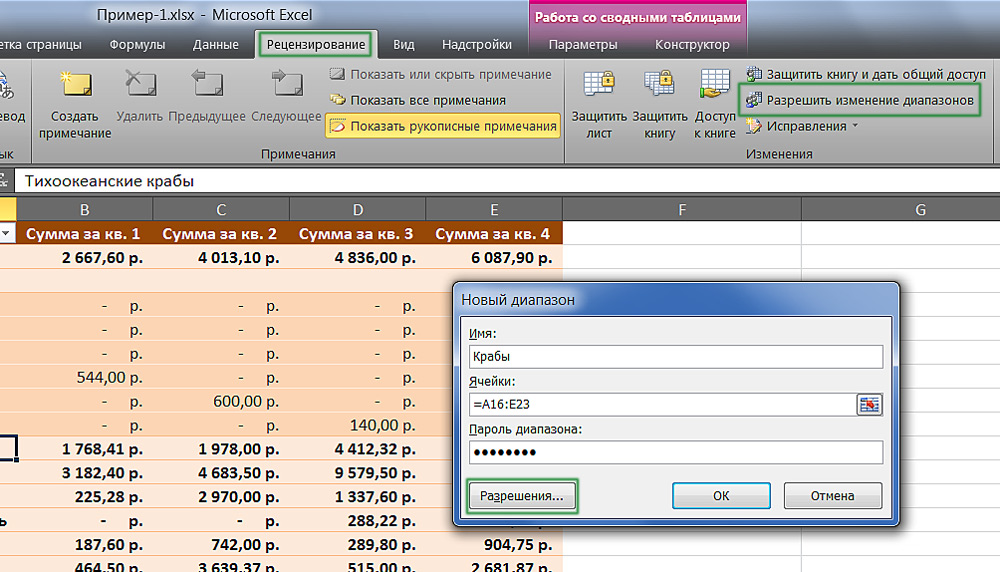
Omezit nebo poskytnout přístup k buněčným rozsahům.
Omezení jednoho nebo více listů z změn a formátování
Ve většině případů nestačí omezit práva na buňky a jejich skupiny funkčnosti. Je vhodné zakázat úpravy celé stránky Excel nebo několik. K tomu potřebujete:
- Přejděte na „Recenze“, uveďte „chránit list“ v oblasti „změny“.
- V případě potřeby zadejte heslo.
- Uložit změny.
Pomocí této funkce se můžete vyhnout nejen změnám v určitých hodnotách, ale také úpravy názvu, „klobouky“ (pevné čáry a sloupce), formátování a měnící se velikosti v okně Excel.
Jak nainstalovat heslo pro ochranu před úpravou
Omezení nainstalovaná v dokumentu Excel může být zrušena jakýmkoli uživatelem, který má právo (ve výchozím nastavení). Chcete -li získat ostatní uživatele, aby deaktivovali funkci ochrany před úpravou nebo zadáváním nesprávných dat, můžete nainstalovat heslo. Pro tohle:
- Uveďte buňky nebo listy, ke kterým chcete omezit přístup.
- Přejděte na „Recenze“ a klikněte na „Povolit měnící se rozsahy“.
- Vytvořte rozsah v novém okně nebo uveďte existující.
- Uveďte heslo, uložte nastavení.
Po aktivaci funkce nelze dokument změnit osobou, která nezná přístupový kód souboru. Buďte opatrní, protože není možné obnovit heslo Excel - bude ztraceno se všemi daty.
Jak odstranit ochranu
Tento algoritmus je vhodný jak pro vrácení práva do celého listu, tak i některých jeho prvků, pokud jsou jediné zablokované. Pro tohle:
- Uveďte seznam buněk, do kterých je třeba obnovit přístup (kliknutím na Ctrl + A “vyberte vše).
- Zavolejte do okna „Formát buněk“ kliknutím na pravý klíč myši v oblasti prvků.
- Přejděte na „ochranu“ a nakonfigurujte body „skrýt vzorce“ a „Ochranující buňka“.
- Uložit změny.
Po použití těchto funkcí bude dokument Excel opět k dispozici všem uživatelům. Abychom zrušili ochranu pouze na části knihy, nejprve to proveďte pro celek, poté zvýrazněte prvky, na které by měla být znovu omezena.
Výsledek
Vědět, jaké inteligentní schopnosti Excel nabízí, můžete docela jemně nakonfigurovat omezení přístupu. Takže se můžete varovat před náhodným vstupem nežádoucích dat a také úpravy knihy třetím uživatelem. Buňky můžete zabalit a také odstranit ochranu před nežádoucím přístupem nebo změnami zcela nebo zčásti. Toto jsou nejjednodušší způsoby, jak omezit práva, která lze nakonfigurovat v Excelu.
- « Přidání odkazů na webovou stránku a dokumenty
- Práce s odkazy v Excelu - Vložte, změna a vymazání »

