Jak nainstalovat ovladač pro Wi-Fi na notebook

- 4643
- 406
- Kilián Pech
Existuje určitý počet problémů, kterým musí všichni uživatelé Windows čelit. Například okamžik může přijít, když váš notebook odmítá pracovat s bezdrátovou sítí nebo dokonce jen obdrží svůj signál. Jaké akce v této situaci pomohou, co stojí za to znát a porozumět uživatelům pro začátečníky, jak nainstalovat ovladač pro Wi-Fi na notebook, zvážíme nejpodrobnější způsob v tomto článku.

Ovladač zařízení je zodpovědný za správné fungování
Co potřebuješ vědět
Pro správnou provoz každé komponenty v našich osobních zařízeních se systémem okna je odpovědný speciální typ softwaru s názvem The Driver. Určuje, jak bude fungovat konkrétní zařízení, jak bude interagovat s OS a programy nainstalované v něm. Řidič výrobce produkujícího notebook může nainstalovat ovladač každé jednotlivé komponenty, ale v některých situacích to bude nutné to udělat samotnému uživateli. To platí pro všechny, dokonce i nejmenší součást vašeho počítače. Wi -fi adaptér - žádná výjimka. Je to on, kdo je zodpovědný za připojení a vysoce kvalitní provoz počítače se síťovou síť Wi-Fi.
- Pokud jste nainstalovali nové vybavení na notebook nebo přidali další komponentu, která se neposkytla ve standardní konfiguraci.
- Pokud jste nainstalovali nový operační systém.
- Pokud výrobce vydal novější verzi ovladače.
Ve všech těchto situacích mohou být pro vás pokyny popsané v tomto článku užitečné. V každé z těchto situací budete muset nainstalovat nový ovladač. Na příklad adaptéru Wi-Fi budeme uvažovat o instalaci ovladače, protože uživatelé při provádění tohoto postupu čelí problémům.
Jak kontrolovat, je nainstalován a zda ovladač Wi-Fi funguje
Jakmile mají uživatelé problémy s připojením notebooku k bezdrátové síti, doporučujeme se ujistit, že je zahrnut odpovídající adaptér v počítači, je nainstalován ovladač a zařízení správně funguje.
Za tímto účelem je první věc pokusit se zapnout Wi-Fi na notebooku mechanicky. Faktem je, že v mnoha modelech běžících oken je rychlé vypnutí a zapnutí Wi-Fi se speciálním fyzickým přepínačem na pouzdro nebo kombinaci klíčů na klávesnici je poskytováno pro další úsporu baterie v notebooku. Někteří výrobci používají kombinaci tlačítek FN F2 nebo F3 a tlačítek F3. Tyto informace najdete z vedení na konkrétní model notebooku.
Po pokusu o mechanické zahrnutí je nutné zkontrolovat provozní kapacitu této komponenty v notebooku a také objasnit, zda je řidič odpovědný za správnou síť Wi-Fi a zda funguje správně v systému . Všechny tyto informace můžete získat a zjistit stav bezdrátového síťového adaptéru ve správce zařízení Windows. Najděte síťové adaptéry v tomto dispečerovi a zkontrolujte jejich vlastnosti. Pokud je některá z nich programově odpojena nebo není pro něj nainstalován příslušný software, uvidíte ikony informační zprávy a varování.
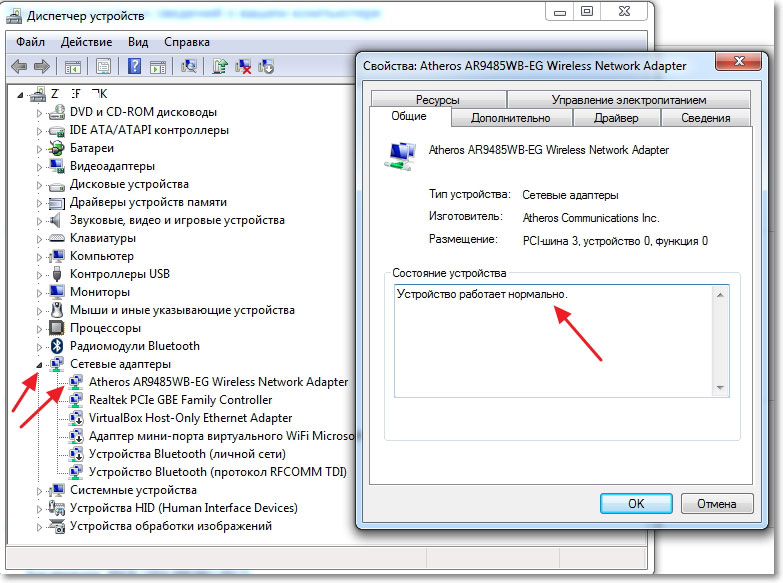
V kterékoli z těchto situací je nutné přejít na další bod, který odstraní problémy s připojením Wi-Fi a nainstalujte potřebný ovladač.
Jak hledat vhodný kompatibilní ovladač
Abychom našli nejvhodnější ovladač pro bezdrátový síťový adaptér Wi-Fi nainstalovaný v notebooku, doporučujeme, abychom se seznámili s nejkompletnějšími specifikacemi modelu na webových stránkách výrobce nebo používali speciální software.
Notebooky stejného modelu, vydané v různých časech, mohou mít síťový adaptér Wi-Fi od různých výrobců a dodavatelů, což automaticky znamená, že je nutné instalovat zcela odlišné ovladače. Abychom zjistili výrobce adaptéru Wi-Fi, je nejjednodušší a nejrychlejší používat bezplatný nástroj HwneDordeTementu pro Windows. Nevyžaduje instalaci a je docela snadné ji najít v síti. Poté, co nástroj ukáže výrobce síťového adaptéru, musíte přejít na svůj web a po výběru verze operačního systému nainstalovaného v notebooku stáhněte dosud nejnovější ovladač.
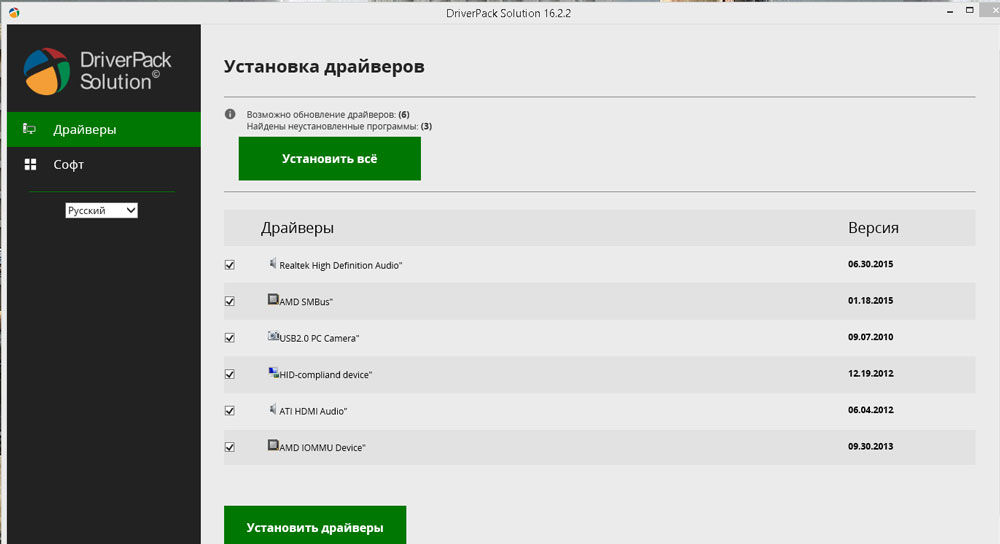
Při objasnění modelu vybavení, hledání kompatibilního softwaru a automatické instalace ovladače, mohou na záchranu přijít všechny druhy softwarových řešení. Jsou známé spíše jako sbírky řidičů nebo řidičů. Nejčastěji nezávisle nabízejí vyhledávání, stahování, instalaci a aktualizaci softwaru pro různé komponenty zařízení, ale dělají to naprosto automaticky. Někdy to může vést ke skutečnosti, že nebude nainstalován zcela vhodný ovladač, nebo to nebude vůbec nalezeno. Podobný systém automatického rozpoznávání modelu a stahování ovladačů v samotném OS, počínaje Windows 7, ale není vždy správná verze softwaru a provoz zařízení nemusí být docela stabilní.
Proto doporučujeme hledat řidiče ručně a učinit jej jako nejlépe na webových stránkách výrobce. Největší a nejvíce respektující výrobci produkují aktualizace poměrně pravidelně a zlepšují provoz zařízení, včetně adaptérů Wi-Fi.
Jak nainstalovat nebo aktualizovat ovladač Wi-Fi
Pokud k instalaci ovladačů používáte speciální software, pravděpodobně k instalaci ovladače bezdrátového adaptéru nepotřebujete speciální dovednosti. Takové programy dělají vše samostatně a v budoucnu je mnoho z nich schopno zkontrolovat vzhled aktualizací v pozadí a informovat o nich uživatele. Bohužel (nebo naštěstí) se mohou takové funkce a její spolehlivou správnou prací pochlubit pouze největší a výhradně placené softwarové produkty. Analogy zdarma mohou někdy vytvořit nekompatibilní verzi softwaru, nevědí, jak upozornit dostupnost aktualizací a přetížit reklamou.
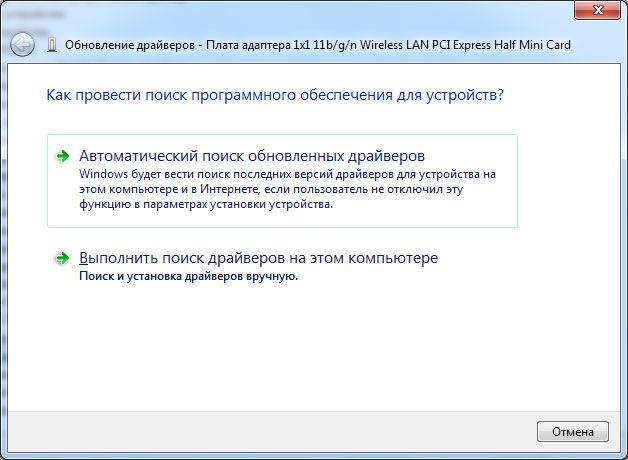
Pokud jste nebyli příliš líní a navštívili jste výrobce vašeho notebooku nebo síťového adaptéru a stáhli jste nejnovější verzi softwaru pro Windows, dochází k spuštění spustitelného souboru .Exe a přísné pokyny pro instalační program. V tomto případě si můžete být jisti, že nainstalujte nejvíce novou verzi přizpůsobenou speciálně pro vaši sestavu Windows, což znamená, že adaptér bude fungovat s vysokou kvalitou. Mínus této metody je pouze to, že musíte sledovat nové aktualizace sami a navštívit web výrobce s určitou frekvencí.
Instalace ovladače ručně
Pokud po stažení softwaru pro adaptér bezdrátového sítě najdete ve stažení archivu ZIP s hmotností nečitelných souborů nebo neexistuje žádný spustitelný soubor mezi stahováním .s největší pravděpodobností potřebujete manuální instalaci ovladače. Níže dáváme krok -by -krok instrukce ukazující, jak přesně to lze udělat.
- Odstraňte všechny soubory ze staženého archivu a přesuňte je do jedné složky a podepište jej jakýmkoli nejpohodlnějším a srozumitelnějším názvem.
- Spusťte správce zařízení Windows.
- Vyberte síťový adaptér, který nemá žádný ovladač nebo pracuje nesprávně.
- Otevřete kontextovou nabídku (pravý klíč myši) a vyberte Odebrat. Tento postup odstraní stávající ovladač a pomůže se vyhnout konfliktům starého a nového softwaru během postupu manuální instalace.
- Znovu vyberte cílový adaptér, klikněte na něj (musíte to provést pomocí správného tlačítka myši) a vyberte možnost „Update Oververs“.
- Z těchto dvou navrhovaných akcí vyberte „Najděte ovladače v tomto počítači“.
- Systém nabídne, aby označil konkrétní místo v systému souborů Windows, který bude fungovat ovladač. Označte složku vytvořenou o několik kroků dříve, takže systém může nezávisle nainstalovat.
Po instalaci jakékoli podobné aktualizace softwarových komponent vám doporučujeme restartovat počítač. To pomůže systému naladit optimálním způsobem, aktivovat zařízení, které bylo deaktivováno. S nekompatibilními verzemi nebo nesprávné provoz může být zařízení odpojeno samotným Windows a začne teprve po restartování.
Výsledek
Hlavním doporučením při stahování a instalaci softwaru pro síťový adaptér a jakékoli jiné zařízení v notebooku je buď webová stránka výrobce, nebo nejspolehlivější a osvědčené zdroje. To ušetří spoustu času a nakonec získá nejúčinnější operaci PC. Samotný proces instalace může být manuální nebo automatický, ale při použití zde uvedených pokynů se stane jednoduchým a srozumitelným.

