Přidání a odstranění stínu z objektu ve Photoshopu

- 586
- 2
- Mgr. Rainhard Jánský
Fotografie objektů, které ztuhlé světlo spadalo do procesu fotografie, jsou vždy doprovázeny hlubokými stíny, které v některých případech jednoduše zkazí estetické vnímání obrazu. Naštěstí je Photoshop postaven v funkcích, jejichž cílem je odstranit takové estetické vady.

Řekneme vám, jak odstranit nebo naopak přidat stíny z objektů
Poté, co se seznámil s doporučeními, jak odstranit stín ve Photoshopu, bude i nezkušený grafický designér okamžitě schopen dělat vše prakticky prakticky. Je obzvláště snadné provést takový úkol, pokud stín objektu úplně nezavře letadlo, na kterém padá.
Způsoby, jak eliminovat stín
Adobe Photoshop obsahuje mnoho nástrojů, obratně spravuje, které je možné provést úspěšné přizpůsobení obrázků. V procesu provádění takových akcí není vůbec obtížné eliminovat nejen stíny, ale v případě potřeby jednotlivé objekty, které zhoršují kvalitu samotného obrazu.
Zkušení grafičtí designéři navrhují použít doporučení, jak vytvořit stín ve fotohopu neviditelného. Existují dvě možnosti řešení takového grafického problému.
Aplikace nástroje „Stamp“
Nástroj „razítka“ ve Photoshopu vám umožňuje klonovat jednu sekci a okamžitě ji přenést na druhou. Vzhledem k těmto příležitostem někteří návrháři často používají razítko, pokud je nutné odstranit stín objektu.

Pokusme se násilně odstranit siluetu napravo
Zpočátku byste měli otevřít fotografii v grafickém editoru a poté zvětšit měřítko pro zlepšení vizuálního pohledu na část obrázku, na kterém je umístěna temperamenta.
Dále je na panelu nástrojů vybráno razítko, v jeho nastavení jsou provedeny nezbytné změny. Когда ыырана форма, параметры жёсткости, можно переходить у у y у y у y у y у y у y у y у y у y у y у y у y у y y уděалению. Stisknutím klávesy Alt klikněte na levé tlačítko myši na místě, které je na minimální vzdálenosti od stínů. Bude tedy možné zkopírovat tento web pomocí razítka. Nyní stisknutím levého myši bude snadné „malovat“ celý stín.

Než je textura méně uspořádaná, tím snazší dosáhnout požadovaného účinku
Použití nástroje „razítka“, odstranění stmívání je opravdu snadné. Takové akce však nejsou vždy doprovázeny vysokou účinností. Zejména přechody zůstávají na obrázku docela patrné a proces eliminace zatemněných oblastech může být dlouhý, takže je lepší použít alternativní a efektivnější způsoby.

Netrvalo to moc času
Alternativní odstranění odstranění
Není obtížné zjistit v alternativním algoritmu, jak vytvořit stín ve fotohopu neviditelného. Zpočátku byste měli také otevřít fotografii a okamžitě zvětšit měřítko.
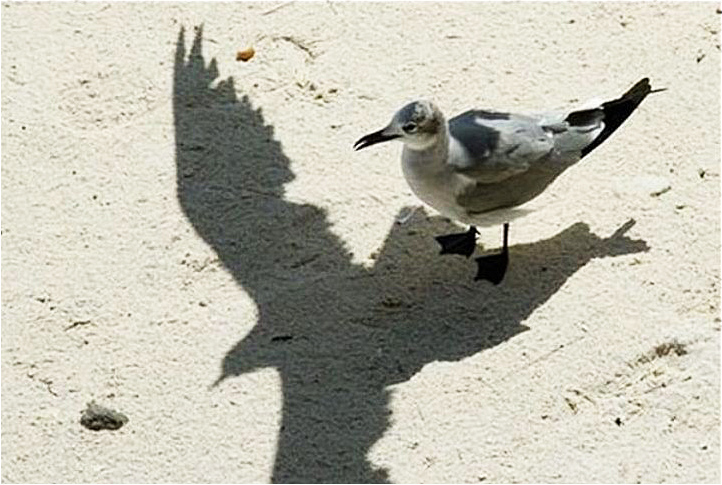
Stín na písku se rozpaky s jeho nepřesným
Dále je velmi důležité zcela zdůraznit stín objektu. Je to jen to udělat dost, pokud používáte nástroj Magic Back Tool. Po úspěšném zvýraznění je důležité najít parametr „Image“ a poté jít do bodu „korekční“ bod a poté do „jasu úrovně“ pododstavce, což je druhá v seznamu úvodního seznamu.
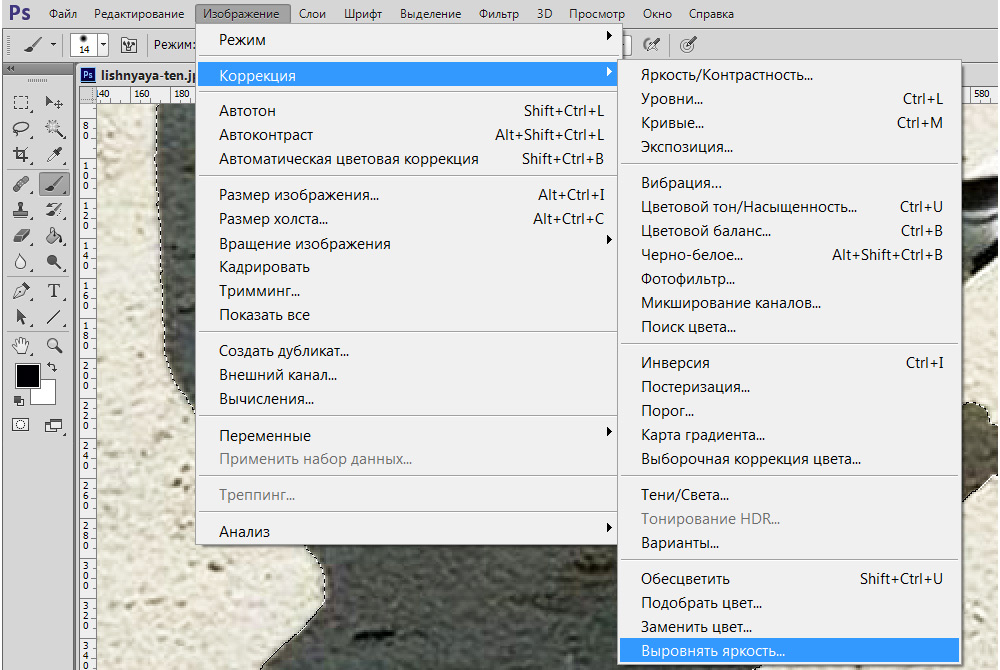
Jdeme na podnabídku „korekce“
Po výběru tohoto parametru se zobrazí okno vyskakovacího okna, ve kterém bude umístěna linka „Leve pouze vyhrazená oblast“ a přidejte příznak poblíž. Bezprostředně po provedení takových zcela jednoduchých akcí se změní jas stmívání, ale bude se stále výrazně lišit od hlavní roviny.
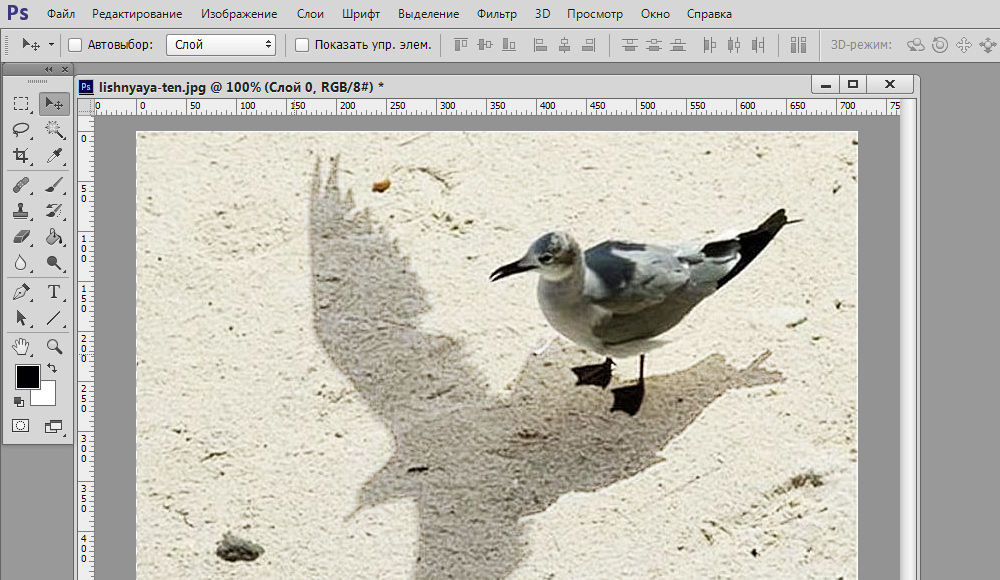
Střední výsledek (barva barvy se může lišit)
Chcete -li přesto odstranit stmívání, učinit jej neviditelným, měli byste provést změny parametrů jasu, nasycení barev, kontrastu.
V Adobe Photoshop můžete použít funkci „nalévání s ohledem na obsah“, což vám umožní téměř okamžitě odstranit jakékoli stíny. Je však třeba poznamenat, že taková funkce je bohužel k dispozici pouze v nových verzích programu, takže zkušení designéři vždy sledují vzhled aktualizací a včas je čerpají.
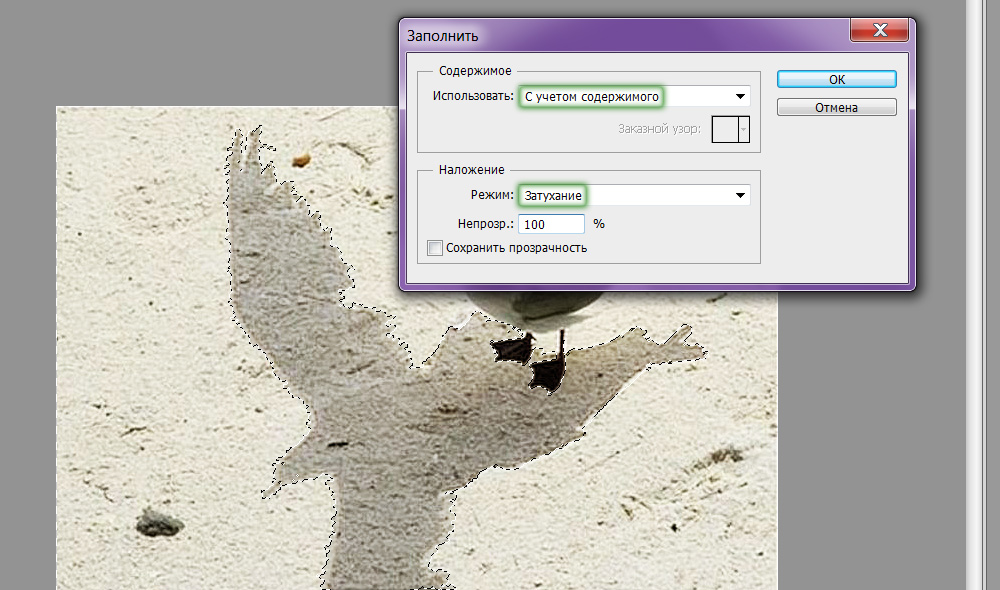
Docela mocná funkce
Zpočátku by to mělo být také rozlišeno pomocí nástroje „Magic Wand“, poté v seznamu „Úpravy“, aby se zjistil parametr „Sledovat“. Po kliknutí na tento parametr se otevře okno, ve kterém byste měli vybrat položku „s ohledem na obsah“ a režim „útlumu“ “. Po takových akcích je možné úplně odstranit stín.
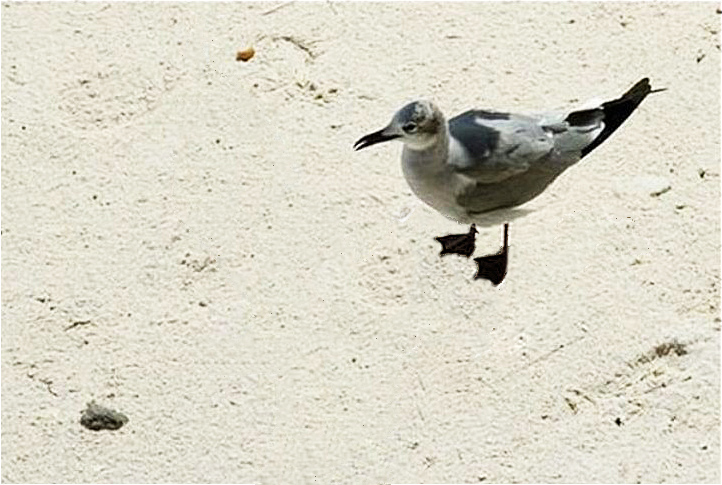
Zde je výsledek práce
Přidání stínu
V procesu úpravy fotografie je často nutné neodstranit stmívání, ale naopak nakreslete stín. Z tohoto důvodu se mnoho uživatelů, kteří provádějí své první praktické kroky v grafickém editoru, se snaží najít informace, jak vytvořit stín z objektu ve Photoshopu.
Technika přidávání stínů
Chcete -li nakreslit stín k objektu, který je již na fotografii, měl by tento předmět zpočátku zdůraznit. Pak je důležité duplikovat vrstvu. Nyní na horní vrstvě můžete nakreslit stín pomocí několika funkcí a nástrojů Photoshopu.
V nabídce „Úpravy“ byste měli najít parametr „Transforming“ po kliknutí, na které se kolem vybraného objektu objeví zvláštní hranice s malými čtvercemi. Pokud chytíte centrální horní čtverec a vytáhnete jej na stranu, bude možné naklonit upravitelný objekt. Dále stisknutím klávesy Enter dokončete práci s tímto parametrem, po kterém by měl být v nabídce „Úpravy“ nalézt také následující parametr „volná transformace“.

Kombinujte různé typy transformace
Poté se kolem budoucího stínu objevují hranice s čtvercemi. Stejně tak byste měli chytit centrální horní čtverec, ale nyní jej tentokrát stáhněte. Díky takovým akcím je možné trochu vyrovnat předmět. Práce můžete dokončit s parametrem bezplatného transformace stisknutím klávesy Enter.
Všechno, co bylo provedeno, umožnilo na fotografii přidat nový podobný objekt, ale protože úkol byl označen před návrhářem, měli byste pokračovat v práci a získat novou část informací o tom, jak nakreslit stín ve Photoshopu.

Konečný výsledek je ještě trochu víc
Pro změnu zploštělého a nakloněného objektu na stín je nutné výrazně snížit jeho jas a poté použít příkaz „Distribuce podél Gauss“ a nastavit předběžný poloměr rozmazání.
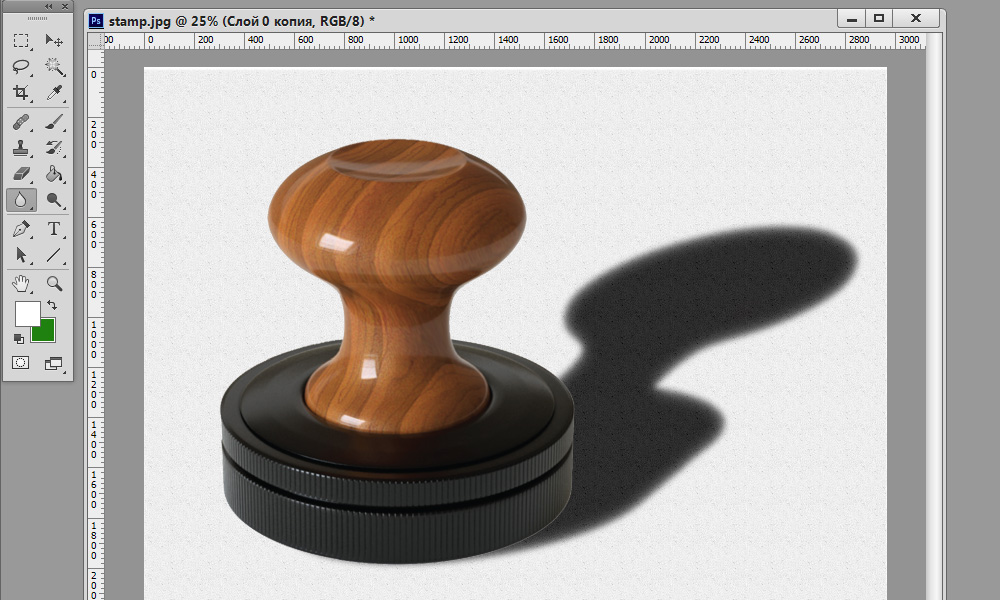
Pro realismus můžete přidat texturu na pozadí
Nyní by měla být vrstva se stínem přesunuta do druhé polohy, po které lze dokončit proces úpravy fotografií.
Zjistili jsme tedy, že princip přidání stínu ve Photoshopu je jednoduchý, takže návrhář s jakýmikoli zkušenostmi s praktickými činnostmi to může zvládnout. Proces úpravy obrázku bude úspěšný, pokud nejen horlivost, ale také kreativní představivost, která se k němu připojí.

