Jak smazat 3D tisk pomocí 3D Builder v systému Windows 10
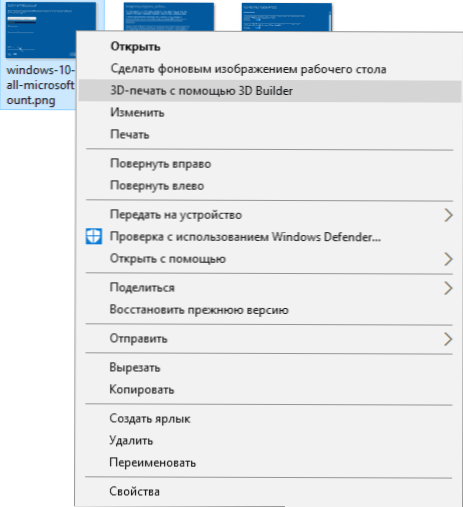
- 897
- 167
- Mgr. Kim Doleček
V systému Windows 10 je v kontextové nabídce obrázků, jako je JPG, PNG a BMP, 3D tisková položka pomocí 3D Buildera, jen málo uživatelů je užitečné. Navíc, i když odstraníte aplikaci 3D Builder, položka nabídky stále zůstává.
V této velmi krátké instrukci - Jak odstranit tuto položku z kontextuální nabídky obrázků v systému Windows 10, pokud ji nepotřebujete, nebo byla smazána aplikace 3D Builder.
Odstraníme 3D tisk ve 3D Builderu pomocí editoru registru
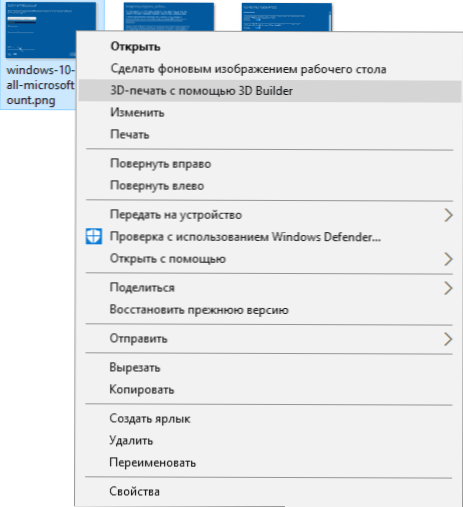
Prvním a pravděpodobně preferovaným způsobem, jak odstranit zadanou položku kontextové nabídky, je použití editoru registru Windows 10.
- Spusťte editor registru (Win+R Keys, Enter Regedit nebo zadejte stejnou věc při hledání Windows 10)
- Přejděte do sekce registru (složky vlevo) HKEY_CLASSES_ROOT \ SYSTEMFILEASSociations \ .BMP \ shell \ t3d tisk
- V části klikněte na pravé tlačítko myši T3D tisk A odstranit to.
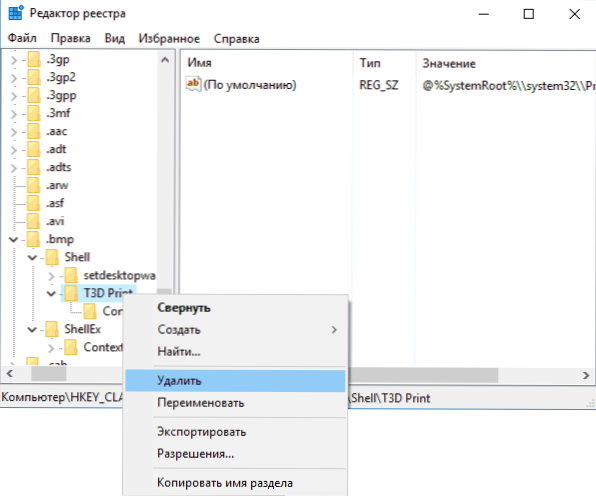
- Opakujte to samé pro rozšíření .Jpg a .PNG (tj. Přejděte na odpovídající pododdíly v systému SystemFileassociation v registru).
Poté restartujte vodič (nebo restartujte počítač) a položka „3D tisk pomocí 3D bulder“ zmizí z kontextové nabídky obrázků.
Jak smazat aplikaci 3D Buluder
Pokud také potřebujete smazat aplikaci 3D Builder z Windows 10, je snazší to udělat (téměř stejné jako jakékoli jiné aplikace): Stačí ji najděte v seznamu aplikací pro spuštění nabídky, klikněte na pravé tlačítko myši a vyberte “ Vymazat".
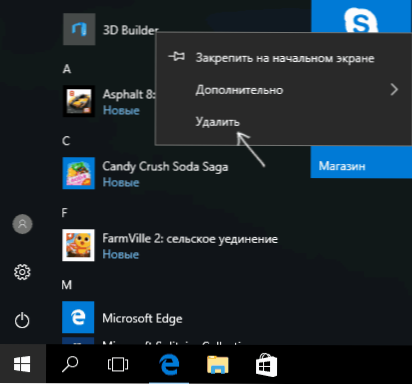
Souhlasíte s odstraněním, po kterém bude smazán 3D stavitel. Na toto téma může být také užitečné: jak smazat vytvořené -v aplikacích Windows 10.
- « Autonomní obránce Windows 10 (Windows Defender offline)
- Jak zakázat aktualizaci ovladačů Windows 10 »

