Jak zakázat aktualizaci ovladačů Windows 10

- 1275
- 335
- Lubor Blecha
V těchto pokynech - o tom, jak zakázat automatickou aktualizaci ovladačů zařízení ve Windows 10 třemi způsoby - jednoduché ladění ve vlastnostech systému, pomocí editoru registru a také pomocí editoru politiky místní skupiny (poslední možnost pouze pro Windows 10 Pro a Corporate). Nakonec najdete průvodce videa.
Podle pozorování je mnoho problémů s Windows 10, zejména na notebookech, v současné době způsobeno skutečností, že OS automaticky nahrává „nejlepší“, podle jejího názoru řidič, který nakonec může vést k nepříjemným důsledkům, jako je černá obrazovka , nesprávná práce spánku a režimu gibbernace a podobné.
Zakázání automatické aktualizace ovladačů Windows 10 pomocí nástroje od společnosti Microsoft
Po počáteční zveřejnění tohoto článku vydala společnost Microsoft své vlastní užitečné show nebo skrýt aktualizace, které vám umožní deaktivovat ovladače konkrétních zařízení v systému Windows 10, t.E. Pouze ti, pro které aktualizované ovladače způsobují problémy.
Po spuštění nástroje klikněte na „Další“, počkejte na shromáždění nezbytných informací a poté klikněte na položku „Skrýt aktualizace“.

V seznamu zařízení a ovladačů, která se objevují, pro které lze aktualizace vypnout (ne každý se objeví, ale pouze ty, pro které, jak tomu rozumím, jsou problémy a chyby možné s automatickou aktualizací), vyberte ty, pro které byste chtěli To proveďte a klikněte na.
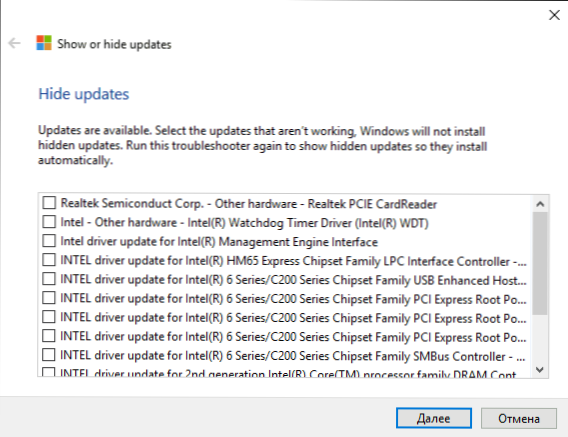
Po dokončení nástroje nebudou vybrané ovladače automaticky aktualizovány systémem. Microsoft Show nebo Skrýt aktualizace: Podpora Adresa stahování.Microsoft.Com/ru-ru/kb/3073930
Deaktivace automatické instalace ovladačů zařízení v GPEDIT a editoru registru Windows 10
Automatickou instalaci ovladačů jednotlivých zařízení můžete deaktivovat ručně - pomocí editoru politiky místní skupiny (pro profesionální a firemní redakční kanceláře) nebo pomocí editoru registru registru. Tato část ukazuje zákaz konkrétního zařízení pro ID zařízení.
Abychom to mohli provést pomocí editoru politiky místní skupiny, budou vyžadovány následující jednoduché kroky:
- Přejděte do Správce zařízení (pravou nabídku klikněte na tlačítko Start, otevřete vlastnosti zařízení, aktualizujte ovladače, pro které by měly být zakázány, otevřete položku „ID zařízení“ na kartě „Informace“. Tyto hodnoty se hodí, mohou být zcela zkopírovány a vloženy do textového souboru (to bude pohodlnější pro práci s nimi), nebo můžete jednoduše nechat okno otevřené.

- Stiskněte klávesy Win+R a zadejte Gpedit.MSc
- V editoru zásad místní skupiny přejděte do „Konfigurace počítače“ - „Administrativní šablony“ - „Systém“ - „Instalace zařízení“ - „Omezení instalace zařízení“.

- Dvakrát klikněte na „Zakazujte instalaci zařízení pomocí zadaných kódů zařízení“.
- Nainstalujte „inkluzivní“ a poté klikněte na „Zobrazit“.
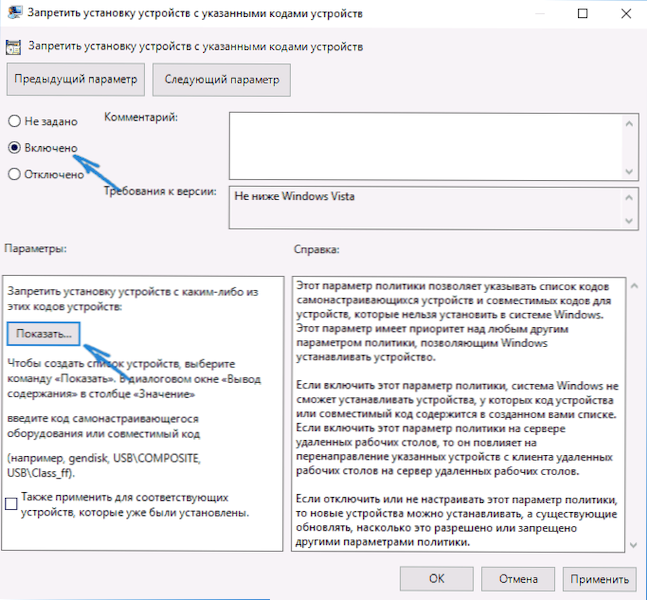
- V okně, které se otevírá, zadejte ID zařízení, které jste určili v prvním kroku, použijte nastavení.

Po těchto krocích bude instalace nových ovladačů pro vybrané zařízení zakázána, a to jak automaticky, samotným Windows 10, tak rukou uživatelem, před zrušením změn v editoru politiky místní skupiny.
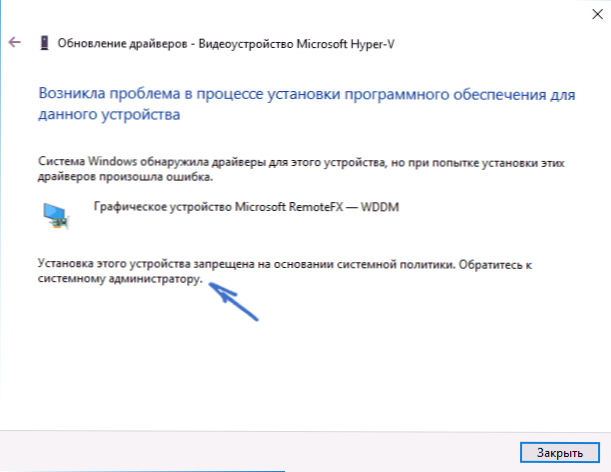
Pokud GPEdit ve vašem editoru Windows 10 není k dispozici, můžete to udělat pomocí editoru registru. Chcete -li začít, udělejte první krok z předchozí metody (zjistěte a zkopírujte veškerý vydavatelství zařízení).
Přejděte do editoru registru (Win+R, Enter Regedit) a přejděte do sekce Hkey_local_machine \ software \ politiky \ Microsoft \ Windows \ DeviceInstall \ Omezení \ DenyDevidids (Pokud taková sekce neexistuje, vytvořte ji).
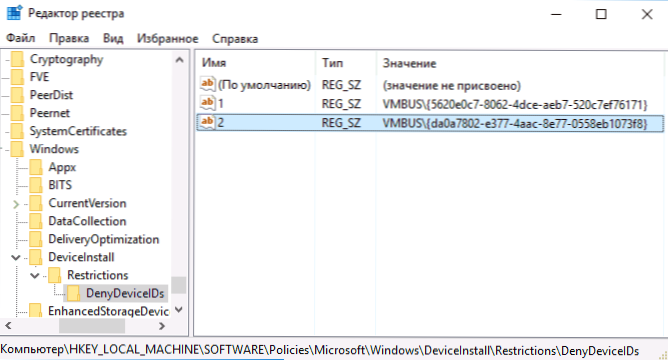
Poté vytvořte hodnoty řetězců, jejichž název jsou čísla v pořádku, počínaje 1 a hodnota je ID zařízení, pro které musí být aktualizace řidiče zakázána (viz viz. Snímek obrazovky).
Odpojení ovladačů automatického nakládání v parametrech systému
Prvním způsobem, jak vypnout aktualizaci ovladačů, je použít nastavení pro instalaci zařízení Windows 10. Chcete -li se dostat do těchto parametrů, můžete použít dva způsoby (obě možnosti vyžadují, abyste byli správcem počítače).
- Klikněte na pravé tlačítko myši na položce „Start“, vyberte položku kontextu „Systém“ a poté v části „Název počítače, název domény a parametry„ Klikněte “Parametry změny“. Na kartě „Zařízení“ klikněte na instalační parametry zařízení “.

- Kliknutím pravým tlačítkem přejděte na „Ovládací panel“ - „Zařízení a tiskárny“ a klikněte na počítač v seznamu zařízení pravým tlačítkem myši. Vyberte „Parametry instalace zařízení“.

V parametrech instalace uvidíte jediný požadavek „Stáhnout automaticky aplikace výrobce a přizpůsobitelné ikony dostupné pro vaše zařízení?".

Vyberte „Ne“ a uložte nastavení. V budoucnu nebudete automaticky přijímat nové ovladače z centra Windows 10 Update Center.
Video instrukce
Správa videa, která jasně ukazuje všechny tři metody (včetně dvou, které jsou popsány dále v tomto článku), vypněte automatickou aktualizaci ovladačů v systému Windows 10.
Níže jsou uvedeny další možnosti vypnutí, pokud se objevily určité problémy s popsaným výše uvedeným.
Používání editoru registru
Totéž lze provést pomocí editoru registru Windows 10. Chcete -li spustit, stiskněte klávesy Windows+R na klávesnici počítače a zadejte Regedit Okno „Provádějte“ a poté klikněte na OK.
V editoru registru přejděte do sekce Hkey_local_machine \ software \ Microsoft \ Windows \ CurrentVersion \ DriverSearching (pokud sekce Dricesarding chybí v uvedeném místě a poté klikněte na pravé tlačítko myši Současná verze, a vyberte Vytvořit - sekce a poté označit jeho jméno).
V kapitole Dricesarding Změna (na pravé straně editoru registru) hodnota proměnné SearchOrderConfig o 0 (nula), dvakrát na něj kliknutím a zavedením nového významu. Pokud taková proměnná chybí, klikněte na pravou stranu editoru registru s pravým tlačítkem myši - Vytvořit parametr DWORD 32 BITS. Uveďte pro něj jméno SearchOrderConfig, a pak nastavte hodnotu nuly.
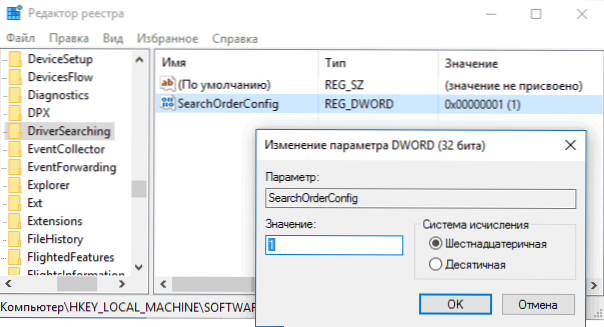
Poté zavřete editor registru a restartujte počítač. Pokud v budoucnu budete muset znovu zapnout automatické aktualizace ovladačů, změňte hodnotu stejné proměnné o 1.
Odpojení aktualizace ovladačů z centra obnovy pomocí editoru politiky místní skupiny
A poslední způsob, jak vypnout automatické vyhledávání a instalaci ovladačů v systému Windows 10, což je vhodné pouze pro profesionální a firemní verzi systému.
- Stiskněte tlačítko Win+R na klávesnici, zadejte Gpedit.MSc A klikněte na Enter.
- V editoru politiky místní skupiny přejděte do části „Compiring the Computer“ - „Administrativní šablony“ - „Systém“ - „Instalace ovladače“.

- Dvakrát klikněte na „Zakázat požadavek na použití centra Windows Update při hledání ovladačů“.
- Nainstalujte „Začlenění“ pro tento parametr a použijte nastavení.
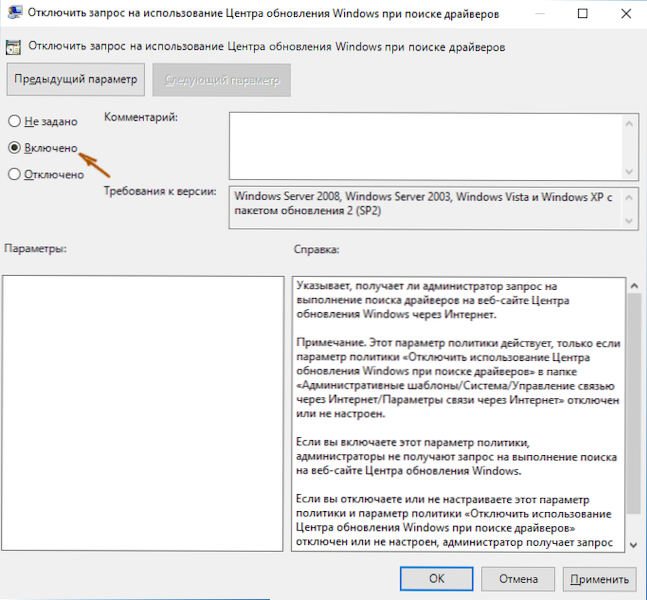
Připravené, řidiči již nebudou aktualizováni a nainstalováni automaticky.

