Jak vytvořit, ukázat a skrýt hranice v souboru Excel
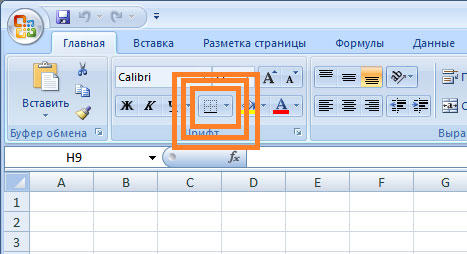
- 2077
- 471
- Gabin Sladký
Excel - program, ve kterém může uživatel vytvářet, prohlížet a upravit tabulky pomocí databází. Buňky v každém souboru jsou ve výchozím nastavení děleny, což pomáhá organizovat ukládání informací. Struktura dokumentu je vyrobena ve formě tenké šedé mřížky.
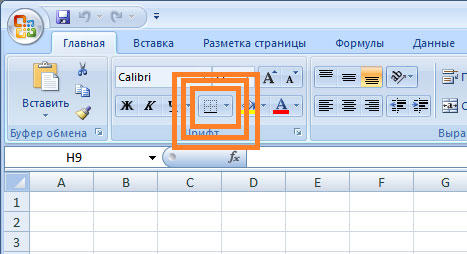
Pro tisk dokumentu musí být všechny obrysy nakonfigurovány samostatně
Výchozí instalace však není vždy vhodná. Buňky můžete nakonfigurovat na vlastní pěst v exelu - označit ze základních možností nebo nakreslit vlastní, s libovolným tvarem, jedním z mnoha obrysů a barev.
Pokud není soubor nebo část exelu použit jako tabulka, nebo chcete pouze odstranit šedou síť - lze ji nakonfigurovat několika způsoby. Je třeba mít na paměti, že při přenosu dokumentu na papír (tisk) musí být upraven samostatně.
Jak vytvořit divizi v Excelu
Hranice v programu lze přidat do horní, dolní, pravé a levé části buňky. Kromě toho mohou mít na výběr ozdobu a barvu. To vám umožní jemněji nastavit jeho displej při vytváření požadované tabulky. Takže můžete nakonfigurovat oddělení pro jeden nebo více objektů. Například můžete oddělit celou linku, sloupec nebo sektor v souboru nebo nalijte celý stůl.
V souboru Exel existují 2 způsoby, jak vytvořit oddělení:
- Prostřednictvím nabídky „Border“ na kartě „Domů“;
- Kliknutím na „Ostatní hranice“ ve stejné nabídce.
Obě možnosti mají své vlastní vlastnosti a výhody, ale každá z nich vytvoří a změní oddělení.
Vytvoření obvodu pomocí tlačítka „Border“
Tato možnost je nejjednodušší ze všech, ale také poskytuje nejmenší možnosti. Vyberte určitý počet buněk, na které chcete použít nastavení, poté:
- Klikněte na tlačítko „Border“, které je umístěno pod výběrem písma (jeho vzhled závisí na poslední použité funkci, ale ve výchozím nastavení je to „nižší hranice“);
- Uveďte nezbytný příkaz, po kterém bude označení použito;
- Ušetřete pokrok.
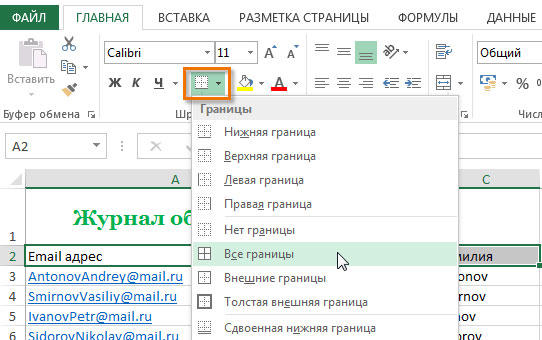
Vytváření značek prostřednictvím „jiných hranic“
Některé funkce se nehodily do nabídky Drop -DOWN „BORDER“, takže jsou v rozšíření. Zvýrazněte potřebné buňky a pak:
- Otevřete nabídku „Border“;
- Klikněte na „Ostatní hranice“ ve spodní části okna Drop -down - Otevře se karta, ve které můžete nezávisle nakreslit obrys jakékoli složitosti, kterou program umožňuje;
- Vytvořte šablonu, klikněte na „OK“;
- Ušetřete pokrok.
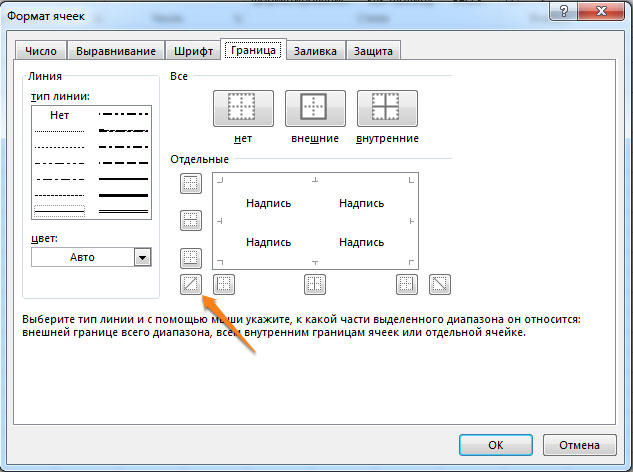
Karta ohraničení umožňuje označení složitějšího. K dispozici jsou 13 typů obvodu a všechny barvy spektra a také schopnost nakreslit vnější a vnitřní linie objektu (včetně diagonálu).
Jak kreslit znaky
Chcete -li si vytvořit vlastní obrys, potřebujete:
- Označit prvek nebo určitý počet skupin;
- V nabídce Drop -down "Borders" Klikněte na poslední kartu;
- Otevře se okno „Formát“ s kartou Border - vyberte typ řádku, jeho barvu, umístění vzhledem k prvku;
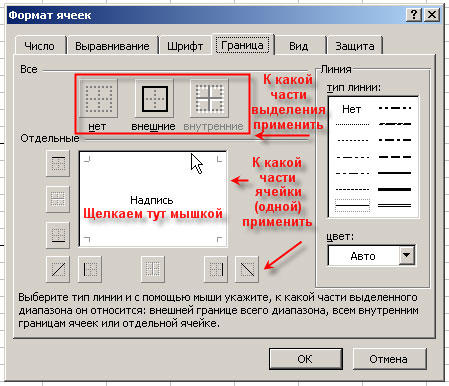
- Označte obrys kliknutím na tlačítka s odpovídajícími obrázky nebo samotným modelem prvku;
- Pokud v základní paletě není žádná vhodná barva, otevřete „jiné barvy“ (přechod na kartu „Spectrum“ v novém okně bude konfigurace ještě přesněji);
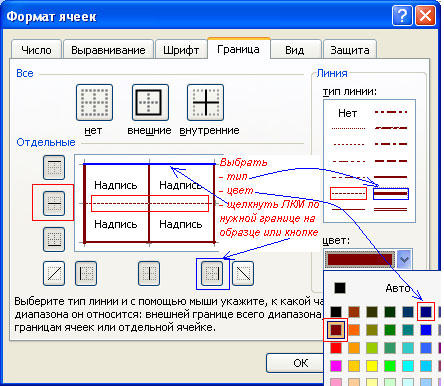
- Pokud nepotřebujete řádky, v okně vyberte v „formátu buněk“ v „formátu buněk“;
- Klikněte na OK a uložte pokrok.
Jak udržet značky při tisku
Ve výchozím nastavení nejsou jak šedé, základní linie na povrchu listu Excel, tak i jiné, vytištěny, když je ponechána na papír přes tiskárnu. To je vidět stisknutím tlačítka „tisk“ - „předběžné prohlížení“. Aby bylo možné zahrnout obvod do budoucího dokumentu, je nutné určit určitý počet listů a použít odpovídající funkci. Možnosti výběru:
- Samostatný list - stačí na něj kliknout. Pokud není v seznamu viditelný, nejprve přejděte na tlačítko.
- Dva nebo několik listů chodících poblíž - klikněte na etiketu extrému v rozsahu (vlevo nebo vpravo), po kterém držíte posun, klikněte na opak k němu (na druhé straně sady).
- Dva nebo více nesmyslů - klikněte na štítek prvního listu. Poté držíte Ctrl, klikněte na zbytek, který musíte být zahrnut do řady.
- Všechny stránky v souboru Exel - klikněte na štítek jakéhokoli pravého klíče myši a poté vyberte „Zvýraznit všechny listy v nabídce“.
Vybrané stránky jsou zobrazeny jako skupina. Chcete -li je odpojit, klikněte na kteroukoli z nekomplekovaných nebo kliknutím na libovolný klíč myši a poté vyberte „pro vyložení listů“.
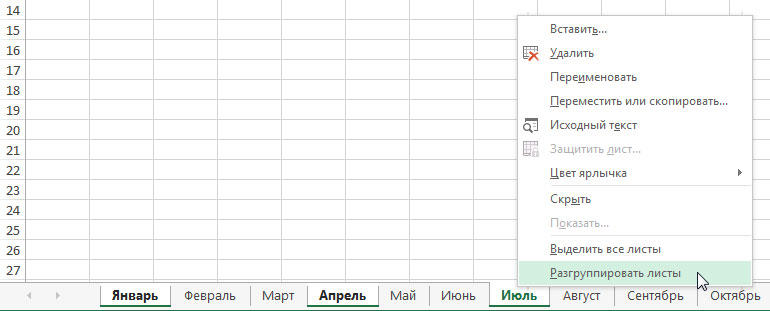
Další akce pro tisk:
- Na kartě „Stránka„ Stránka “„ Stránka “vyberte položku„ Tisk “v oblasti„ GET “;
- Otevřete "Soubor", klikněte na "Print" (nebo Ctrl + "P");
- V okně s tiskovými parametry klikněte na „OK“.

Pokud si nemůžete vybrat položku v oblasti „mřížky“, je vybrán graf nebo prvek v tabulce. Pro funkce oceli je nutné tento výběr odstranit. Pokud při tisku nepotřebujete obvod, odstraňte zaškrtnutí z „tisku“ bodu na „bránu“.
Jak skrýt a ukázat značení v Exel
Síť v Excelu je ve výchozím nastavení zobrazena. Někdy to není potřeba na listu nebo v knize - v případě, kdy pracujete s různými objekty (například obrázky). Kromě toho „čistá“ stránka bez obrysu vypadá přesnější.
Současně v některých souborech není žádné označení, ale nezbytné. To se děje v případě selhání, nebo pokud pracujete s dokumentem, který vytvořil a nastavil jiného uživatele.
Skrýt nebo ukázat pomocí funkcí Excelu
Pokud potřebujete zviditelnit linky, můžete použít jeden ze dvou způsobů - první nastaví celou knihu Excel a druhý vám umožní označit ji selektivně.
První možnost:
- Otevřete kartu „Značka stránky“ a najděte oblast „Mesh“;
- Nastavte parametr „show“ - toto zapne zobrazení základních řádků;
- Ušetřit pokrok;
- Pokud potřebujete odstranit zobrazený obrys, vyjměte zaškrtnutí z „show“.

Druhá, funkčnější možnost:
- Zvýrazněte listy, na kterých je třeba zapnout displej (pokud potřebujete určit několik nesmyslů - klikněte na ně držením CTRL a pokud sousedíte, klikněte na extrém na jedné straně, pak držte posun na opak );
- Otevřete kartu „Zobrazit“ a potom vložte do této oblasti zaškrtnutí „síť“ v oblasti „show“;
- Ušetřit pokrok;
- V případě potřeby jej naopak vyjměte, odstraňte zaškrtnutí naproti „síti“.
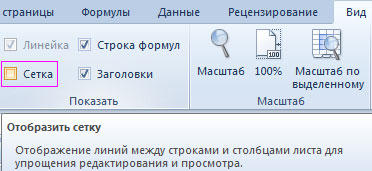
Skrýt nebo zobrazit pomocí změny barvy náplně
Dalším způsobem, jak odstranit značení, je nainstalovat bílou barvu náplně. Excel skrývá šedou mřížku, pokud je objekt naplněn jakoukoli barvou, ale bílá je neutrální, standardní pro stránku. Pokud potřebujete ukázat obrys, nastavte parametr „bez výplně“. To je nutné:
- Zvýraznit určitý počet objektů;
- Přejděte na kartu „Home“, po které v oblasti „písma“ najděte funkci barvy nalévání a vyberte bílou a poté na ni klikněte;
- Ušetřete pokrok.
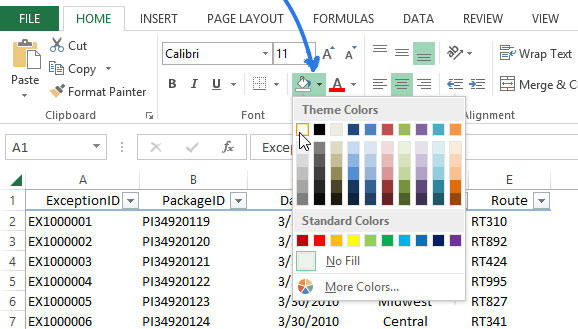
Skrýt nebo zobrazit značky nastavením jeho barvy
Třetí způsob, jak skrýt nebo obnovit základní značení v libovolném počtu exelových buněk. Chcete -li jej používat, potřebujete:
- Zvýrazněte určitý počet objektů dokumentu, kde je třeba skrýt nebo obnovit řádky;
- Klikněte na ně pravým tlačítkem myši, po kterém se otevře nabídka kontextu - klikněte na „Formát buněk“;
- Otevřete kartu Border;
- Vyberte bílou barvu a stiskněte „externí“ a „vnitřní“ v „All“;
- Kliknutím na „OK“ zobrazíte pokrok a poté jej uložte.
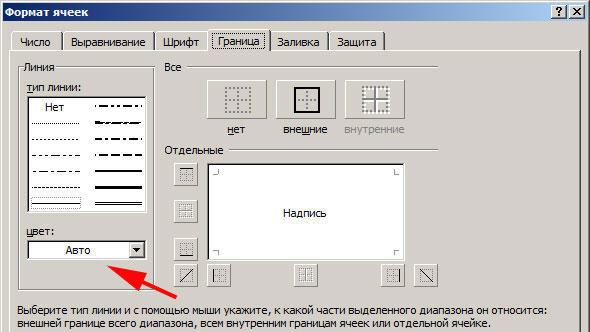
Jak skrýt nebo zobrazit řádky selektivních objektů
V některých případech je nutné odstranit nebo obnovit celou mřížku na stránce Excel, ale pouze v některých objektech. To lze nakonfigurovat ručním výběrem počtu objektů:
- Jedna buňka - klikněte na ni levým klíčem myši;
- Několik sousedních - klikněte na jeden na začátku rozsahu a poté, jak držíte Shift, klikněte na opak;
- Několik nelayingů - klikněte na kohokoli, po kterém držíte Ctrl, přidejte do mnoha prvků levého myši;
- Několik sousedních listů - klikněte na extrém z dolní části v odpovídající nabídce, po kterém držíte Shift, vyberte opak;
- Několik nesmyslů - klikněte na libovolnou stránku, pak držíte Ctrl, přidejte mnoho dalších, stiskněte pravé tlačítko myši.
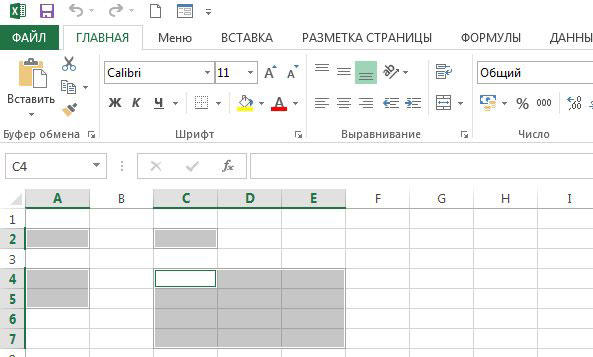
Po označení požadovaného počtu objektů skrýt nebo zobrazit jejich řádky. To lze provádět jakoukoli z popsaných možností - vyladění barvy výplně nebo samotné obrysy.
Výsledek
Síť na stránce Excel je šedé značení, které sdílí buňky. V případě potřeby to může být skryté a obnoveno několika způsoby. Všechny jsou jednoduché a dokonce přístupné pro začátečníky.
- « Jak vytvořit fotografii ve Photoshopu
- Nastavení a práce s Denverem na vlastní pěst - jednoduchá řešení s pochopitelnými slovy »

