Jak resetovat Windows 10 nebo automatické přeinstalování OS

- 4102
- 140
- Fabián Dudek
V těchto pokynech, jak resetovat Windows 10 do továrního nastavení, vybití, vrátit zpět do původního stavu nebo jinak automatické přeinstalování systému Windows 10 na počítači nebo notebooku. Bylo to snazší to udělat než v Windows 7 a dokonce v 8, vzhledem k tomu, že metoda ukládání obrazu pro vypouštění v systému se změnila a ve většině případů nepotřebujete disk nebo flash disk, abyste mohli provést popsaný postup. Pokud z nějakého důvodu vše popsané nefunguje, můžete jednoduše provést čistou instalaci Windows 10.
Vypouštění Windows 10 do počátečního stavu může být užitečné v případech, kdy systém začal fungovat nesprávně, nebo ani nezačíná, a zotavení (na toto téma: obnovení Windows 10) není možné jiným způsobem možné. Současně je možné přeinstalovat OS tímto způsobem a zároveň ukládat vaše osobní soubory (ale bez ukládání programů). Také na konci pokynů najdete video, ve kterém je popsáno jasně. Poznámka: Popis problémů a chyb během vrácení systému Windows 10 pro původní stav, jakož i možné způsoby, jak je vyřešit v poslední části tohoto článku.
Aktualizace: V nejnovějších verzích systému Windows 10 se objevily další metody resetování systému, včetně odstranění všech programů, které jsou předloženy výrobcem nebo notebookem - automatická čistá instalace systému Windows 10, obnovení systému Windows 10 z cloudu.
- Windows 10 Resetujte v systémových parametrech
- Jak resetovat Windows 10 na nastavení továrny pomocí funkce „Nové spuštění“
- Spuštění propuštění v prostředí obnovy
- Video instrukce
- Chyby a problémy při obnově, jejich řešení
Windows 10 Resetujte parametry z nainstalovaného systému
Nejjednodušší způsob, jak resetovat Windows 10, naznačuje, že začíná systém ve vašem počítači. Pokud ano, pak vám několik jednoduchých kroků umožňuje provést automatickou reinstalaci.
- Přejděte na parametry (přes start a ikonu zařízení nebo klíče Win+I) - aktualizace a bezpečnost - obnova.

- V části „Vraťte počítač do původního stavu“ klikněte na „Start“. POZNÁMKA: Pokud při zotavení dostanete absenci potřebných souborů, použijte metodu z další části této instrukce. V této fázi se může také objevit chyba: není možné najít prostředí pro zotavení.
- Budete požádáni o uložení osobních souborů nebo je smazat. Vyberte správnou možnost.
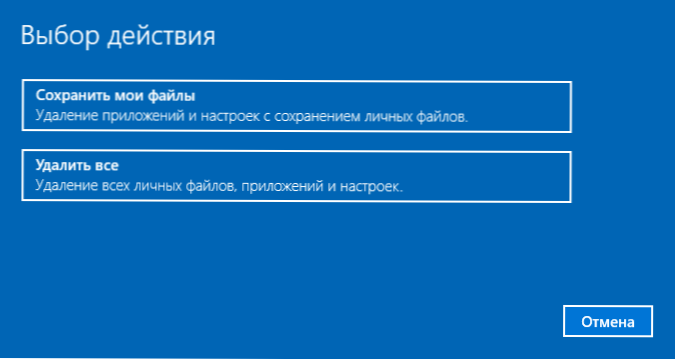
- V případě výběru možnosti s odstraněním souboru bude také navržena buď „jen smazat soubory“ nebo „úplně vyčistit disk“. Doporučuji první možnost, pokud nedáte počítač nebo notebook jiné osobě. Druhá možnost Deleys soubory bez možnosti jejich obnovy a trvá více času.
- V okně „Všechno je připraveno vrátit tento počítač do původního stavu„ Stiskněte “resetování“.
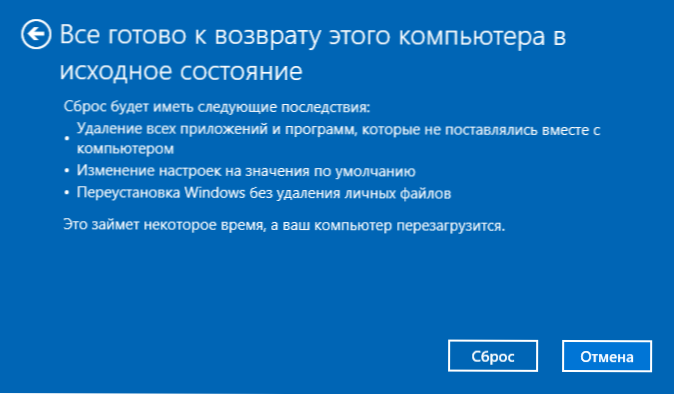
Poté bude zahájen proces automatického přeinstalování systému, počítač bude restartován (možná několikrát) a po resetu obdržíte čistě Windows 10. Pokud zvolíte „Uložit osobní soubory“, pak složka Windows bude také na systému systému.Staré, obsahující soubory starého systému (složky uživatelů a obsah plochy se tam mohou hodit). Pro případ: Jak odstranit složku Windows.STARÝ.
Automatická čistá instalace systému Windows 10 pomocí „Nového nástroje Windows)
V nejnovějších verzích systému Windows 10 se v parametrech obnovy objevila nová funkce -„Nový spuštění“ (dříve nazývané nástroj Refresh Windows), což vám umožňuje provádět automatickou čistou instalaci nebo přeinstalovat Windows 10 při ukládání souborů, ale s odstraněním souborů Předinstalované programy výrobce. Jeho použití umožňuje vypouštění, když první metoda nefunguje a hlásí chyby.
- V parametrech obnovy, ve spodní části v části Další parametry obnovy, klikněte na položku, zjistěte, jak znovu začít s instalací čistého systému Windows.
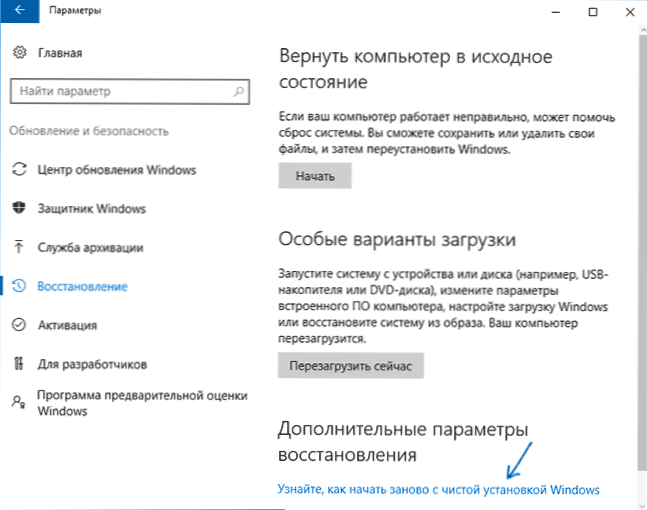
- Bude vám nabídnuto, abyste přešli na odpovídající stránku Security Center Windows 10, klikněte na ano.
- Klikněte na tlačítko „Start“ v části „Nový spuštění“.
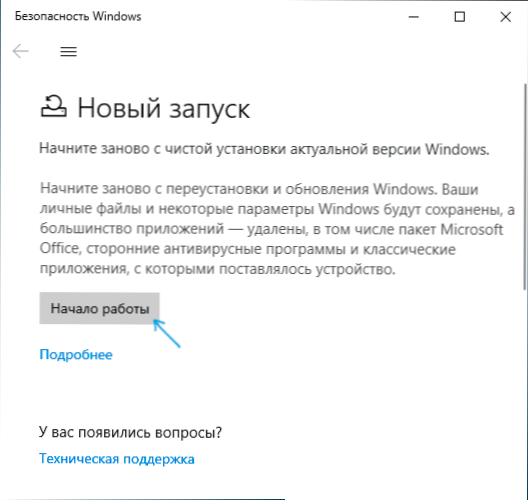
- Podívejte se, co přesně je funkce začít znovu a pokud souhlasíte, klikněte na.
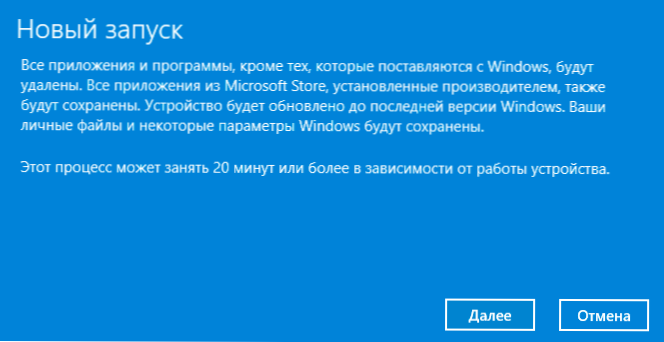
- Počkejte na konec resetování Windows 10 do nastavení továrny.
Po dokončení procesu (který může trvat po dlouhou dobu a závisí na výkonu počítače, vybraných parametrech a množství osobních údajů při úsporá. Po vstupu do systému také doporučuji stisknout klávesy Win+R, zadejte Cleamgr Stiskněte Enter a poté klikněte na tlačítko „Clean System Files“.
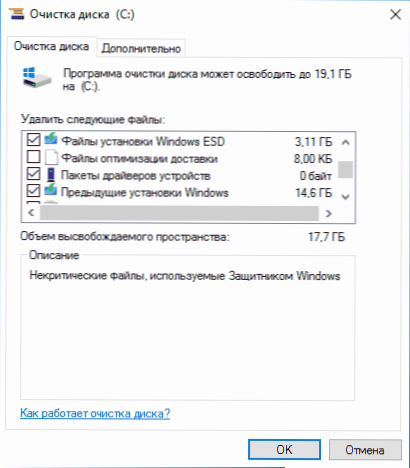
S vysokou pravděpodobností při čištění pevného disku můžete smazat až 20 GB dat zbývajících po procesu přeinstalování systému.
Jak resetovat Windows 10, pokud systém nezačne nebo nevypouští z parametrů, nefunguje
V případech, kdy Windows 10 nezačíná ani nevykonává v parametrech, nefunguje, můžete se pokusit provést pomocí výrobce nebo s obnovovacím prostředím.
Pokud se Windows 10 nezačne, ale ukazuje modrou obrazovku s chybou, pak kliknutím na položku „Další parametry“ se můžete dostat do prostředí obnovy. Pokud je systém spuštěn, ale není možné resetovat OS, přejděte na parametry - Aktualizace a bezpečnost a klikněte na tlačítko „Obnovit nyní“ v „Možnosti speciálního stahování“.
Po restartování přejděte do sekce „Hledání a odstranění poruch“ a poté klikněte na bod „Vraťte počítač do původního stavu“.

Dále, stejně jako v první popsané metodě, můžete:
- Uložit nebo smazat osobní soubory. Při výběru „smazat“ bude také navrženo, aby disk zcela vyčistil bez možnosti jejich obnovy nebo jednoduché vymazání. Obvykle (pokud někomu nedáte notebook), je lepší použít jednoduché odstranění.
- V okně výběru cílového operačního systému vyberte Windows 10.
- V okně „Vraťte počítač do původního stavu“, přečtěte si, co se bude dělat - mazání programů, resetování do výchozích hodnot a automatické restrunkci Windows 10 klikněte na „Vraťte se do původního stavu“.
Poté začne proces resetování systému do původního stavu, během kterého se počítač může restartovat.
Pokud byla při nákupu předinstalována licencovaná Windows 10, pak nejjednodušší způsob, jak jej resetovat do továrního nastavení, je použít určité klíče při zapnutí notebooku nebo počítače. Podrobnosti o tom, jak je to v článku napsáno, jak upustit notebook pro tovární nastavení (vhodné pro počítače společnosti s předem nahrazeným OS).Video instrukce
Níže uvedené video ukazuje obě způsoby spuštění automatického přeinstalace systému Windows 10 popsané v článku.
Windows 10 Resetujte chyby ve stavu továrny
První a nejjednodušší metody, když se vyskytnou problémy, když při resetují Windows 10 k nastavení továrny, sestávají z následujících kroků:
- Ujistěte se, že v části disku je dostatek volného místa (na disku c). V ideálním případě - 10 nebo více GB.
- Před obnovením obnovy odstraňte všechny antiviry a další ochrana proti třetí části a další ochrana.

Pokud se při pokusu o resetování Windows 10 po restartování viděli zprávu „Problém při návratu PC do původního stavu. Změna není provedena “, obvykle to označuje problémy se soubory nezbytnými pro obnovení (například pokud jste něco udělali se složkou WinSxs, ze souborů, ve kterých dochází k vypouštění). Můžete zkusit zkontrolovat a obnovit integritu systémových souborů systému Windows 10, ale častěji musíte provést čistou instalaci Windows 10 (můžete však také uložit osobní údaje).
Druhá možnost chyby - jste požádáni, abyste vložili disk pro zotavení nebo instalační jednotku. Bylo rozhodnutí s funkcí začít znovu popsat ve druhé části tohoto vedení. Také v této situaci můžete vytvořit spouštěcí flash jednotku s Windows 10 (na aktuálním počítači nebo na jiném, pokud tento spustí) nebo na disku Windows 10 se zahrnutím systémových souborů. A použijte jej jako požadovanou jednotku. Použijte verzi Windows 10 se stejným výbojem, který je nainstalován v počítači.
Další možností akce v případě s požadavkem na poskytnutí souborů je zaregistrovat svůj vlastní obrázek pro obnovení systému (za tímto účelem musí fungovat akce, akce se v něm provádějí). Tato metoda mě nebyla ověřena, ale píše, že to funguje (ale pouze pro druhý případ s chybou):
- Musíte si stáhnout obrázek ISO Windows 10 (druhá metoda v odkazu na odkazu).
- Namontujte jej a zkopírujte soubor Nainstalujte.Wim Ze složky zdrojů po předem vytvořenou složku Resetrecovemage na samostatné části nebo disku počítače (ne systémového).
- Na příkazovém řádku jménem správce k použití týmu Reagentc /Setosimage /Path "D: \ ResetRecoveMage" /Index 1 (Zde D, můžete mít jiný dopis jako samostatnou sekci) Pro registraci obrázku obnovy.
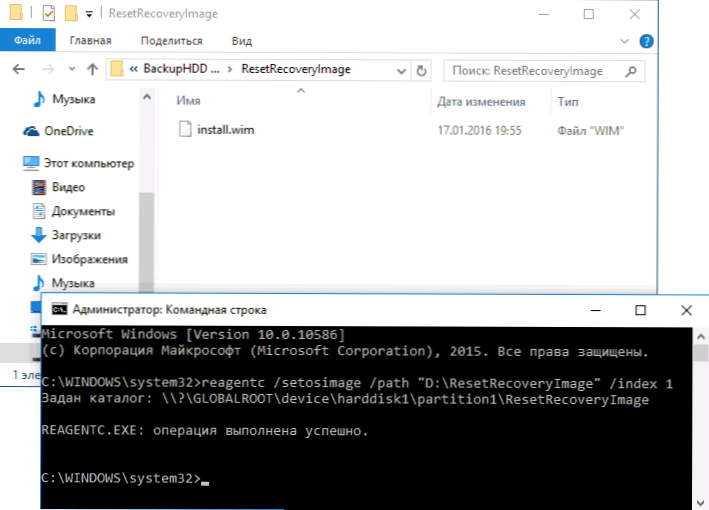
Poté zkuste znovu zahájit resetování systému v původním stavu. Mimochodem, pro budoucnost můžete doporučit vytvoření vlastní zálohování Windows 10, což může výrazně zjednodušit proces vrácení OS do předchozího stavu.
Pokud máte stále dotazy týkající se přeinstalování systému Windows 10 nebo návratu systému do původního stavu - zeptejte se. Dovolte mi také připomenout, že pro předem instalované systémy jsou obvykle další metody resetování do továrního nastavení poskytnuté výrobcem a popsané v oficiálních pokynech.

