Automatické čištění disku Windows 10

- 3871
- 205
- Mgr. Rastislav Zouhar
Ve verzích Windows 10 bylo kromě dalších nových funkcí možné disk vyčistit nejen ručně pomocí „Utility čištění disku“, ale také v automatickém režimu v souladu se zavedeným nastavením čištění.
V těchto pokynech, jak umožnit automatické čištění disku z zbytečných souborů v systému Windows 10 a nakonfigurovat jej, a v případě potřeby provádět ruční čištění pomocí stejné funkce. Cm. Také: Jak vyčistit disk C zbytečných souborů.
- Nastavení automatického čištění disku z zbytečných souborů v systému Windows 10
- Video o vytvořené -v nástrojích pro čištění Windows 10
Zahrnutí funkce „ovládání paměti“ pro automatické odstranění zbytečných souborů
Možnost čištění disku z nepotřebných souborů se nazývá „ovládání paměti“, můžete jej najít a nakonfigurovat takto:
- Přejděte na parametry (Win+I Keys) - Systém a otevřete položku „paměťové paměti zařízení“. V horní části stránky parametrů můžete okamžitě povolit ovládání paměti pomocí odpovídajícího přepínače, nebo jej nejprve můžete nakonfigurovat kliknutím na bod „Nakonfigurovat ovládání paměti nebo spustit ji“.

- V nastavení ovládání paměti můžete povolit čištění dočasných souborů a souborů ve složce ke stažení a zadat frekvenci čištění.
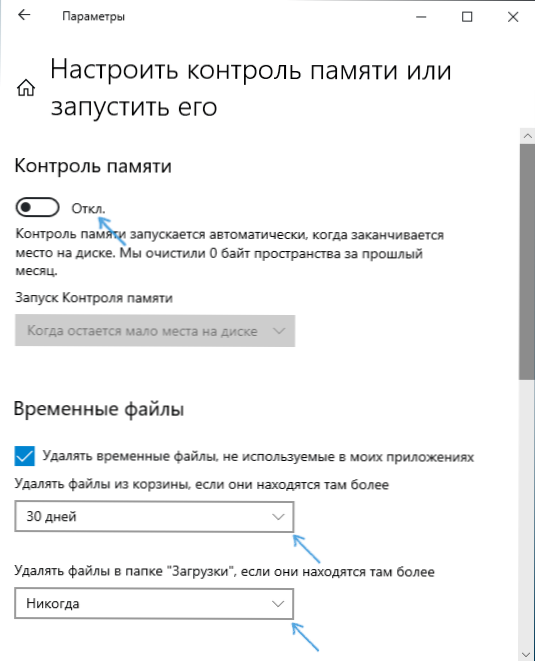
- Níže na stejné obrazovce můžete zapnout vymazání OneDrive z disku (zatímco zůstávají v cloudu), pokud nebyly používány po dlouhou dobu.
- K dispozici je také tlačítko „Clean Now“, které začíná odstraňovat zbytečné soubory v souladu se zadanými parametry v ručním režimu.
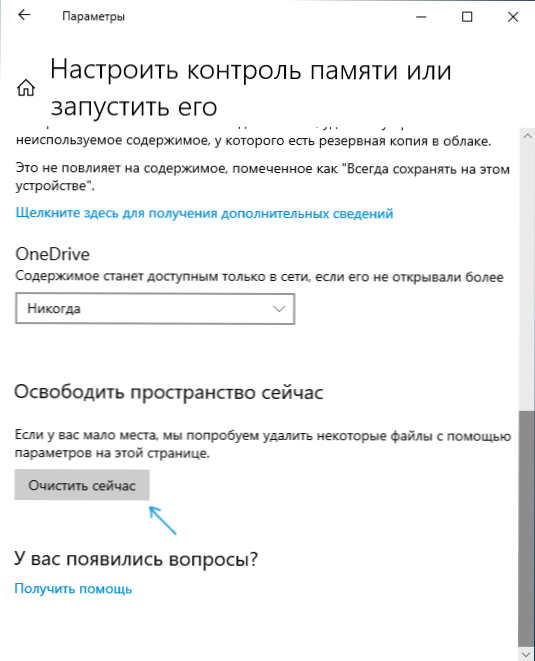
Výsledkem je, že po všech provedených nastaveních a zahrnutí této funkce Windows 10 automaticky uvolní disk a odstraní dočasné soubory (viz viz. Jak smazat dočasné soubory Windows), stejně jako vzdálená data v koši, stahování a nepoužité soubory OneDrive. Při práci budou shromážděny funkce „ovládání paměti“, statistiky o počtu smazaných dat, které můžete vidět v horní části stránky „ovládání paměti“.
Navíc, pomocí hlavní stránky parametrů „Paměť zařízení“ (první snímek obrazovky v pokynech), můžete získat představu o tom, co přesně je místo na disku obsazeno (ve výchozím nastavení mluvíme o disku o disku o disku. C) a kliknutím na každý z bodů - získat více nebo více podrobných informací, nebo schopnost odstranit zbytečné (pro odstavce „Aplikace a komponenty“ a „dočasné soubory“).
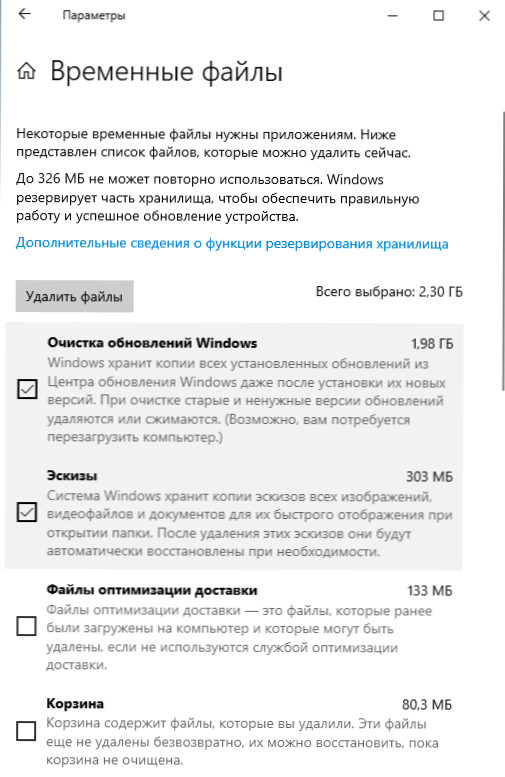
V tuto chvíli jsem nebyl schopen posoudit, jak efektivní je navrhované čištění disku (čistý systém právě nainstalovaný z obrázku), ale zprávy třetí strany uvádějí, že funguje tolerovaně a čistí soubory, které se protínají s Vytvořeno -V nástroji pro čištění disku bez čištění systémových souborů systému Windows 10 (nástroj lze spustit stisknutím tlačítka Win+R a zavedením Cleamgr).
Budovy systému Windows 10 Systém - Video instrukce
Shrnutí, funkce, zdá se mi, má smysl zahrnout: nebude to vyčištěno, na druhé straně, s největší pravděpodobností to v žádném případě nezpůsobí selhání v systému a do jisté míry pomůže udržet si to Disk více bez zbytečných dat bez akcí z vaší strany.
Další informace, které mohou být užitečné v kontextu čištění disku:
- Jak zjistit, co je místo diskového místa obsazeno
- Jak najít a odstranit soubor duplikáty v systému Windows 10, 8 a Windows 7
- Nejlepší programy čištění počítače
Mimochodem, bude zajímavé číst v komentářích, jak vytvořené -v automatickém čištění disku ve Windows 10 bylo ve vašem případě účinné.
- « Jak resetovat Windows 10 nebo automatické přeinstalování OS
- Jak opravit err_spdy_protocol_error v prohlížeči Yandex a Chrome »

