Jak distribuovat internet z notebooku přes Wi-Fi ve Windows 11
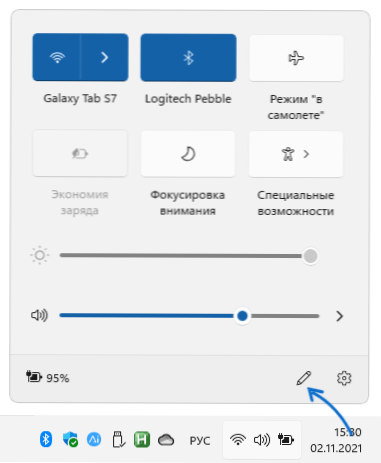
- 4773
- 14
- Fabián Dudek
Stejně jako v předchozích verzích systému může uživatel v systému Windows 11 distribuovat internet přes Wi-Fi z notebooku nebo počítače (s výhradou přítomnosti adaptéru Wi-Fi) pro jiná zařízení.
V této instrukci, podrobně o vestavěných schopnostech systému Windows 11 pro distribuci Wi-Fi, možných problémů při nastavování, jakož i prostředků třetích stran pro implementaci této funkce.
- Wi-Fi internetové distribuce v systému Windows 11
- Mobilní horké skvrny
- Možné problémy a řešení
- Jak distribuovat Wi-Fi pomocí příkazového řádku
- Další příležitosti
Mobilní hotspot Windows 11
Windows 11 obsahuje vestavěnou funkci „Mobile Hotpot“, navrženou speciálně pro uvažovaný účel: Internetový notebook nebo počítač je slyšet pro jiná zařízení v síti Wi-Fi. Postup pro zahrnutí funkce je velmi jednoduchý:
- Klikněte na ikonu připojení k internetu v oblasti oznámení hned níže.
- Pokud neexistuje žádná položka „Mobile Hot Spot“, klikněte na ikonu s obrázkem tužky. Pokud je položka přítomna, přejděte na 4. krok.
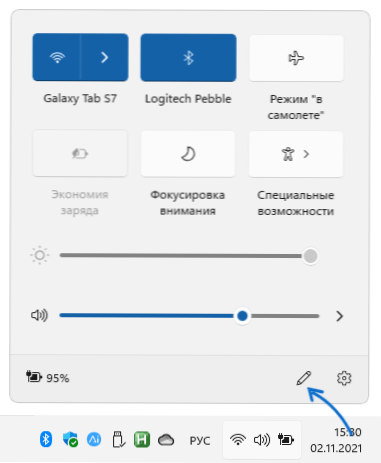
- Poté klikněte na tlačítko „Přidat“ a přidejte položku „Mobile Hotspot“, klikněte na „Ready“.
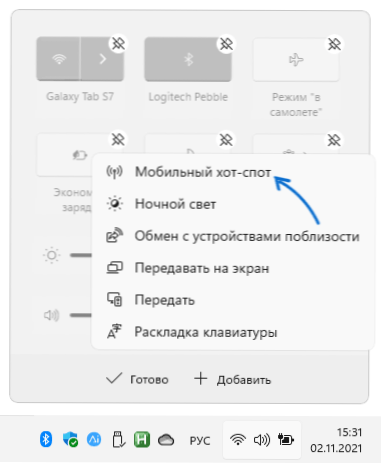
- Nyní je položka v panelu Windows 11 Express Parameters, když ji stisknete, zapne se a bude spuštěna distribucí Wi-Fi z notebooku.
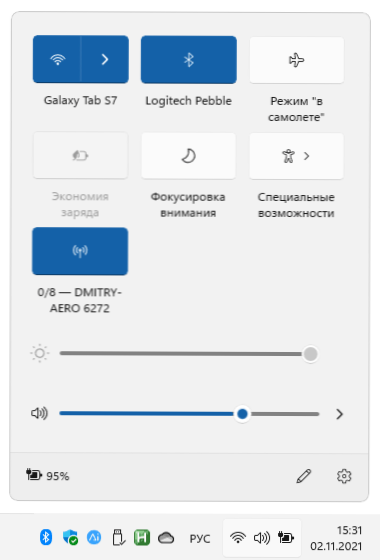
- Pokud kliknete na toto tlačítko pravým tlačítkem myši a vyberte položku „Přejít na parametry“, nastavení distribuované sítě Wi-Fi se otevře. Přístup k nim je také možný prostřednictvím parametrů - sítě a internetu - Mobile Hotspot.
- V části „Vlastnosti“ těchto parametrů můžete vidět a změnit název sítě Wi-Fi, jeho heslo, změnit rozsah (5 GHz, 2.4 GHz, nemusí být k dispozici na žádném zařízení).
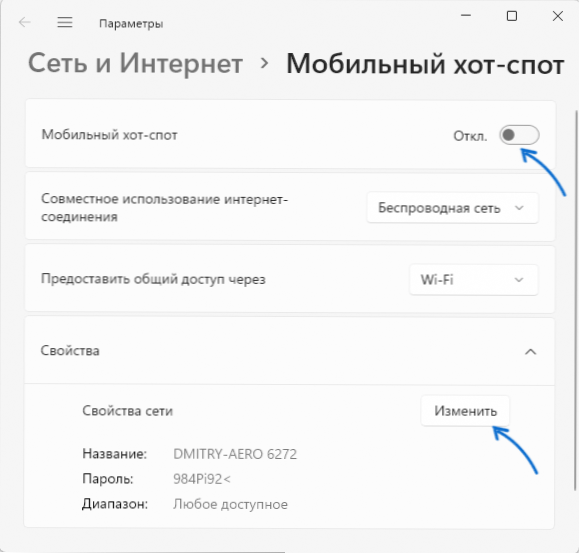
Jak vidíte, implementace je docela pohodlná a ve většině případů to funguje správně. Někdy však problémy a funkce buď nefungují, nebo internet není k dispozici na připojených zařízeních, například na smartphonu.
Možné problémy a řešení
S problémy s distribucí Wi-Fi z notebooku Windows 11 mohou být užitečné následující informace a možná řešení:
- Pokud se funkce nezapne - ručně nainstalujte původní ovladače Wi -Fi z webu adaptéru od výrobce notebooku pro váš model. I když oficiální web zobrazuje ovladače pouze pro předchozí verze systému, zkuste je nainstalovat do systému Windows 11 namísto těch, které OS nainstaloval: obvykle fungují správně.
- Pokud se při připojení k mobilním horkým skvrnám vypukne připojení: Zkuste vypnout úsporu energie v mobilních hot náhradních parametrech a také zapněte napájecí obvod (výkon Hight) v parametrech výkonu notebooku. Pokud to nepomohlo, věnujte pozornost přístupům z článku Wi -Fi na notebooku - metody popsané v něm mohou být užitečné v našem případě.
- V případě, že neexistuje žádný přístup k internetu k zařízením připojeným k distribuované síti, ujistěte se, že v parametrech hotspotu v „společném použití připojení k internetu“ je vybrána síť, na které je notebook skutečně připojen k internetu ( to znamená, že to bude tento přístup k síti k připojeným zařízením je poskytnut).
- Dalším řešením předchozího problému je vypnutí antiviru třetí strany nebo kontrola jeho parametrů: Některé antiviry mohou ve výchozím nastavení ve výchozím nastavení blokovat Wi -Fi ve výchozím nastavení.
- Pokud je váš notebook vybaven SIM kartou a pokusíte se z něj distribuovat internet, pak zvažte, že někteří komunikační operátoři blokují možnost distribuce na některých tariftech: Určete tento okamžik, pokud se v tomto skriptu objeví problémy.
Jak distribuovat Wi-Fi pomocí příkazového řádku
Tato metoda funguje nejen pro Windows 11, ale také pro předchozí verze OS, přístup se v posledních letech nezměnil:
- Spusťte příkazový řádek jménem správce (terminál Windows od správce bude také vhodný - můžete jej spustit kliknutím na tlačítko spuštění kliknutím a výběrem požadované položky nabídky), zadejte příkaz
Netsh Wlan Show Drivers
A klikněte na Enter. - Tým vydá informace o ovladači adaptéru Wi-Fi. Najděte položku „Podpora pro zveřejněnou síť“. Pokud to znamená „ano“, můžete pokračovat. Pokud „ne“ - tato metoda nebude fungovat (současně, v tomto případě mohou fungovat i jiné možnosti, jako je vytvořené - v horkém místě Windows 11). Někdy to lze vyřešit instalací jiných ovladačů adaptéru Wi-Fi (včetně starších verzí), ale ne vždy.
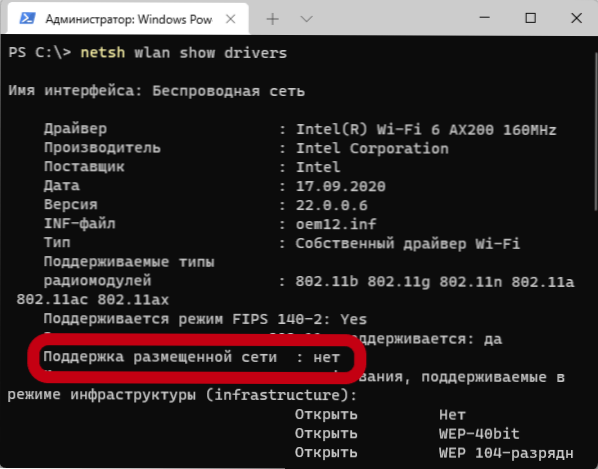
- Pokud existuje podpora pro síť, zadejte další tým, ve kterém Remontka je třeba změnit na preferovaný název distribuované sítě a SecretPassword - Na heslo, které jste vybrali (heslo nejméně 8 znaků, je lepší nepoužívat mezery pro název sítě a pokud je mají, vezměte název sítě v uvozovkách)
Netsh WLAN SET HOSTEDNetwork Mode = Povolit SSID = Remontka Key = SecretPassword
- Použijte příkaz
Netsh Wlan Start hostEdNetwork
Začít distribucí Wi-Fi. V důsledku provedení by měla existovat zpráva, že sedící síť je spuštěna se schopností připojit se z jiných zařízení Wi-Fi pomocí hesla nastaveného ve 4. kroku. - Aby byl internet k dispozici prostřednictvím nainstalovaného připojení, stiskněte klávesy Win+r Na klávesnici (nebo stiskněte pravé tlačítko myši pomocí tlačítka Start a vyberte položku), zadejte NCPA.Cpl A klikněte na Enter. Kliknutím pravým tlačítkem myši na internet otevřete své vlastnosti a poté na kartě „Access“ oslavte položku „Umožněte ostatním uživatelům sítě používat připojení k internetu tohoto počítače“.
Zvažovaná metoda je v práci méně stabilní než předchozí a kromě dříve uvedených problémů může nastat následující:
- Uvádí se, že je nemožné spustit umístěnou síť, přestože je podporována. Někdy opětovné načtení notebooku pomáhá nebo znovu nainstaluje ovladače adaptéru Wi-Fi (a je nejlepší vyzkoušet ovladač z webových stránek výrobce notebooku, i když je určen pro předchozí verzi systému). Také může fungovat zahrnutí režimu „roviny“ s následným odpojením.
- Ve vlastnostech připojení k internetu neexistuje žádná karta „Přístup“. K tomu může dojít, pokud máte pouze jedno síťové připojení (například pouze Wi-Fi) a v tomto případě nebude žádné řešení. Karta může také zmizet, pokud je celkový přístup k internetu již zapnutý pro jiné připojení.
- Abychom tuto funkci fungovali, musí být zahrnut „obecný přístup k připojení k internetu (ICS)“, zkontrolovat její práci v Win+r - Služby.MSc.
- Pamatujte na možné blokování obsažených sítí antiviru a firewally třetích stran.
Další příležitosti
Většina programů určených k distribuci internetu na Wi-Fi v předchozích verzích systému by měla fungovat správně v systému Windows 11. Nejpozoruhodnější z nich je Connectify Hotspot, protože při jeho používání je někdy možné použít funkci v situacích, kdy jiné metody nefungují, program používá své vlastní ovladače a služby k distribuci a také má řadu postavených -v užitečném funkce. Bohužel je však placeno.
Mnoho bezplatných programů, které vykonávají stejný úkol, jsem dříve popsal v pokynech, jak distribuovat Wi-Fi z notebooku bez propojení s konkrétní verzí Windows. Mnoho navrhovaných nástrojů by mělo být efektivní a pro současný systém.
Jedna z navrhovaných metod zpravidla funguje, pokud se moderní adaptér Wi-Fi s vhodnými ovladači a podporou nezbytných funkcí používá na notebooku nebo počítači, nezbytné služby a komponenty nebyly vyříznuty z Windows 11 a vy ne. Zkuste distribuovat další Wi-Fi. Síť Wi-Fi pomocí stejného adaptéru: Tato možnost je někdy možná, ale daleko od všech systémů.
- « Hibernace v systému Windows 11 - Jak deaktivovat, povolit, přidat k dokončení nabídky dokončení práce
- Jak změnit výchozí programy v systému Windows 11 »

