Jak změnit výchozí programy v systému Windows 11

- 1727
- 223
- Baltazar Kocman
V této instrukci podrobně o tom, jak nakonfigurovat výchozí programy pro různé typy souborů, změňte výchozí prohlížeč v systému Windows 11 a další informace, které mohou být užitečné.
Změna výchozích programů v systému Windows 11 je možná několika způsoby a má některé nuance ve srovnání s předchozími verzemi systému. Není však obtížné nastavit nezbytné parametry.
- Změna výchozích programů v systému Windows 11
- Výchozí aplikace v parametrech
- Jmenování výchozí aplikace prostřednictvím „Open“
- Jak změnit výchozí prohlížeč v systému Windows 11
Výchozí nastavení v parametrech Windows 11
Prvním místem, kde můžete nastavit výchozí aplikace v systému Windows 11, je odpovídající část v parametrech. Kroky budou následující:
- Otevřete parametry (můžete stisknout klávesy Win+I), přejděte do sekce „Aplikace“ - „Výchozí aplikace“.

- Dále jsou možné různé možnosti. Pokud potřebujete nastavit výchozí program pro určitý typ souborů nebo pro protokol (například HTTPS), zadejte jej do „Označte typ souboru nebo typu odkazu“ do pole. Při označení prodloužení je nutný bod před ním.
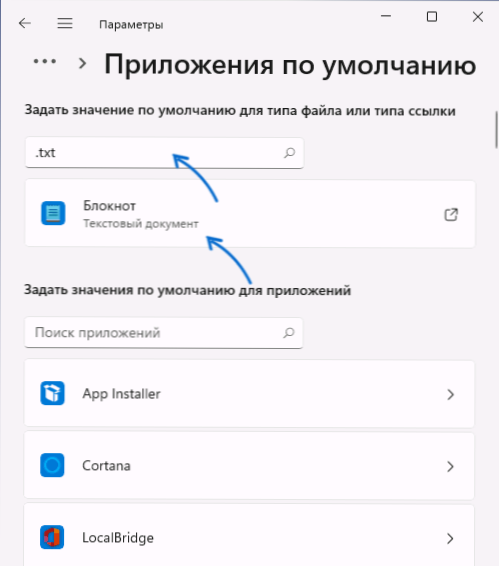
- V rámci vstupního pole se zobrazí program přiřazený ve výchozím nastavení pro aktuální protokol (typ odkazu) nebo rozšíření souboru, klikněte na něj, okno se otevře pro výběr jiného výchozího programu. Vyberte požadovaný program nebo, pokud není na seznamu, klikněte na „Další aplikaci“.
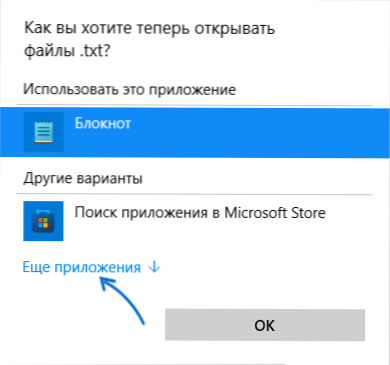
- Pokud požadovaný program není na seznamu ani po stisknutí „Více aplikace“, klikněte na „Najděte jinou aplikaci v tomto počítači“ a uveďte cestu k spustitelnému souboru požadovaného programu. V důsledku toho se výchozí program změní.
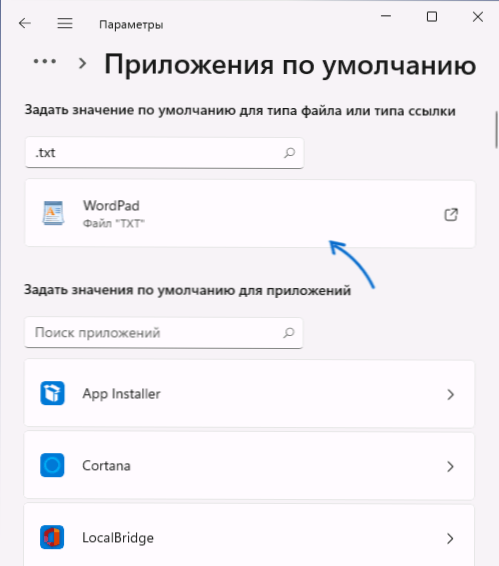
- Pokud procházejete oknem „Výchozí aplikace“, v části „Doprovodné parametry“ uvidíte následující body “vyberte výchozí hodnoty typy souborů“ a „Vyberte výchozí hodnoty podle typy odkazů “, které otevírají registrované typy souborů a odkazů, se schopností změnit výchozí program pro každý z nich.
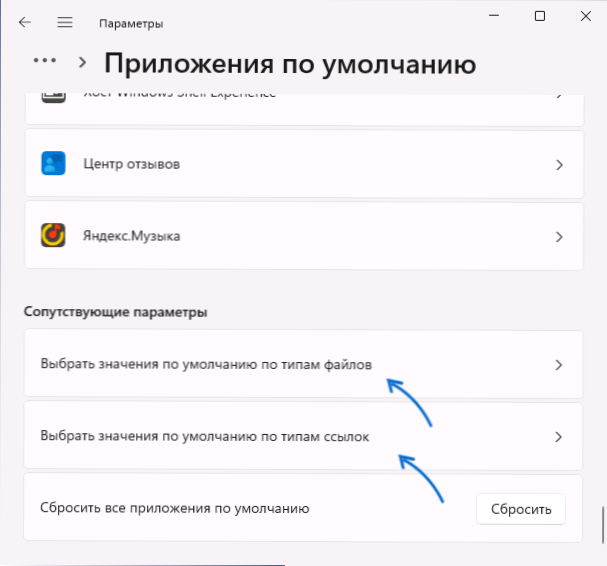
- Pokud ve výchozím seznamu aplikací klikněte na některý z programů, otevře se seznam rozšíření a typů odkazů podporovaných tímto programem, což naznačuje, který program se pro ně v tuto chvíli používá ve výchozím nastavení. Pokud je to nutné, změňte - klikněte na požadované prodloužení nebo typ odkazu a přiřaďte požadovaný výchozí program.
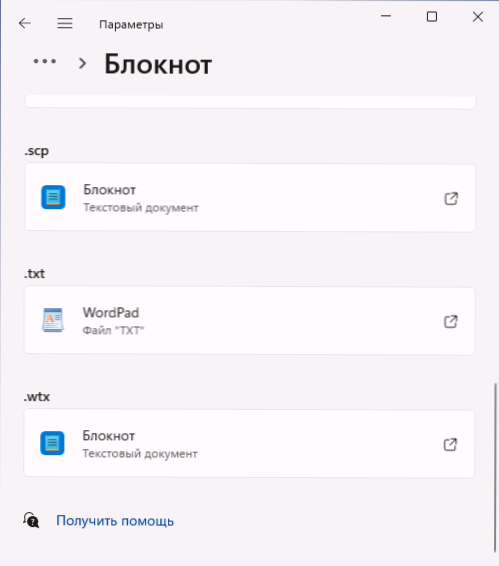
Pro většinu úkolů přidělování programů ve výchozím nastavení existuje dostatek rozhraní „parametrů“, ale existují další metody, stejně jako nuance týkající se prohlížečů.
Pokud manuální úpravy výchozích programů vedly k problémům při otevírání jakýchkoli typů souborů, ve výchozím nastavení aplikace - aplikace - aplikace - přejděte dolů a použijte tlačítko „resetovat“ v bodě “resetovat všechny výchozí aplikace".
Rychlý účel výchozí aplikace prostřednictvím položky „Open“
Pokud potřebujete rychle přiřadit výchozí program pro samostatný typ souborů, nemůžete zadat „parametry“:
- Stiskněte pravé tlačítko myši podle souboru požadovaného typu (s požadovaným rozšířením) a v kontextové nabídce vyberte „Otevřít“.
- Vyberte „Vyberte jinou aplikaci“.
- Označte položku „vždy použijte tuto aplikaci pro otevírání souborů“ a poté v seznamu vyberte správnou aplikaci. Může být nutné kliknout na „Více aplikací“ a „Najděte jinou aplikaci v tomto počítači“, abyste určili konkrétní program, pokud není na seznamu.
Jak změnit výchozí prohlížeč v systému Windows 11
Chcete -li změnit výchozí prohlížeč v systému Windows 11, můžete použít „Parametry“ a následující kroky:
- Přejděte na parametry - výchozí aplikaci a vyberte prohlížeč v seznamu, který musí být ve výchozím nastavení nastaven jako výchozí nastavení.
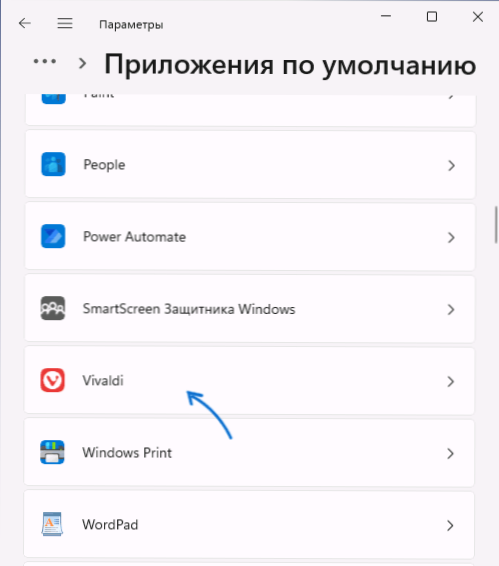
- V nejnovějších verzích systému Windows 11 můžete okamžitě stisknout tlačítko pro výchozí, aby byl vybraný prohlížeč použit ve výchozím nastavení vybraný prohlížeč.
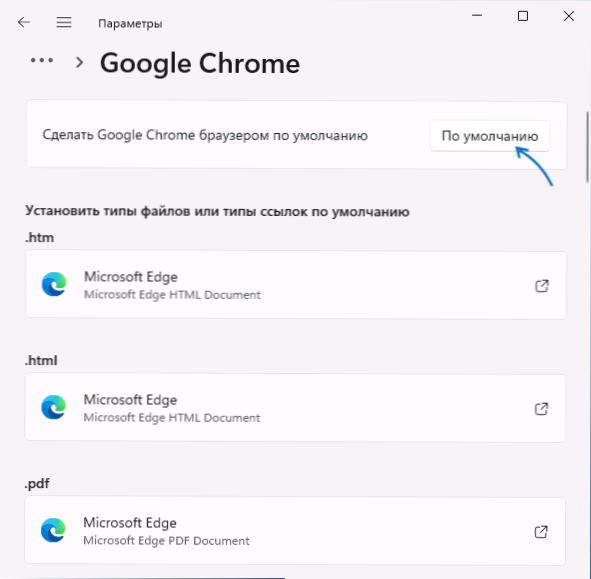
- V prvních verzích systému Windows 11 se otevře okno, ve kterém se zobrazí seznam všech typů souborů a odkazů (protokoly), který lze přiřadit k tomuto prohlížeči označujícímu aktuální program, který je ve výchozím nastavení otevře (obvykle Microsoft Prohlížeč okrajů).
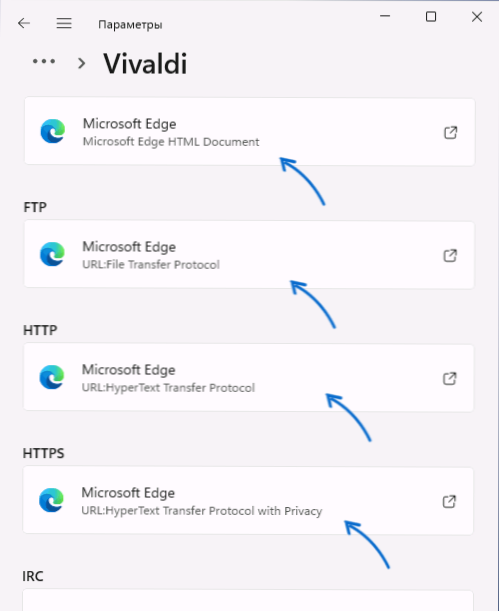
- Klikněte na každou z nich (s výjimkou těchto výchozích hodnot, pro které nechcete změnit) a vyberte požadovaný prohlížeč. Klíč pro „obyčejné“ odkazy - body HTTP a HTTPS.
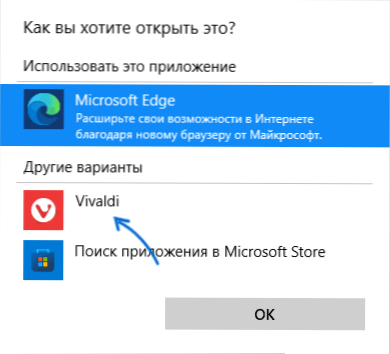
- S první změnou v prohlížeči z Microsoft Edge na jiný uvidíte okno „před přepínáním“. Stačí kliknout na něj „Přepínat v každém případě“.
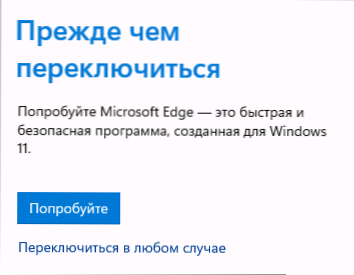
Poznámka: I když změníte výchozí prohlížeč v parametrech, některé odkazy se budou i nadále otevírat v Microsoft Edge. Například - odkazy z „widgetů“ (mini -applikace) nebo vyhledávání v nabídce „Start“.
To lze vyřešit pomocí třetího programu ERGEDEFLEDCTORED:
- Nainstalujte program z webové stránky vývojáře https: // github.Com/da2x/edgedeflector/vydání
- Ve výchozím nastavení jdeme na parametry - aplikace - aplikace - přejděte dolů a otevřete položku „Vyberte hodnoty podle typů odkazů“. Najdeme v seznamu Microsoft-Adge a nainstalujeme ERGEGEFLEDCTOR jako výchozí program.
- Od této chvíle budou tyto odkazy, které se Windows 11 „pokusí“ otevřít v Microsoft Edge, otevřeny ve výchozím prohlížeči nainstalovaném vámi.
Další zajímavá užitečnost pro práci v systémech, kde je nainstalováno mnoho prohlížečů - padlurl, k dispozici zdarma na webových stránkách vývojáře https: // Brokeenevent.Com/projekty/padlurl
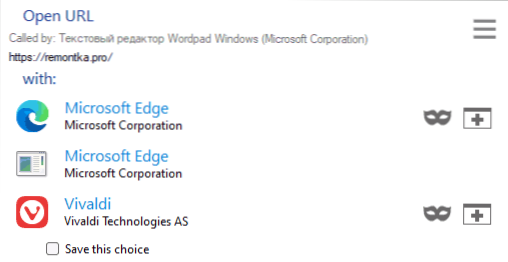
Princip programu: Nastavili jsme program a přiřadili jej jako výchozí nastavení výchozí hodnoty pro protokoly HTTP a HTTPS. V budoucnu, při otevírání odkazů mimo zanedbaný prohlížeč (například z dokumentu), uvidíte okno s návrhem na výběr prohlížeče, ve kterém musíte otevřít tento odkaz.
V případě, že máte stále dotazy týkající se nastavení programů používaných ve výchozím nastavení v systému Windows 11, zeptejte se jich v komentářích - pokusím se nabídnout řešení.
- « Jak distribuovat internet z notebooku přes Wi-Fi ve Windows 11
- Jak odstranit složku Windows.Starý v Windows 11 »

