Jak blikat Wi-Fi router? Na příkladu routeru TP-Link TL-WR841N

- 4453
- 1330
- Theofil Matějíček Phd.
Ahoj drazí přátelé. Dnes budeme pokračovat v tématu směrovačů Wi-Fi, řeknu Jak blikat Wi-Fi router A ukážu, jak to udělat na příkladu routeru TP-LINK TL-WR841N. Napíšu také několik slov, proč je to všechno potřebné a jaký výsledek lze získat po firmwaru routeru.

Dlouho jsem už chtěl napsat tento článek a s každým novým komentářem k článku, jak připojit a nakonfigurovat router Wi-Fi TP-Link TL-WR841N? Moje touha se jen zintenzivnila. V procesu zřízení a práce Wi-Fi routerů se objevuje jen mnoho problémů a nejen TL-WR841N. V článku, odkaz, na kterém je výše, jsem trochu popsal proces firmwaru TL-WR841N, ale z nějakého důvodu se mi zdá, že každý, kdo naladí router podle těchto pokynů aktualizace softwaru na routeru Wi-Fi.
Když jsem doma nainstaloval router, okamžitě jsem aktualizoval firmware a po dobu téměř šesti měsíců práce jsem neměl jediný problém. A soudě podle komentářů k článku o zřízení routeru TL-WR841N, mnoho problémů má mnoho problémů. Nejčastěji to přeruší připojení k internetu, síť bez přístupu k internetu nebo jednoduše zařízení se nechtějí připojit k Wi-Fi.
Samozřejmě byste neměli obviňovat Wi-Fi router ve všem, mohou existovat více problémů, a to jak se zařízeními, které chcete připojit, as samotným připojením k internetu. Ale čím stabilnější bude router fungovat, tím méně všechny tyto problémy, které jsem napsal výše, budou.
K čemu vedu? A k tomu, že Wi-Fi routery je třeba aktualizovat, Nejen nutné, ale nezbytné. Nejen výrobci produkují aktualizaci softwaru, v těchto aktualizacích napravují chyby, čímž zvyšují stabilitu samotného routeru, samozřejmě existují výjimky, že chyby nejsou opraveny, ale přidány, ale toto je vzácnost. Navíc firmware není komplikovaný a trvá několik minut. Nyní předvedu.
Jak jsem již napsal, ukážu, jak aktualizovat software na směrovači TP-Link TL-WR841N, ale pokud máte jiný router, stále si jej přečtete, protože proces aktualizace se příliš neliší. Právě jsem se chystal napsat tento článek, šel na web a viděl jsem, že pro můj router došlo k nové aktualizaci. Vynikající, upgrade!
Jak aktualizovat firmware na routeru Wi-Fi?
Obsah
- Jak aktualizovat firmware na routeru Wi-Fi?
- Proces aktualizace firmwaru na Wi-Fi routeru TL-WR841N
Před stažením firmwaru musíme zjistit hardwarovou verzi našeho routeru. Pokud naléváte firmware jiné verze, pak mohou mít špatné důsledky, buďte opatrní. Bereme router, odmítáme jej dolů 🙂 a zpomalíme, která verze je zde uvedena.
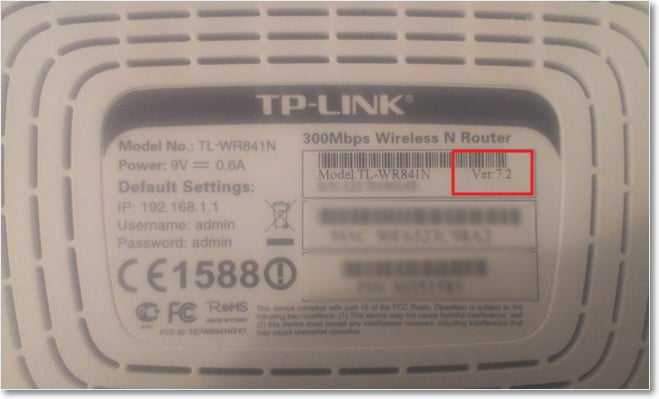
Podívej, napsal jsem „ver: 7.2 ", takže si musím stáhnout aktualizaci pro verzi 7. Pamatujte, kterou verzi naznačujete.
Jdeme na web (v našem případě) http: // www.TP-LINKRU.Com a ve vyhledávací linii pro web Napište model našeho Wi-Fi routeru, mimochodem, model je také označen ve spodní části samotného zařízení.
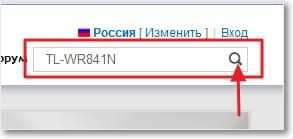
Podíváme se na výsledky vyhledávání a zvolíme náš router. Potřebuji TL-WR841N.
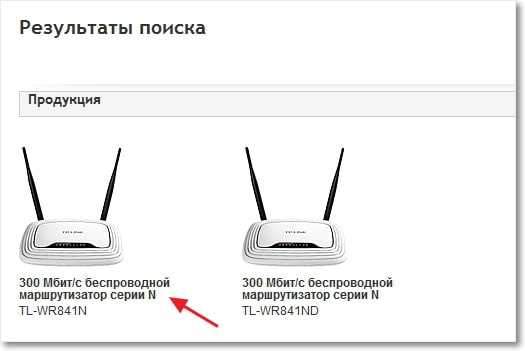
Jdeme na kartu „Načíst“.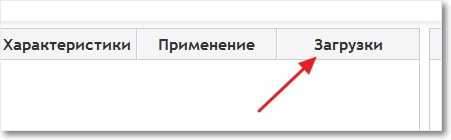
Takže nyní, když je vybrán „software“ naproti verzi našeho routeru „Built -In Software“, vybral jsem to V7.

Stáhněte si první firmware v seznamu, podle myšlenky je to nejnovější. Stále se můžete podívat na datum. Chcete -li stáhnout, stačí kliknout na odkaz a uložte soubor například na plochu. Jak vidíte, firmware je malý, 3.1 MB.
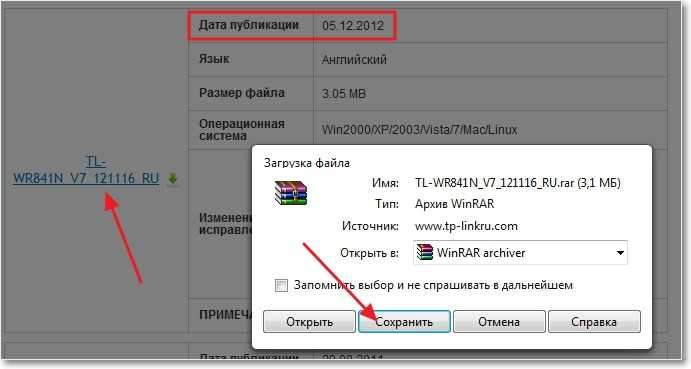
Nyní musíte extrahovat z archivu, který jsme stáhli, soubor se samotným softwarem. Můžete stačí vytáhnout soubor na plochu, jak jsem to udělal.
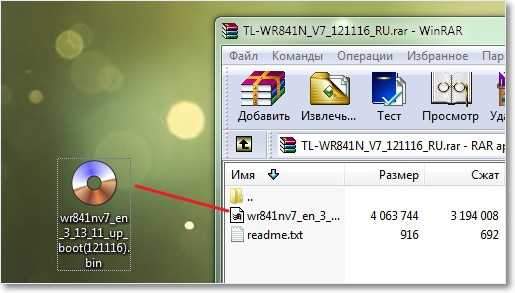
Všechno, existuje firmware, můžete začít aktualizovat.
Proces aktualizace firmwaru na Wi-Fi routeru TL-WR841N
Musíme jít do nastavení routeru. Měl by být připojen k počítači pomocí síťového kabelu. Jak se dostat do nastavení, napsal jsem více než jednou v jiném článku. Vstupte do adresního řádku prohlížeče 192.168.1.1, stále můžete vyzkoušet 192.168.0.1. Poté zadáme uživatelské jméno a heslo pro přístup k nastavení (Standard Admin a Admin). Klikněte na "Odeslat".
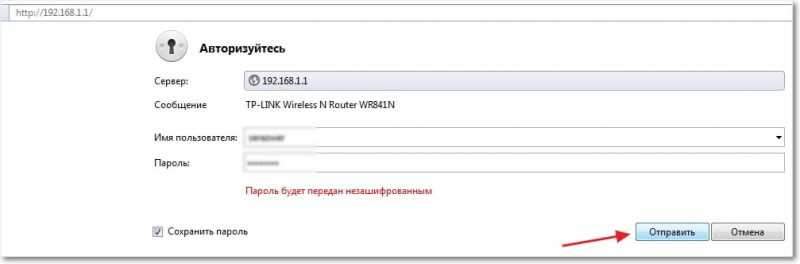
Okamžitě přepněte na kartu pro systémové nástroje a upgrade firmwaru.
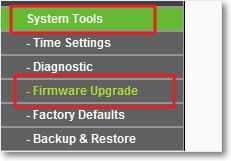
Klikněte na „Recenze ...“, vyberte soubor z aktualizace, který jsme odstranili z archivu, a klikněte na „Otevřít“.
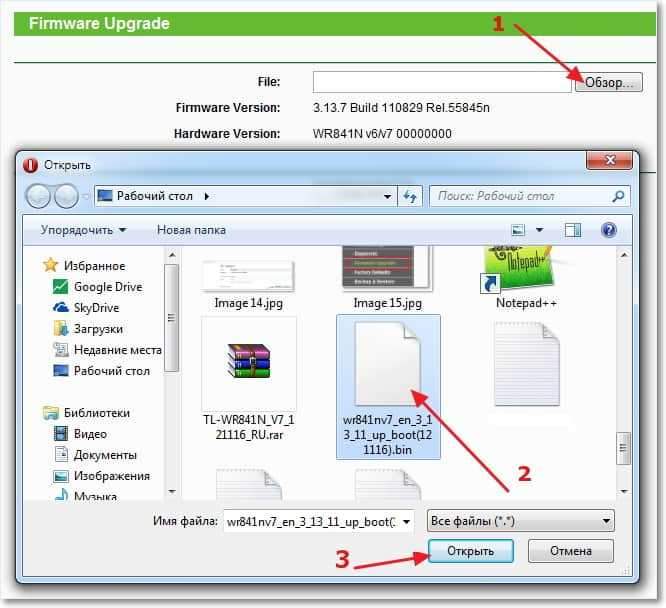
Klikněte na tlačítko „Upgrade“, objeví se zpráva, klikněte na „OK“.
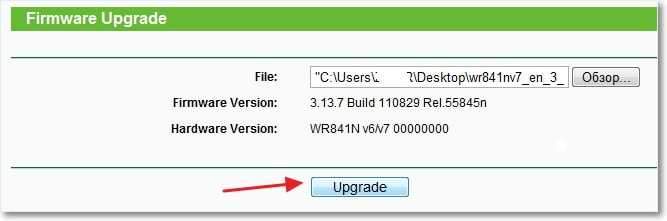
Čekáme na proces aktualizace firmwaru a restartování routeru.
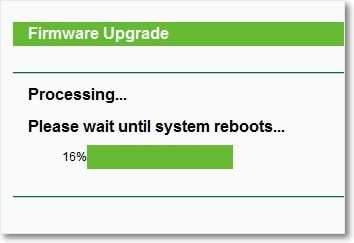
Směrovač se restartuje a okno se objeví s dotazem přihlášení a hesla pro vstup do nastavení. Protože všechna nastavení byla resetována do továrny, použijeme administrátor a administrátor.
Aktualizovala se celá verze firmwaru na routeru! Nyní zbývá pouze provést nastavení. Právě jsem uvedl jména a heslo pro síť Wi-Fi a také jsem změnil data pro vstup do nastavení.
Zdá se, že jsem napsal všechno, co jsem chtěl, myslím, že moje instrukce se hodí. Hodně štěstí!
- « Neomezena není otevřena chyba jediného webu 105 (neerter_not_resolved) pro převod adresy DNS serveru
- Jak povolit (zakázat) obnovení systému v systému Windows 7? Vytváříme bod obnovy »

