Jak zakázat obrazovku zámku u vstupu do Windows 11

- 902
- 222
- Ing. Felix Musil
Uživatelé chytrých telefonů nemusí být při zapnutí mobilního gadgetu přesvědčeni o potřebě spolehlivého ověřování. Pro majitele počítačů, zejména na ploše, již taková důležitost není zřejmá - pravděpodobnost krádeže a také přístup ke třetím stranám je mnohem nižší.
Mnoho je třeba znovu stisknout tlačítka, takže první věc, kterou se po instalaci operačního systému pokusí udělat, je vypnout obrazovku zámku.

Bohužel v systému Windows 11 je jednoduše nemožné to udělat s běžnými nástroji. Jediná věc, kterou můžete udělat, je změnit některá nastavení obrazovky, například změňte tapetu na pozadí, povolte nebo deaktivujte přehlídku zajímavých widgetů. Chcete -li ovlivňovat systém pro zahájení systému, aniž byste museli potvrdit vaši osobnost týkající se konkrétního účtu, v nastavení Windows nemůžete.
To však neznamená, že způsoby vypnutí obrazovky zámku neexistují. Bude to nutné, aby jejich implementace upravila registr, což je docela odpovědná operace, nebo použití softwaru od vývojářů třetích stran. Konečně, majitel profesionálních nebo firemních verzí Windows 11 lze použít pro tyto účely editoru skupiny, i když tuto možnost nelze nazvat jednoduchou.
Pokud tedy nechcete vidět zámkovou obrazovku, která je nepříjemně reklamní služby od společnosti Microsoft, přečtěte si materiál, který jsme připravili.
Co se obrazovka dívá na Windows 11
Ve srovnání s obrazovkou „deset“ v systému Windows 11 byly podstoupeny pouze kosmetické změny týkající se celkového stylu tohoto operačního systému. Kulaté ikony fotoaparátu a vyhledávání jsou nahrazeny čtvercemi se zaoblenými rohy, hodinky s datem se nyní zobrazují ve středu. To je možná všechno. Obrázek zobrazený systémem lze změnit na vaši nebo na snímku. Ale to je celá emocionální složka, která sama o sobě nezpůsobuje odmítnutí. Ale potřeba stisknout klávesu Enter pro následnou ověřování zvoleným způsobem (zadávání hesla, kódu PIN, otisků prstů pro smyslové monitory), mnoho lidí, ale neexistuje žádný jednoduchý způsob, jak se zbavit obrazovky zámku.
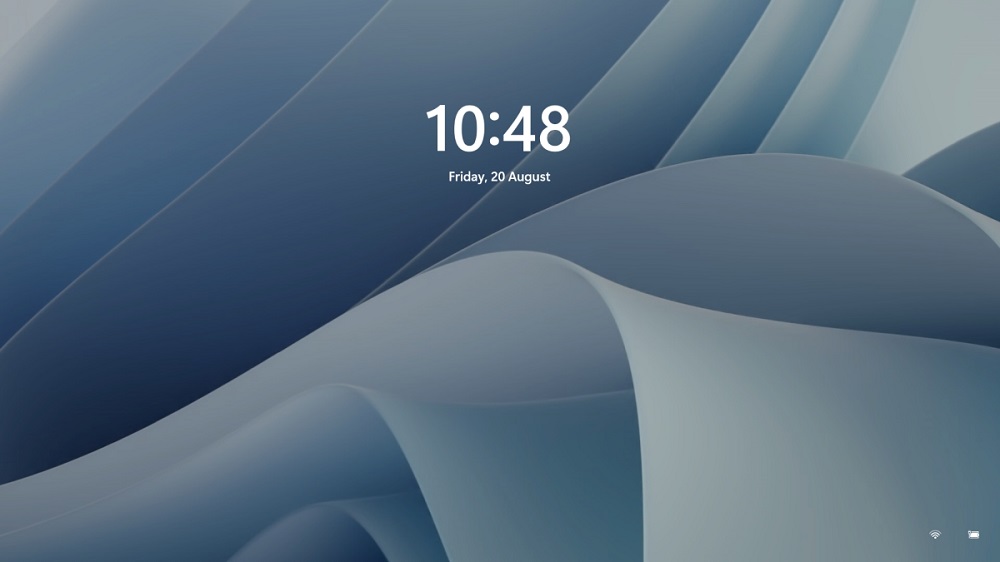
Zdá se, že vývojáři věří, že počítač v každém případě by měl být chráněn před neoprávněným přístupem, i když má jednoho vlastníka. Značný počet majitelů PC s takovou otázkou v kořeni nesouhlasí. A musím říci, že mají příležitost deaktivovat obrazovku zámku a nyní o nich budeme mluvit.
Jak odstranit uzamykací obrazovku v systému Windows 11
Vzhledem k tomu, že plánujeme pracovat s registrem, budeme muset vstoupit do systému pod účetnictvím s právy správce. Druhý bod se týká obav, že po vypnutí obrazovky zámku bude trpět zabezpečení počítače. To je nesprávné - takové vypnutí neovlivní obranu operačního systému, potřeba ověřování zůstane spolehlivá řada přístupu na plochu.
Jak zakázat obrazovku zámku v úpravách registru Windows 11
Metoda vyžaduje velkou přesnost a přesnost provádění pokynů, ale je univerzální, protože je vhodná pro všechny verze Windows 11, včetně domova.
Dáváme algoritmus kroku -skrné:
- Spusťte editor systému System Registry pomocí příkazu Regedit v konzole „Perform“ (způsobený kombinací Win+R);
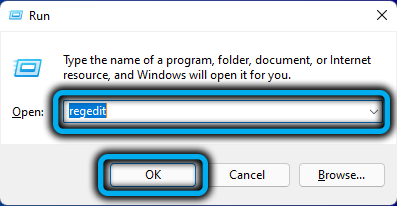
- Jdeme do HKEY_LOCAL_MACHINE \ Software \ Zásady \ Microsoft \ Windows Branch (aby nedošlo k neotevření koláčů a neskryl seznam sekcí registru, můžete jednoduše zkopírovat celou cestu a vložit do řádku adres Regedit);
- Klikněte pravým tlačítkem myši na diddingu Windows, vyberte sekci položky „Vytvořit“ a pododstavec “, okamžitě ji přejmenujte na personalizaci;
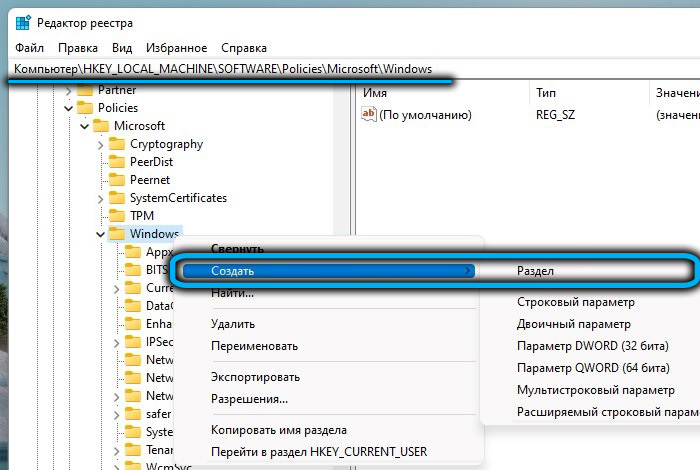
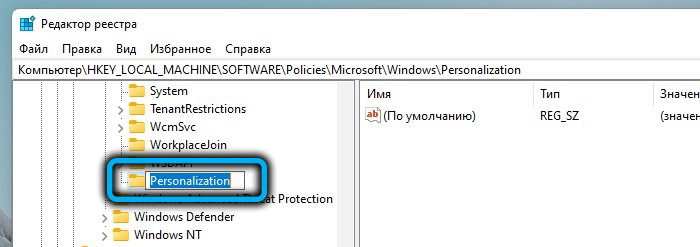
- V pravém bloku klikněte na pravé tlačítko na prázdném místě a vyberte vytvoření 32bitového parametru DWORD;
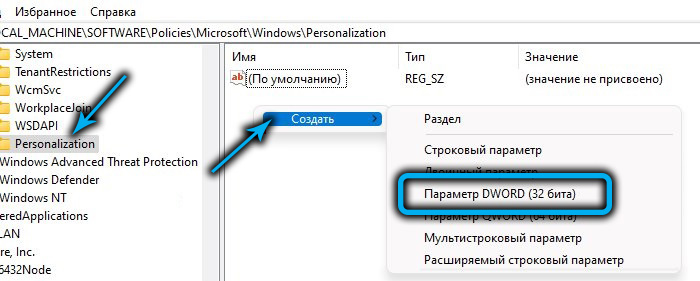
- Přejmenujte parametr na noloccreen;
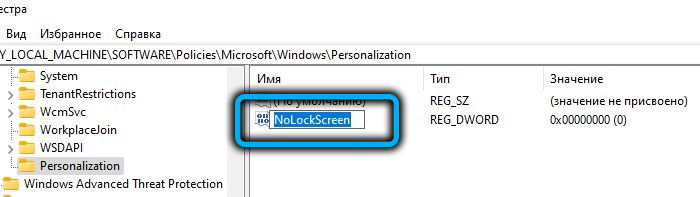
- Podle vytvořeného parametru provedeme dvojité kliknutí a přiřadíme jej hodnotu 1.

Po restartování bude uzamykací obrazovka Windows 11 odpojena. Pokud z jakéhokoli důvodu potřebujete znovu zapnout, budete muset změnit hodnotu sekce Personalizace parametrů Noloccaren na 0.
Ti, kteří se opravdu nelíbí upravovat registr systému, stejně jako začátečníci, mohou poradit jednodušší způsob, jak provést potřebné změny - pomocí hotového regi -file (jedná se o speciální soubor formátu obsahující nezbytné sekvence příkazů ke změně a změnu Obsah registru).
Vzhledem k tomu, že takové soubory nejsou stanoveny na serverech společnosti Microsoft, budete je muset hledat v síti a toto je hlavní nevýhoda této metody - můžete si vyzvednout a virus a virus lze vyzvednout s Regi. Při rozbalení (pokud je soubor archivován) nebo při stahování obránce Windows musí identifikovat jakékoli hrozby, ale neměli byste se na to počítat. Stačí použít osvědčené zdroje, nabízíme tento odkaz.
Zpravidla budete mít dva soubory s příponou Reg: jeden je navržen tak, aby deaktivoval obrazovku zámku a bude obsahovat odpovídající slovo v názvu (například deaktivaci), druhý - pro vrácení zámkové obrazovky.
Chcete -li provést potřebné změny v registru, stačí dvakrát kliknout na požadovaný soubor a potvrďte záměry pro změnu obsahu registru. Stejně jako v případě přímé úpravy, aby změny vstoupily v platnost, bude muset být počítač znovu načten.
Odpojení obrazovky zámku pomocí zásad skupiny úprav
Tato metoda není vhodná pro každého: skupinové politiky se používají pouze ve firemních a profesionálních verzích oken, jakož i ve vydáních určených pro použití ve vzdělávacích institucích. V Home Edition tento nástroj chybí. Pokud nevíte, které vydání je nainstalováno v počítači, můžete vidět v „Parametrech“, v sekci „Systém“.
Samotný postup vypnutí obrazovky zámku je jednoduchý:
- Spusťte příspěvek WIN+R Combin Přispět, zadejte příkaz Gpedit.MSC, potvrďte stisknutím klávesy Enter nebo OK;
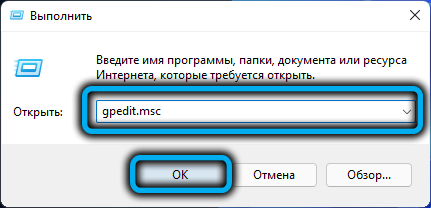
- Když se otevře okno editoru skupiny, v levém bloku překročíme cestu konfigurace počítače/administrativní šablony/ovládací/personalizační panel;
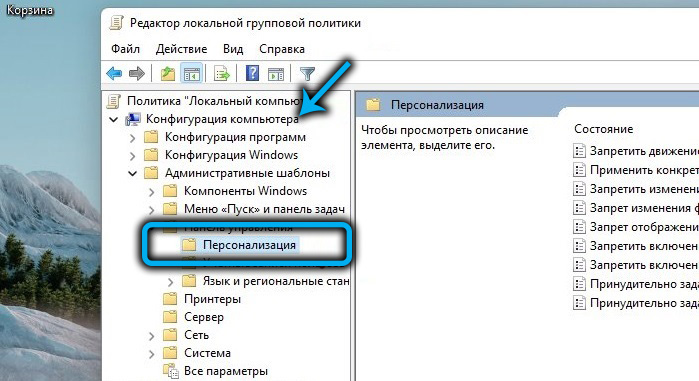
- Ve správném bloku ve sloupci „Status“ hledáme řádek „Zákaz na zobrazení obrazovky zámku“ klikneme na něj;
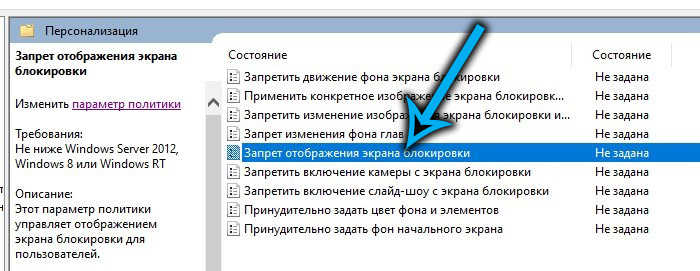
- V novém okně jsme nastavili selektor na polohu „inkluzivní“, potvrzení stisknutím OK.
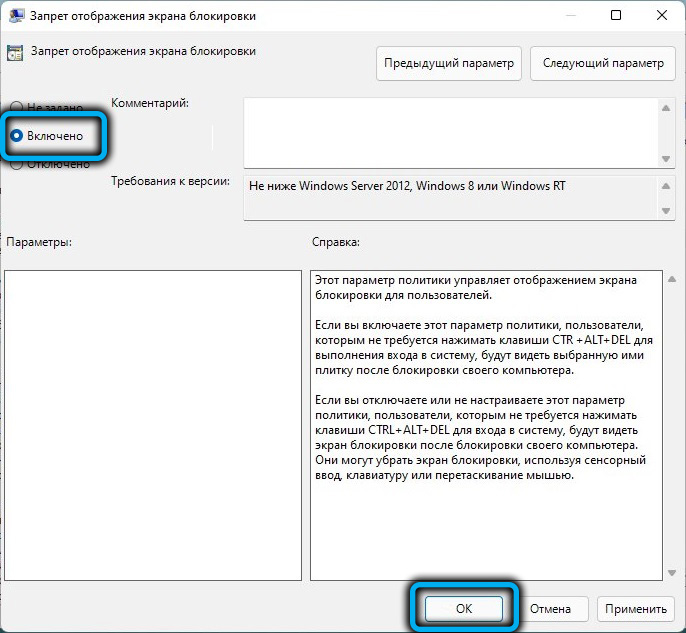
Výsledkem je, že po dalším restartu počítače vás obrazovka zámku už neobtěžuje.
Použití Winaero Tweaker
Úpravy Zásady registru a místní skupiny nejsou zdaleka běžné nástroje, není náhoda, že je lze použít pouze v záznamu účtu správce. Jakákoli chyba může být fatální, takže mnozí dávají přednost použití alternativních možností.
To, co okna nemohou nabízet často, mohou dělat nástroje od třetích výrobců. A ačkoli je jedenáctá verze velmi mladá, existuje již podobný software.
Zejména za účelem změny nastavení obrazovky zámku můžete použít dobře známý program zdarma Winaero Tweaker. S jeho pomocí můžete odstranit obrazovku zámku doslova několika kliknutí, nástroj nabízí mnoho dalších parametrů, které zjednodušují přizpůsobení Windows 11. Jedinou nevýhodou programu je nedostatek rudsfication, ale budeme to zvládnout.
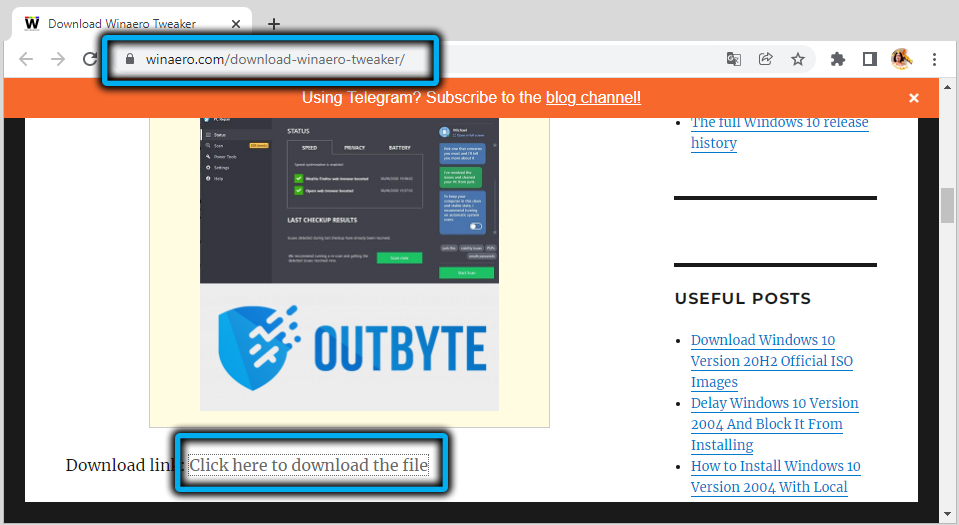
Stáhněte si jej z oficiálních stránek, rozbalte jej, spusťte jej.
Na hlavním okně v levém bloku otevřete sekci spuštění a přihlášení, klikněte na obrazovku Deakible Lock (deaktivace obrazovky zámku). Na pravé straně okna jsme položili zaškrtnutí naproti parametru stejného názvu. Zavřete program, restartujte počítač a - voila! - Chybí nám obrazovka zámku.
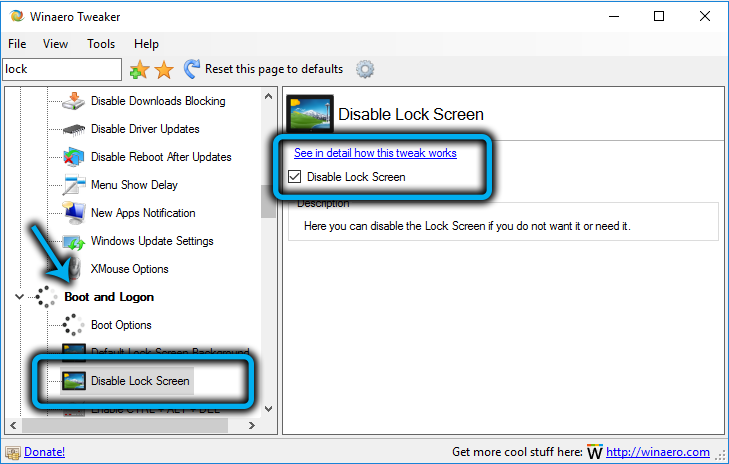
Závěr
Takže jste se seznámili s různými způsoby, jak vypnout obrazovku zámku Windows 11. Jen si všimneme, že existují i další nástroje od vývojářů třetích stran, které vám umožňují dokončit stejný úkol, zatímco tato metoda bude také fungovat pro Windows 10, protože neexistují žádné základní rozdíly ve fungování počáteční obrazovky v tomto OS.
Na druhou stranu musíte pochopit, že obrazovka zámku je opravdu důležitým a požadovaným nástrojem a nedoporučuje se vypnout. Nakonec si nemůžete být stoprocentně jistí, že váš počítač budete používat výhradně vy - příbuzní a hosté jsou zpravidla zvědaví lidé.
- « Jak jít nebo dostat se z režimu spánku v systému Windows 11
- Jak se zbavit nápisu Trive verze v systému Windows 11 »

