Jak jít nebo dostat se z režimu spánku v systému Windows 11

- 3189
- 806
- Lubor Blecha
Zpočátku byl režim spánku koncipován jako způsob úspory elektřiny, což platí zejména pro notebooky, které pracují autonomně. Počítač zpravidla „usne“, pokud je na určitou dobu neaktivní, ale čas a způsob aktivace režimu spánku lze změnit.

„Usnutí“ PC je odpojením téměř všech jeho komponent, které konzumují energii, zatímco současný stav počítače je psán v RAM. Prostě zbývá být vzhůru a zajistit rychlé probuzení. Neměli byste zaměňovat sen s gibbernací - v druhém případě je stav počítače zaznamenán na disk, což vám umožní minimalizovat spotřebu energie, ale probuzení vydrží mnohem déle déle. Mnoho uživatelů preferuje režim spánku z tohoto důvodu - aby neztrácel čas v pracovním stavu. Dnes se naučíte, jak aktivovat režim spánku v případě potřeby a jak zajistit cestu ven z toho.
Pomocí nabídky tlačítka „Start“
Pokud chcete okamžitě uvést počítač do režimu spánku, nejrychlejším a nejjednodušší cestou je použít nabídku tlačítka „Start“. Kliknutím na něj klikněte na ikonu napájení umístěné v pravém dolním rohu a nabídka, která se objeví, vyberte položku „Sleeping“ “. Ihned po tomto bude počítač „usnout“ a očekává probuzení stisknutím jakéhokoli klíče na klávesnici nebo pohybu myši.
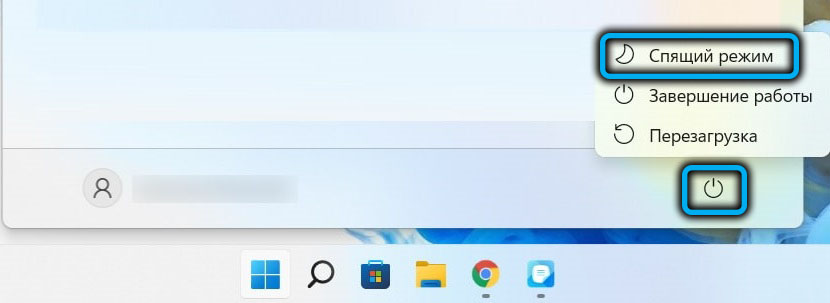
Použití speciálního tlačítka na klávesnici
Mnoho postavených -v klávesnicích notebooků, stejně jako externí modely klávesnice, jsou vybaveny speciálním tlačítkem pro rychlý přechod do režimu spánku. Pokud jde o označení takových klíčů, zde neexistuje jediný standard - někteří výrobci používají ikonu s obrazem půlměsíce, existují tlačítka se spánkem nápisu, někdy klíč pro spánek označuje dvě malá písmena „Z“. V takových případech bude počítačový přenos do režimu spánku nejrychlejší.

Přechod sněhu prostřednictvím zkušeného nabídky uživatele
Uživatelé, kteří nemají mnoho zkušeností v oknech, si nemusí být vědomi existence takové nabídky. Objevilo se to v sedmi a pak s některým zpracováním migroval do vyšších verzí. Podstatou nabídky zkušeného uživatele je poskytování nabídky s nejběžnějšími aplikacemi. Chcete -li jej povolit, stiskněte ikonu „Start“ pomocí pravého tlačítka myši nebo použijte kombinaci Win+X a opakujte akce popsané v předchozí části, abyste ji zapnuli nebo odpojili nebo odpojili režim spánku.
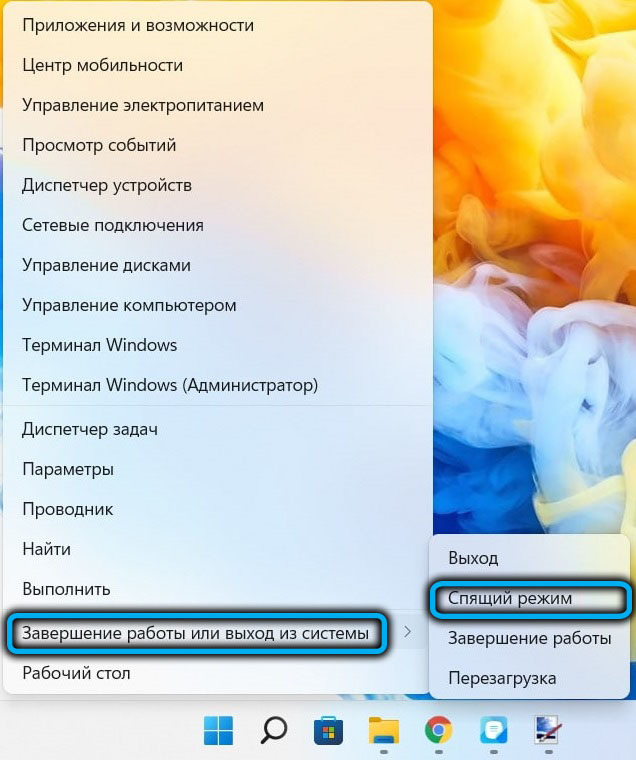
Pomocí příkazového řádku
Tuto metodu lze doporučit zkušeným uživatelům, zejména v případech, kdy se sen používá tak často jako gibbernace, a my jsme již hovořili o rozdílu mezi těmito režimy.
Algoritmus akcí tedy bude následující:
- Ve vyhledávací konzole v nabídce Start začneme vytočit slovo „příkaz“;
- Jakmile se ikona příkazového řádku objeví ve výsledcích vyhledávání, klikněte na ni pravým tlačítkem a v kontextové nabídce, které se objeví, vyberte bod spuštění s právy správce;
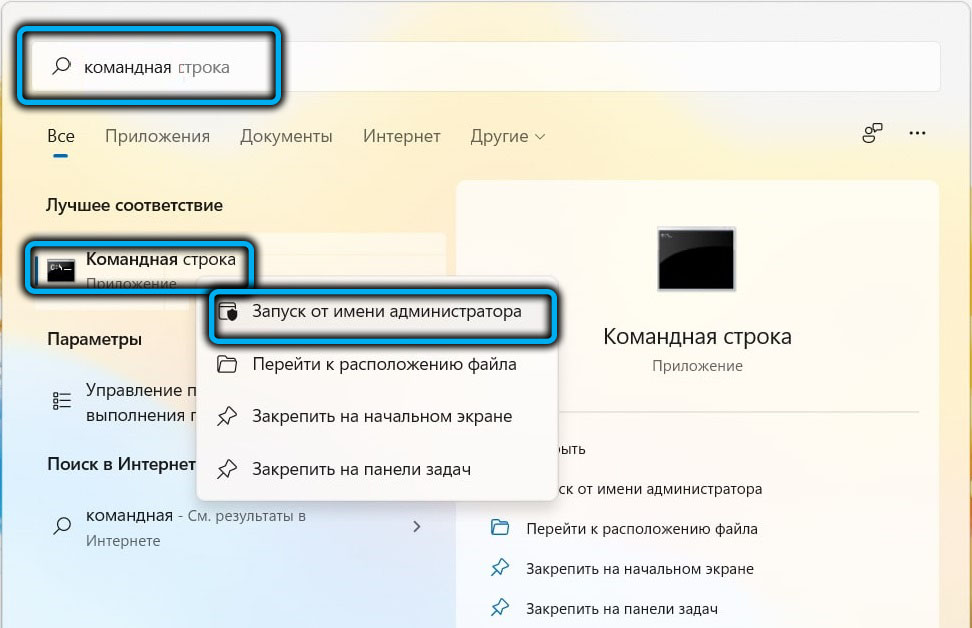
- V příkazovém řádku shromažďujeme příkaz
PowerCFG -H OFFToto dosud není překlad do režimu spánku, jedná se o vypnutí režimu gibbernace stanoveného ve výchozím nastavení;
- Tým pro převod počítače do režimu spánku vypadá takto:
Rundll32.Exe powrprof.Dll, setSusspendtate Sleep - Pokud není první tým splněn před jeho provedením, bude PC přenesen do režimu hibernace, ale to platí pouze pro první spuštění příkazového řádku. Poté bude kdykoli možné způsobit režim spánku spuštěním druhého příkazu.
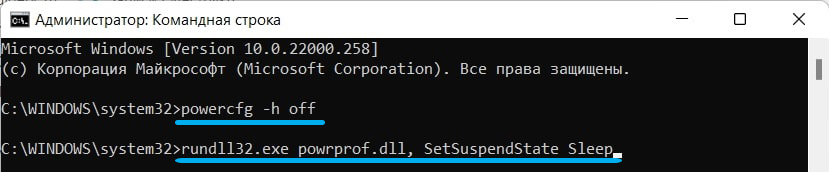
Režim spánku můžete standardním způsobem vypnout - stisknutím libovolného klíče a pokud chcete, aby další režim byl hibernace, provádíme příkazový příkaz PowerCfg -on příkaz.
Pomocí obrazovky systému Windows 11 (nebo Ctrl+Alt+smazat)
Počítač můžete nakonfigurovat přenos počítače do režimu spánku pomocí dobře známé kombinace Ctrl+ALT+smazat jak při vypnutí, tak při opětovném načtení PC. Nebo prostřednictvím obrazovky vstupu systému Windows 11, na kterou je třeba kliknout na ikonu napájení umístěné v pravém dolním rohu a vybrat položku „Spící“ v malé kontextové nabídce.
Přechod do režimu spánku pomocí časovače
Pokud potřebujete zahrnout režim spánku do systému Windows 11 v určitém čase nebo podle plánu, můžete použít následující algoritmus:
- Spusťte aplikaci „Parametry“ (kombinace Win+I nebo prostřednictvím nabídky „Start“);
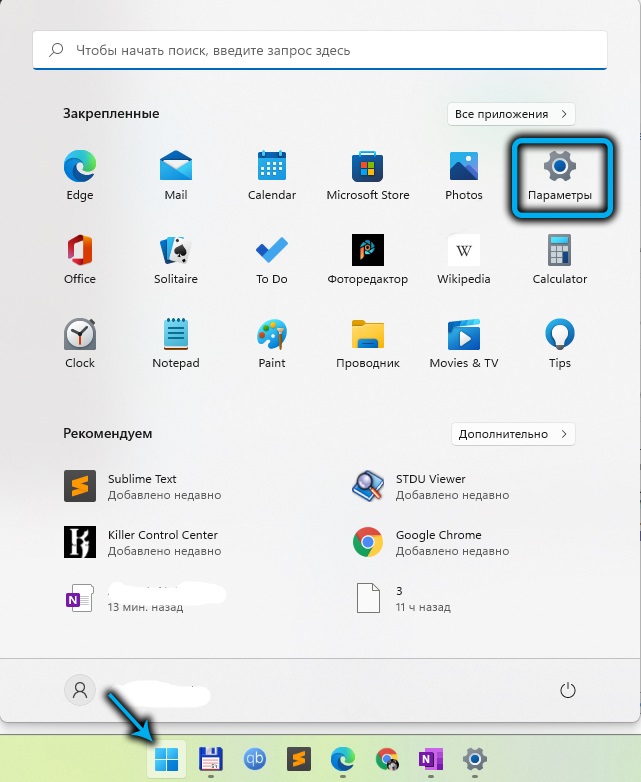
- Klikněte na kartu „Systém“;
- vyberte pododstavec „dokončení práce a baterie“;
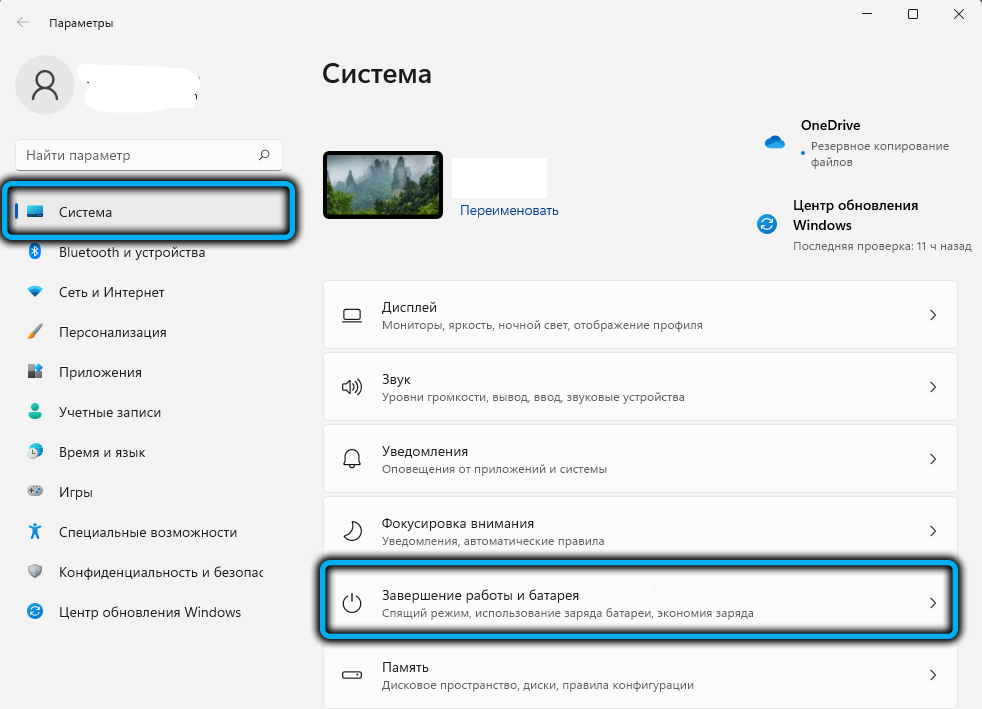
- V pravém okně hledáme sekci „Power“ a v něm - pododdíl “obrazovka a režim spánku;
- Zde nás zajímají poslední dva parametry označující, jaké časové období automaticky překládat počítač do režimu spánku) v závislosti na tom, zda se jedná o notebook operující z baterie, nebo stolní počítač, který se krmí v síti)).
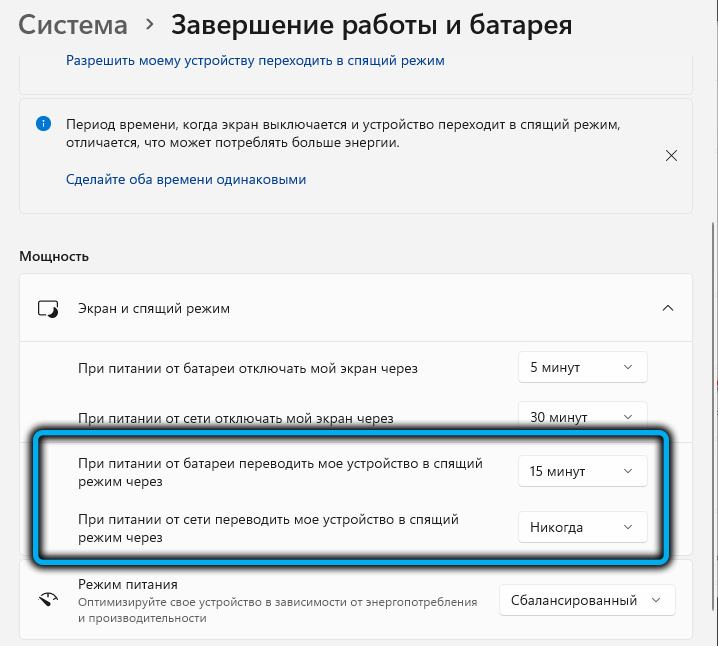
Všimněte si, že v tomto případě dojde k „usínání“ v době, kdy jste určili, pokud není v době intervalu stanoveného v nastavení, ale pouze pokud bude počítač neaktivní v tomto časovém období - například pokud jdete do obchodu nebo jinak zapomenout vypnout počítač. Jedinou mínus této funkce je nemožnost označit libovolný časový interval, ačkoli stávající rozsah je pro většinu případů dostatečný.
Pokud dojde k situaci, kdy automatický přechod na před spaním nepotřebuje, může být zde vypnut, což ukazuje na oba parametry hodnotu „nikdy“.
Také si všimneme, že přesně stejným způsobem můžete dělat s vypnutím/zapnutím monitoru: v daném časovém intervalu jde do ekonomického režimu a „probudíte se“, jakmile majitel počítače ukáže aktivitu.
Přísně řečeno, většina moderních monitorů to může udělat samostatně, pokud ovládací signály nepocházejí z PC, takže první dva parametry se vztahují hlavně s notebooky.
Odpojení režimu spánku pomocí ovládacího panelu
Alternativním způsobem, jak vypnout automatický přechod počítače do stavu spánku, je použití ovládacího panelu. Tato metoda migrovala bez změn v systému Windows 11 z „deseti“. Dáváme algoritmus kroku -skrné:
- Pro spuštění ovládacího panelu používáme konzolu „Execute“ způsobenou kombinací Win+R a poté zadáme příkaz PowerCFG.CPL;
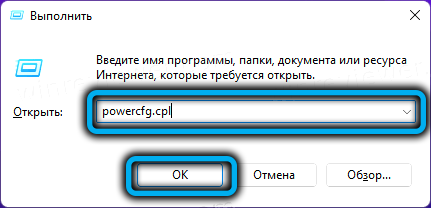
- Část panelu je otevřena nám, která je zodpovědná za nastavení napájecích obvodů;
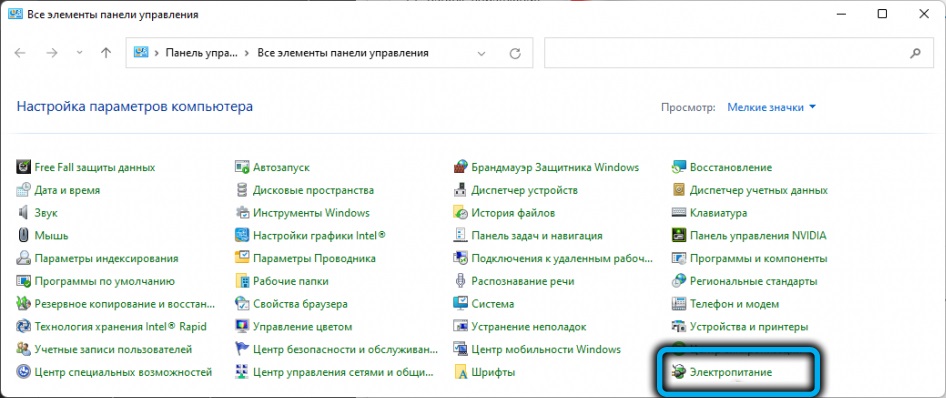
- Klikneme na odkaz „Nastavení napájení“ naproti schématu použitému v aktuální době (pokud je to žádoucí, lze takové nastavení provést pro další schémata, která aktivujete v závislosti na nutnosti);
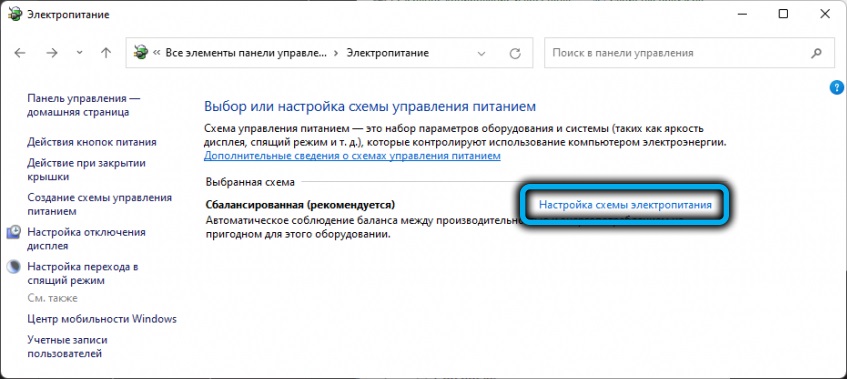
- V okně, které se otevírá, je nutné, aby parametr odpovědný za přenos PC do stavu spánku nastavil význam „nikdy“. Na rozdíl od nastavení předchozího režimu neexistuje oddělení podle typu napájení (ze sítě nebo baterie), to znamená, že tato možnost je globálnější;
- Opravujeme manipulace provedené stisknutím tlačítka „Uložit změny“.
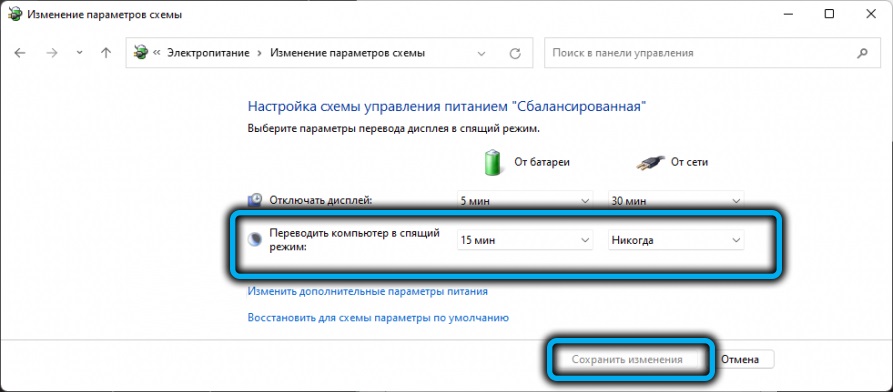
Všimněte si, že v okně nastavení napájení je možné vypnout režim spánku, když dojde k dalším událostem - po kliknutí na tlačítko vypnutí počítače nebo po uzavření krytu notebooku. Příslušná nastavení jsou k dispozici v okně výběru okna pro napájení.
Odpojte se pomocí nástroje Powertoys
Tento nástroj je vývoj společnosti Microsoft, který nebyl součástí operačního systému. Nástroj však lze nainstalovat stažením tohoto bezplatného balíčku servisních aplikací z obchodu Microsoft Store.
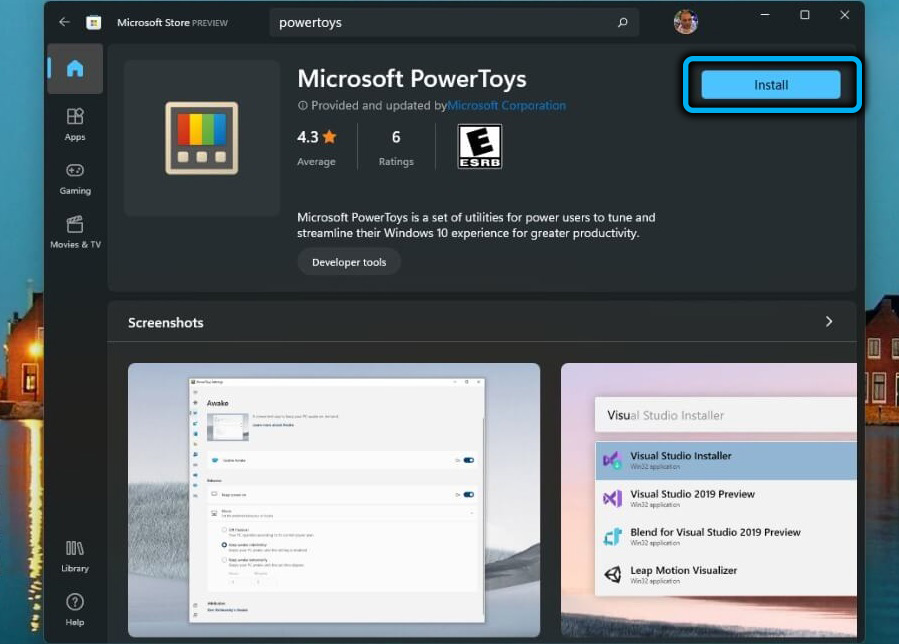
Použití Powertoys je dobré v tom, že do panelu úkolů přidává samostatnou ikonu, která výrazně zjednodušuje přenos počítače do režimu spánku.
Chcete -li to provést, spusťte aplikaci a aktivujte modul „Awak“, po kterém se na panelu hlavního panelu objeví ikona s šálkem kávy. Klikneme na to, pro možnost „režim“ vyberte režim „udržet vzhůru neurčitě“.
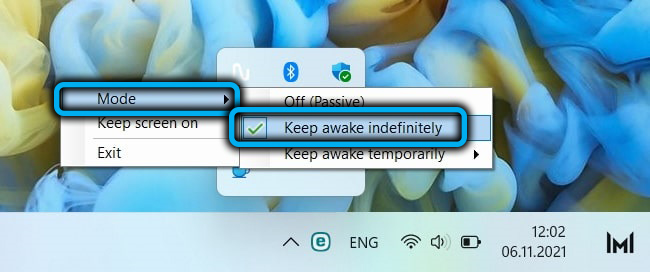
Závěr
Režim spánku je užitečná funkce, která umožňuje ušetřit elektřinu (a nepřímo hardwarovou komponentu počítače) a zároveň minimalizovat dobu výstupu do normálního režimu po probuzení. U stolních počítačů je toto chování přijatelnější než gibbernace, ačkoli majitelé notebooků jej často používají.
- « Jak nainstalovat aplikaci HD Videobox na inteligentní nebo předponu
- Jak zakázat obrazovku zámku u vstupu do Windows 11 »

