Jak připojit tiskárnu pomocí Wi-Fi-RUTER a dalších metod

- 4041
- 198
- Ing. Felix Musil
Přítomnost tiskárny doma nebo v práci vám umožňuje okamžitě tisknout všechny potřebné informace. V tomto případě může být připojení samotného tiskového zařízení odlišné.
S ohledem na současné trendy, stále častěji musí vytvořit bezdrátové připojení. To je pohodlné, protože pak není na počítač žádná vazba.

Každá metoda připojení má své vlastní vlastnosti. Pokud však postupujete pokyny, všechno bude fungovat.
Metody spojení
Před připojením tiskárny přes Wi-Fi-Rower musíte zvážit všechny dostupné možnosti. Možná bezdrátová možnost nebude ve vaší situaci optimální.
Celkem můžete rozlišit 4 způsoby připojení tiskárny:
- USB kabel. Nejoblíbenější a běžná možnost, která vám umožní připojit tiskové zařízení. Tato metoda je relevantní, když je router vybaven konektorem USB a má také postavenou funkci tisku v síti. Objektivně pohodlná možnost pro připojení tiskárny k routeru.
- LAN Port. Pokud nemůžete připojit svou tiskárnu přes USB k routeru, můžete použít alternativní možnost ve formě portu LAN. Za tímto účelem musí mít tiskárna vestavěný tiskový server a síťový port. Poté bude připojení k routeru provedeno přes náplast.
- Wi-Fi. Některé moderní modely tiskárny mají integrovaný modul Wi-Fi. To vám umožní propojit mezi zařízeními pomocí bezdrátové technologie. Například připojení může být vytvořeno mezi tiskárnou s Wi-Fi a notebookem, který je ve výchozím nastavení také vybaven podobným modulem.
- Hardwarový tiskový server. Toto je již samostatné zařízení, ke kterému je tiskárna připojena. Server tiskárny obsahuje port LAN, přes který je směrovač připojen.

Nyní by se o každé metodě připojení mělo podrobněji a podrobněji naučit.
Připojení USB
Pokud je možnost připojení vhodná pro vás prostřednictvím USB pro připojení tiskové tiskárny k vašemu routeru, budete muset provést několik akcí.
Zde bude sekvence přibližně taková:
- Připojte tiskárnu s routerem vložením odpovídajícího kabelu do konektoru USB;
- Obě zařízení by měla být vypnutá;
- Nyní zapněte router a počkejte, až boty;
- Pak zapněte samotnou tiskárnu.
Obecně není samotný router nutný pro konfiguraci samostatně. Ve výchozím nastavení musí automaticky rozpoznat připojenou tiskárnu. Není těžké se toho ujistit. Stačí otevřít webové rozhraní routeru a zobrazit síťovou kartu. Zde by se měla zobrazit značka a model vašeho tiskového zařízení.
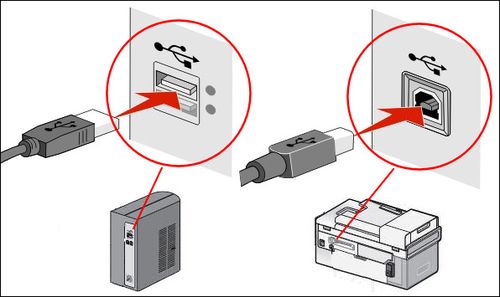
Pokud nebylo možné rozpoznávání možné, musíte zkontrolovat aktuální stav tiskového serveru. V pracovním stavu to bude stav online.
Wi-Fi
Pokud tiskárna v konfiguraci poskytuje vestavěný modul Wi-Fi, máte skvělou příležitost provést bezdrátovou technologii bez použití kabelů, jako je prostřednictvím USB. Ačkoli je docela přirozené, že tiskárna bude muset být připojena ke zdroji energie, tj. S vývodem.
Zároveň může být divize Wi-Fi na tiskárnu implementována 2 způsoby.
- Přes WPS. Každá tiskárna má své vlastní pokyny k aktivaci funkce WPS. Proto je lepší podívat se na pokyny zde. To se obvykle provádí pomocí fyzického tlačítka na pouzdru routeru nebo prostřednictvím webového rozhraní. Aktivujte WPS a počkejte pár minut. Indikátor na routeru musí přestat blikat a tiskárna se zobrazí v síťové mapě.
- WEP/WPA. Manuální nastavení se provádí analogií s prvním připojením k jakémukoli zařízení Wi-Fi pomocí bezdrátové technologie. Měli byste otevřít nabídku tiskárny, vybrat nastavení sítě, najít svou domácí síť a připojit se k ní. K tomu je obvykle dostačující k určení přihlášení a hesla. Jiná nastavení nejsou vyžadována.

Bezdrátové připojení má své zjevné výhody. Vestavěný modul Wi-Fi je však zdaleka všechny modely. Proto musíte hledat alternativní způsoby, jak tento problém vyřešit.
LAN Port
V některých případech se také používá připojení přes Port LAN. To je však relevantní pouze pro ty uživatele, kteří mají k dispozici tiskárnu s portem síťového portu postaveného.
Pak můžete provést připojení pomocí kabelu LAN, tj. Standardní šňůra pro opravu. Odpovídající kabel nejčastěji zahrnuje. Pokud tomu tak není, použijte náplast ze samotného routeru. Navíc existuje vždy příležitost jej zakoupit samostatně v obchodě.
Po otevření nabídky zařízení musíte nastavit statickou IP. Navíc se doporučuje to udělat i v těch situacích, kdy služba DHCP pracuje ve směrovači. Důvodem je skutečnost, že se IP tiskárny neustále mění. To komplikuje proces vyhledávání. Může pravidelně zmizet ze seznamu zařízení dostupných pro připojení. Buď si můžete konkrétně rezervovat samostatnou IP prostřednictvím nastavení DHCP.

Po provedení manipulací musí být tiskárna zaslána k restartu. Udělá to automaticky nebo pomocí uživatele. Pak se zobrazí v seznamu síťových zařízení.
Zbývá pouze nainstalovat potřebné ovladače z tiskárny a vyzkoušet testovací tisk.
Hardwarový tiskový server
Pokud tiskárna nemá síťovou kartu nebo modul Wi-Fi a na routeru není žádný konektor USB, pak stále existuje možnost zorganizovat připojení prostřednictvím routeru. Pouze v tomto případě si budete muset samostatně koupit hardwarový tiskový server pro sebe. Toto je samostatné zařízení, které bude fungovat jako střední propojení mezi tiskovým zařízením a routerem.
Rozpočtové zařízení mají pouze jeden síťový port a stejný počet konektorů USB. Dražší možnosti jsou k dispozici najednou několik USB. Dokonce i přístav LPT může být volitelně přítomen.
Pro některé modely tiskových serverů nabízejí výrobci integrovaný modul Wi-Fi. Z tohoto důvodu můžete implementovat spojení s tiskárnou pomocí bezdrátové technologie bez použití kabelu.
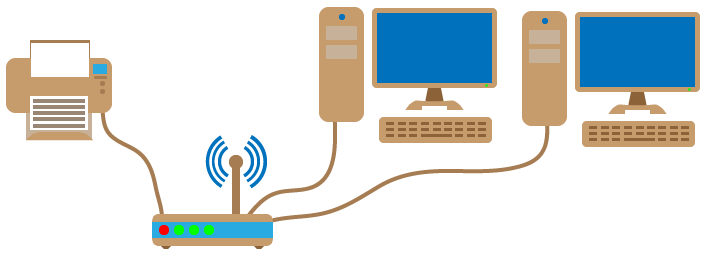
Spojení je docela jednoduché. Musí být připojen tiskovým serverem s routerem a samotná tiskárna s tiskovým serverem.
Funkce nastavení
Nyní přímo do nastavení síťových tiskáren prostřednictvím routeru. Protože existuje několik metod připojení, jsou pokyny pro nastavení nabízeny samostatně.
Mnoho z nich se přirozeně zajímá o otázku, jak nakonfigurovat vaši tiskárnu prostřednictvím routeru pomocí technologie Wi-Fi Wireless Connection. Ale vzhledem k funkcím zařízení nelze tuto možnost vždy implementovat.
Aby nastavení tiskárny připojené směrovačem nezpůsobilo potíže, měli byste samostatně zvážit všechny aspekty této fáze spojení.
Router
Nejprve, jak je router nastaven. Pokud je k tomu vyžadována instalace tiskárny pomocí rotu Wi-Fi, není nutný přímý zásah do konfigurace samotného routeru.

Chcete -li připojit tato dvě uvažovaná zařízení, tj. Tiskárna a router, musíte provést několik akcí. Konkrétně zahrnout vybavení a aplikovat jednu z uvažovaných metod.
Vzhledem k tomu, že všechna data do routeru již byla zadána, není vyžadováno nic samostatně a navíc nakonfigurované. Je důležité, aby router rozpoznal tiskárnu. Pokud k tomu došlo, budete se muset vypořádat s otázkou aktualizace softwaru a přeinstalovat ovladače. Ale v této fázi se zřídka vyvstávají problémy.
Počítač
Ale konfigurace počítače bude pravděpodobně vyžadována. Před připojením tiskárny s routerem pomocí USB nebo Wi-Fi budete muset provést některé úpravy konfigurace počítače.
Bez toho nemusí nastavení tiskárny připojené přes síť prostřednictvím routeru fungovat. V případě operačního systému Windows 10 bude mít instrukce následující typ:
- Otevřete nabídku Start a vyberte kategorii „zařízení“;
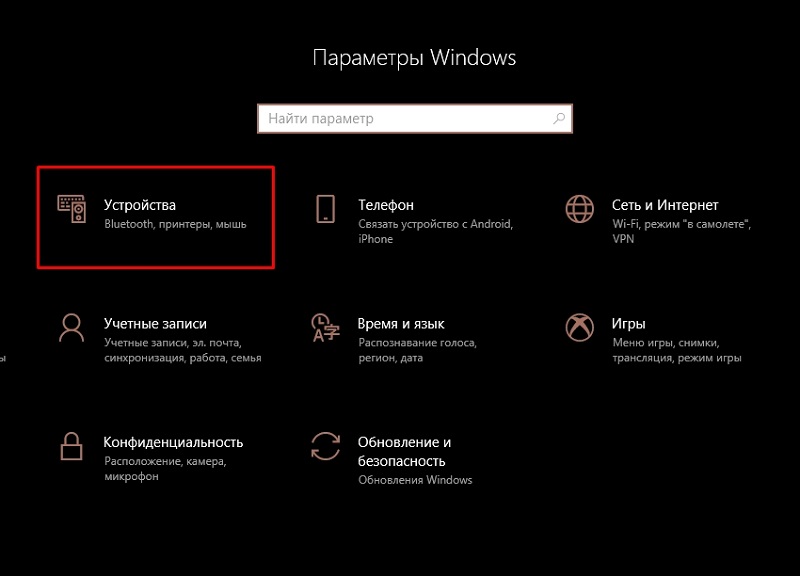
- Vlevo v nabídce je blok tiskáren a skenerů, na kterém musíte stisknout;
- Nyní klikněte na obrázek plus s podpisem „Přidejte tiskárnu nebo skener“;
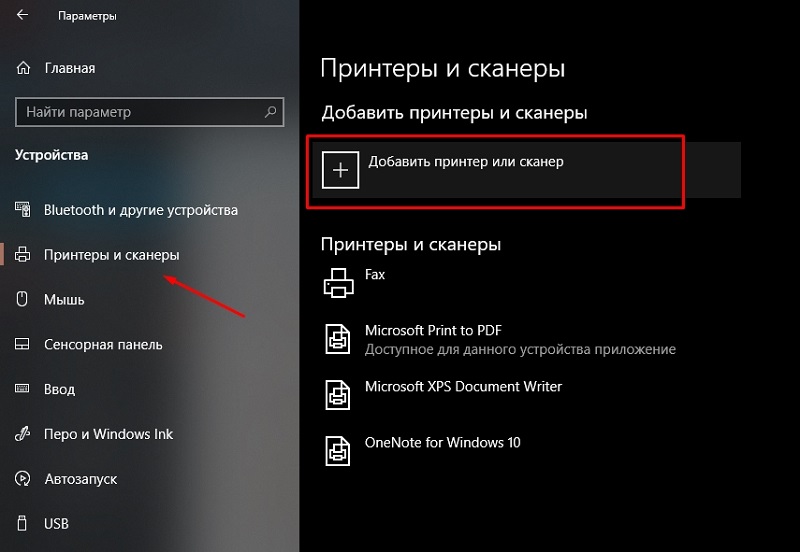
- Pokud automatické rozpoznávání selhalo, klikněte na odkaz níže, kde je uvedeno, že požadovaná tiskárna v seznamu chybí;
- Nyní vložte značku na první položku ze seznamu, kde je napsána „Přidejte tiskárnu na TCP/IP“;
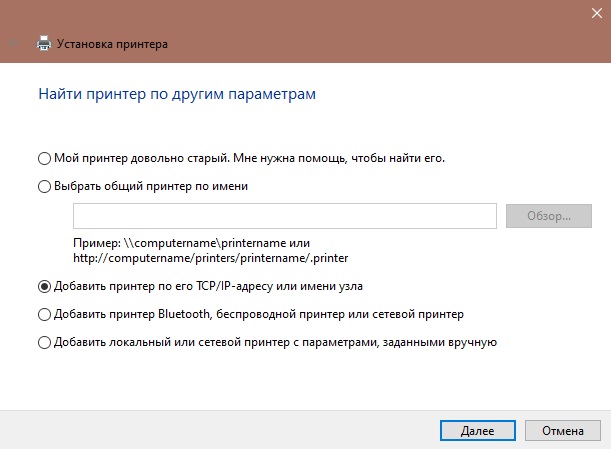
- pak na tlačítku „Next“;
- Ve sloupci „Typ zařízení“ vyberte TCP/IP;
- Přepište adresu routeru, který se obvykle nachází na zadní straně zařízení;
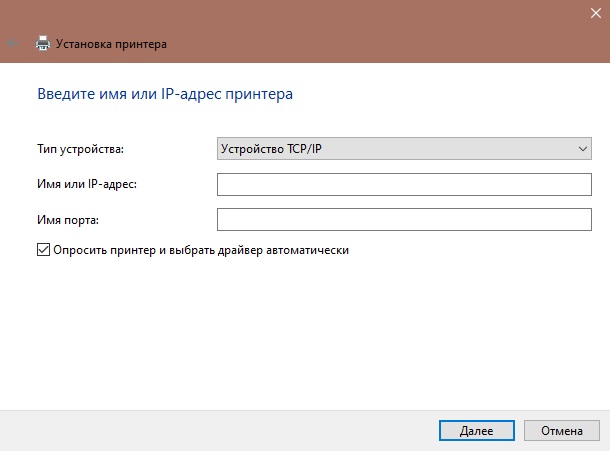
- Počkejte na konec vyhledávání portů, nastavte parametry zařízení;
- Najděte protokol LRP a určete pro vás jakýkoli název;
- Nainstalujte novou verzi ovladače;
- Odpojte celkový přístup k zařízení;
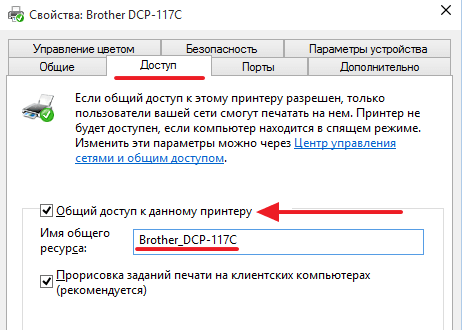
- Zkuste udělat zkušební tisk.
Ve velké většině prováděných případů stačí k propojení sítě tiskárny.
Podařilo se vám tedy připojit tiskárnu přímo přes router k počítači a použít ji pro různé účely a cíle.
Navíc v současné době existuje skvělá příležitost nainstalovat tiskárnu pomocí bezdrátové technologie prostřednictvím routeru pomocí mobilních gadgetů pro toto.
Zároveň zároveň nuance spojení závisí na tom, jaký druh mobilní platformy zařízení funguje. Může to být iOS nebo Android.
Připojení k iOS
Majitelé smartphonu Apple iPhone mohou nakonfigurovat připojení prostřednictvím mobilního gadgetu s jejich tiskárnou, pokud má tento vestavěný modul Wi-Fi.
V tomto případě budou mít pokyny následující pohled:
- Zkontrolujte, zda multifunkční zařízení (MFP) podporuje technologii AirPrint;

- Ujistěte se, že všechna zařízení, tj. Tiskárna a iPhone, se připojují ke stejné bezdrátové síti a jsou také v poloměru své akce;
- Otevřete tiskový program na telefonu;
- Přejděte do nabídky výtisku;
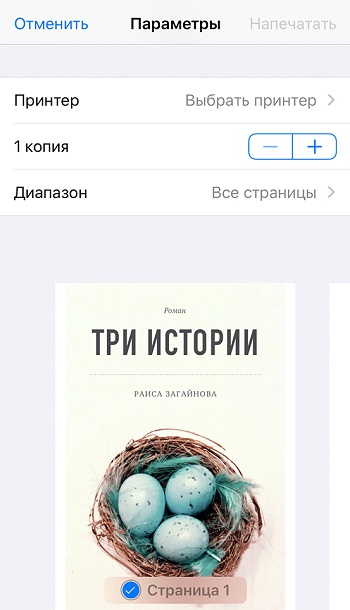
- Vyberte tiskárnu v seznamu zařízení;
- Uveďte požadovaný počet kopií, listů a dalších parametrů;
- Stiskněte tlačítko Start Print.
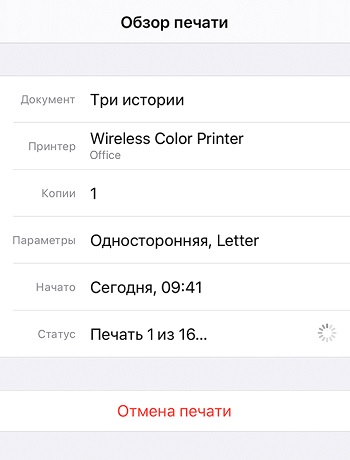
Pokud je vše správně nakonfigurováno, pak bude příkaz tisku odeslán bez jakéhokoli kabelového spojení s iPhone a obdržíte hotové listy s nezbytnými informacemi.
Spojení s Androidem
Pokud má tiskové zařízení opět vestavěný modul Wi-Fi, není nutné použít pouze počítač nebo notebook k tisku dokumentů. Zde je docela možné dělat s chytrým telefonem nebo tabletem spuštěním mobilního operačního systému Android.
Nejprve musíte provést následující seznam akcí:
- Připojte vybavení, ochutnejte kazetu, ujistěte se, že tiskárna je připravena k plnému provozu, zapněte jej;
- Proveďte všechny potřebné manipulace s výše uvedeným routerem;
- Zapněte funkci Wi-Fi přímo na tiskárně (prostřednictvím nastavení nebo speciálního tlačítka na pouzdře);
- Připojte mobilní gadget k domácí bezdrátové síti.
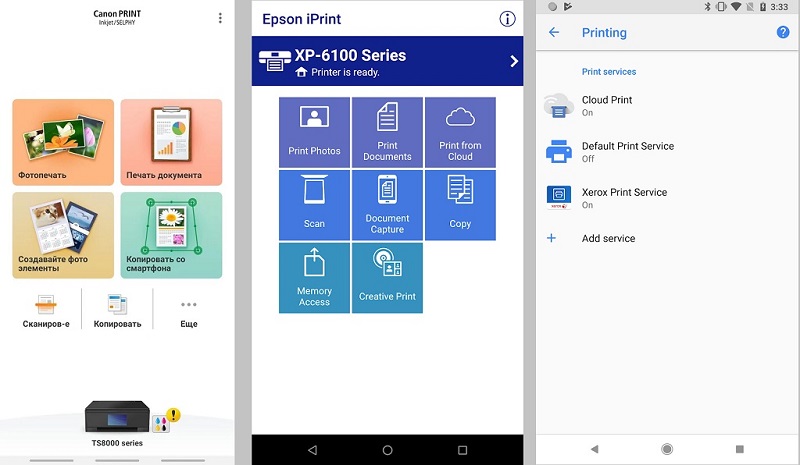
Nyní, když byla provedena přípravná opatření, je nabízeno několik možností pro připojení k tiskárně prostřednictvím routeru pomocí smartphonu Android pro výběr uživatele. Toto je přímé spojení, použití virtuální tiskárny nebo vzdálené připojení.
Nejjednodušší způsob, jak navázat přímé spojení. Zde hodně záleží na samotném smartphonu, protože řada moderních modelů, a to i bez externího softwaru, způsobů, jak se připojit k síti, odešlete fotografii nebo textový dokument pro výtisk. Také pro mobilní zařízení byly vyvinuty různé aplikace, reprezentovány samotnými výrobci tiskárny. Například Canon je nabízen pro tisková zařízení Canon Canon Print.
I bez značkového softwaru můžete použít univerzální mobilní programy. Obvykle v takových situacích potřebujete:
- Nainstalujte program na smartphone Android;
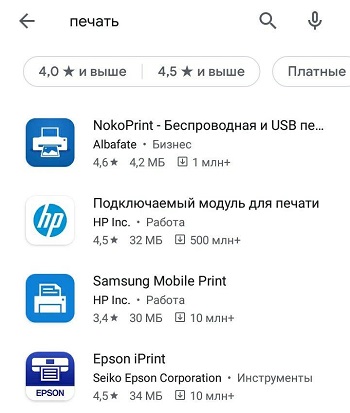
- spusťte aplikaci;
- Nakonfigurujte připojení s tiskárnou;
- Počkejte na zobrazení výsledků vyhledávání pro dostupná zařízení;
- Vyberte si tiskárnu;
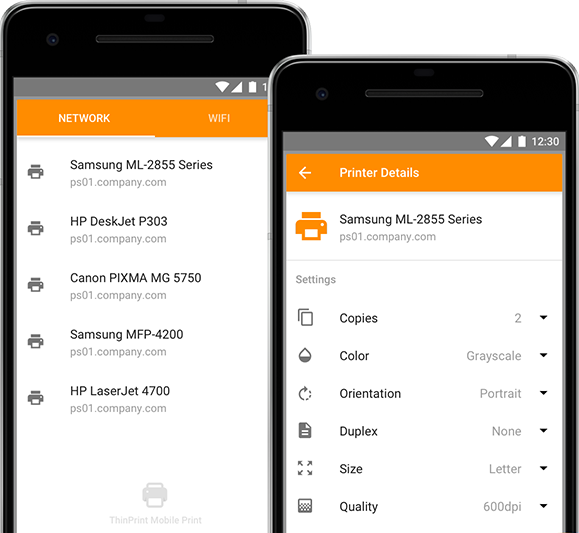
- Uveďte cestu k dokumentu, který je třeba vytisknout;
- Potvrďte záměr provést výtisk.
Pomocí mobilního zařízení můžete bez velkého úsilí a problémů vytisknout jakékoli dokumenty, fotografie pomocí bezdrátové technologie.
Jak však víte, je důležité předem nakonfigurovat připojení samotného tiskového zařízení prostřednictvím routeru. V závislosti na modelu zařízení vyberte příslušnou metodu připojení.
Není obtížné nastavit připojení tiskárny nezávisle pomocí tiskárny pomocí routeru. Stačí postupovat podle pokynů a zohlednit funkčnost vašeho zařízení.
Museli jste připojit MFP prostřednictvím routeru? Jaký způsob připojení považujete nejpohodlnější, nejúčinnější a správné? Zda narazili na nějaké potíže?
Přihlaste se k odběru, napište recenze, zanechte komentáře, položte na toto téma aktuální otázky!
- « Co je klávesnice obrazovky a jak ji zahrnout do Windows
- Jak a v jakých případech je nutné vyměnit napájení na počítači »

