Co je klávesnice obrazovky a jak ji zahrnout do Windows

- 4664
- 1260
- Mgr. Rainhard Jánský
Kromě fyzické klávesnice, která je zabudována do pouzdra na notebook nebo je samostatně připojena k počítači přes USB nebo speciální port, je zde také virtuální klávesnice.
Vstup přes to se provádí pomocí myši. Pokud se jedná o dotykový ovládací displej, pak stále prsty nebo stylus.

Uživatelé, kteří takovou příležitost potřebují, se mohou snadno naučit otevírat ji různými způsoby. Můžete dokonce vytvořit zkratku a naučit se, jak rychle spustit klávesnici obrazovky pomocí horkých klíčů.
Umístění
Hledejte adresář s virtuální klávesnicí v různých verzích operačního systému Windows. Vývojáři to zvlášť neskrývali. Stačí proto najít „centrum zvláštních příležitostí“.
Rozdíl je pouze v návrhu rozhraní různých operačních systémů.
Pokud je na počítači uživatele nainstalována Windows 7 nebo Windows 8, musíte otevřít sekci „Centrum pro speciální párty“. Chcete -li to provést, stačí kliknout na tlačítko „Start“, otevřete ovládací panel a zobrazíte všechny prvky. V důsledku toho se zobrazí toto „centrum“, kde je mimo jiné virtuální klávesnice.
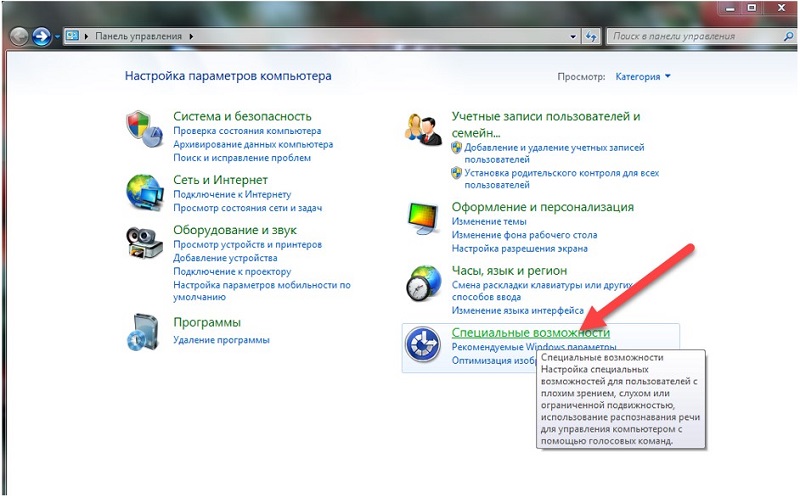
Pokud jde o nejnovější verzi Windows 10, měli byste také otevřít start a přejít do sekce „Parametry“. Zde jsou zobrazeny speciální schopnosti, včetně požadované klávesnice. Stačí převést posuvník do polohy „ON“ a připraven.
Metody inkluze
Nyní k otázce, jak povolit funkci klávesnice obrazovky na oknech různých verzí. Existuje mnoho způsobů. To vám umožní vybrat přesně možnost, která má rád více a je vhodné pro každého konkrétního uživatele.
Chcete -li povolit možnost v důsledku toho, že se zobrazí klávesnice obrazovky v systému Windows 10 a dřívější vydání OS, můžete použít následující metody:
- standardní způsob;
- prostřednictvím týmu OSK;
- pomocí vyhledávací služby;
- přes štítek;
- Horké klíče.
Systémová klávesnice zobrazená na obrazovce má alternativní řešení. Ale o nich o ně o něco později.
Standardní způsob
Začněte tím, jak povolit klávesnici virtuálního systému pomocí standardu, ale ne nejrychlejšího způsobu.
Ve skutečnosti je to hlavní metoda. Ale kvůli doba trvání samotného procesu se ne všichni uživatelé rozhodnou jej použít. Zvláště když je třeba spuštěn klávesnice obrazovky. Ale abyste věděli, jak to otevřít standardním způsobem, potřebujete. To vyžaduje:
- Klikněte na „Start“;
- Dále přejděte na kartu „Všechny programy“;
- pak v „standardu“;
- Poté, v tematické části „Zvláštní příležitosti“;
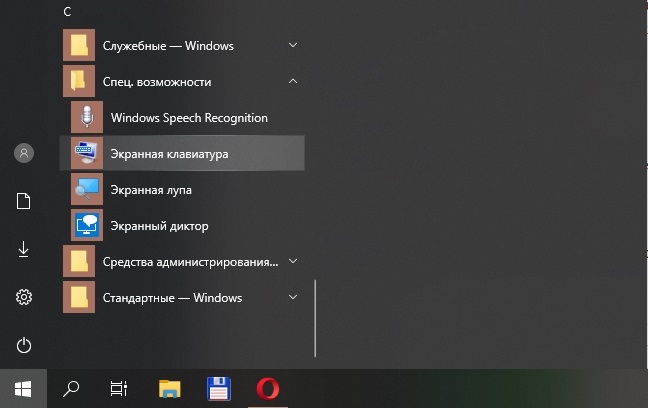
- a vyberte klávesnici v seznamu, který se otevře.
Tak jednoduchým způsobem můžete zapnout počítač nebo na notebooku potřebnou klávesnici.
Tým OSK
Nyní na alternativní možnosti, které jsou aplikovány kromě standardní metody. Pokud nevíte, jak zapnout klávesnici virtuální obrazovky na počítači relativně rychle, použijte speciální tým.
Zde musíte provést doslova několik kroků:
- stiskněte kombinaci klíčů Win a R;
- Počkejte na otevření okna „provést“;
- V poli zaregistrujte příkaz OSK;
- stiskněte cca.
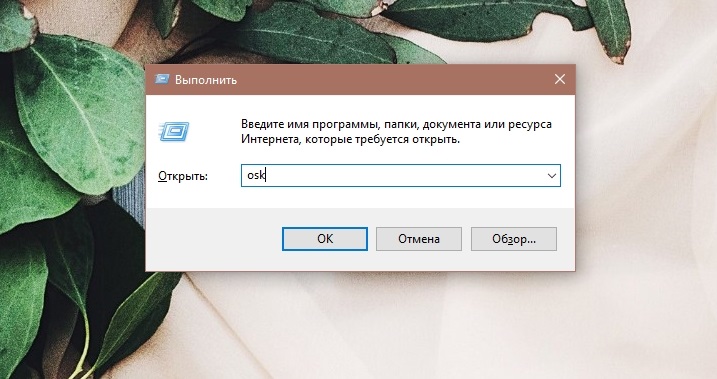
Poměrně snadný způsob zobrazení požadované virtuální klávesnice na obrazovce počítače nebo notebooku.
Jde o to, že OSK je dešifrován jako na klávesnici na obrazovce. Toto je standardní tým pro jakoukoli verzi Windows. Navíc to není daleko od poslední možnosti, jak zobrazit potřebnou virtuální klávesnici na obrazovce počítačového zařízení.
Vyhledávací služba
Skvělá možnost, jak snadno způsobit virtuální klávesnici obrazovky v různých verzích operačního systému Windows, včetně Windows 10 a již přestal přijímat aktualizace Windows 7. Navíc se tato metoda zdá být nejviditelnější. Z nějakého důvodu však řada uživatelů zapomíná, že operační systémy mají vestavěné vyhledávání souborů, programů, aplikací a dalších komponent.
Stačí otevřít požadovanou klávesnici obrazovky na Windows 7 nebo v jiném vydání populárního operačního systému: Dostatek:
- Otevřete nabídku „Start“;
- Ve spodní části najděte vyhledávací linii;
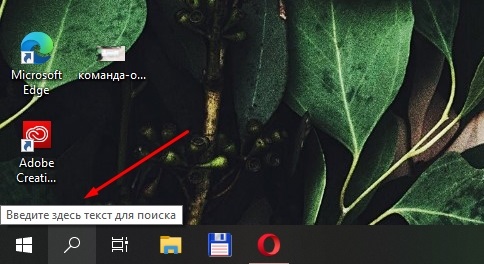
- Začněte představovat obrazovku slova;
- Počkejte na vzhled výsledků vyhledávání;
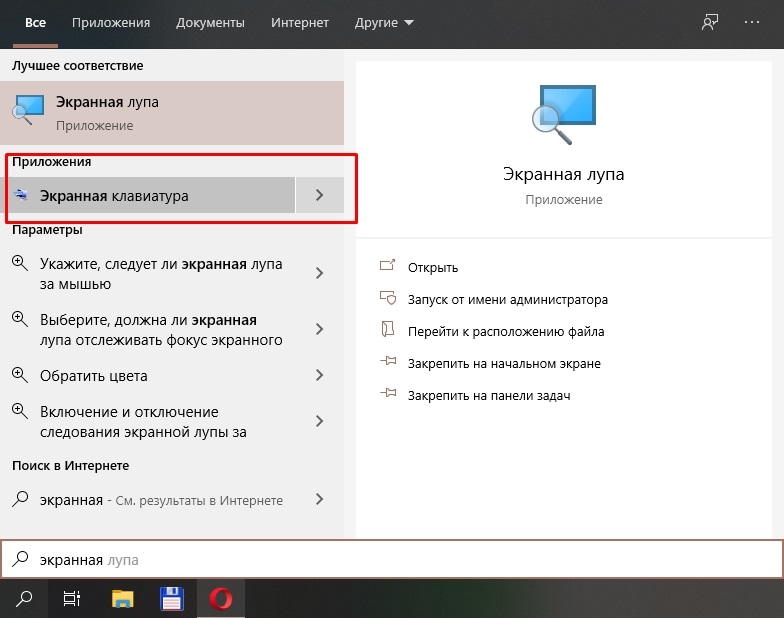
- Mezi navrhovanými nástroji začněte potřebné.
Trvá to všechno doslova několik sekund. A všechno, virtuální zařízení pro zadávání dat před vašimi očima. Můžeme s jistotou říci, že se jedná o jeden a nejrychlejší způsoby, jak přivést klávesnici obrazovky na plochu nebo notebook. Ale znovu, ne poslední.
Hájk úloh
Pokud potřebujete přivést virtuální klávesnici na obrazovce na plochu a nástroj musíte používat velmi často, vytvoření speciální zkratky na hlavním panelu může být vynikajícím řešením.
Metoda je opět velmi jednoduchá. Výhodou je, že po nastavení se odpovídající nástroj vždy zobrazí na hlavním panelu na spodní straně obrazovky. Dost na to kliknutí a nástroj se otevře.
Opravdu pohodlná možnost. Abyste mohli kdykoli spustit klávesnici obrazovky na hlavním panelu, budete muset provést následující:
- Prostřednictvím nabídky „Start“ otevřete složku se speciálními schopnostmi;
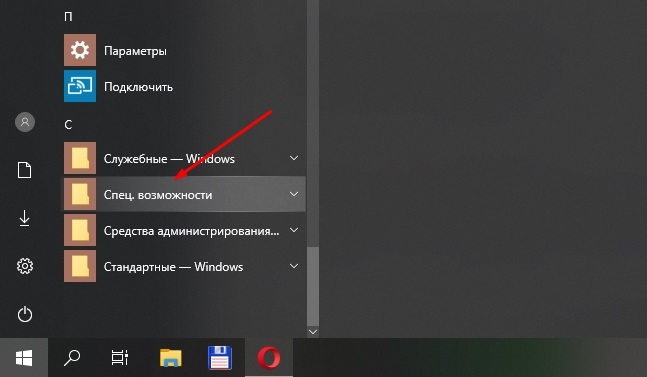
- nebo použít vyhledávací lištu;
- Najděte odpovídající štítek nástroje virtuální klávesnice;
- Klikněte na něj pravým tlačítkem;
- V kontextové nabídce vyberte funkci fixace na hlavním panelu;
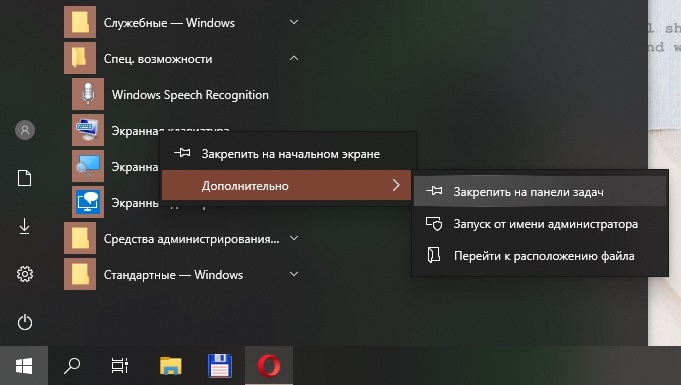
- Navíc může být také stanoveno v nabídce „Start“.
To výrazně urychluje spuštění funkce. Kromě toho stačí provést takový postup jednou a v budoucnu otevřít začátek a podívat se do složek se zvláštními schopnostmi tento štítek nebude muset. Všechno je již na ploše a otevírá se doslova z jednoho kliknutí.
Mnoho lidí, kteří potřebují zapnout klávesnici virtuální obrazovky na počítačích s operačními systémy Windows 8 a Windows 7, vybírají tuto konkrétní možnost.
Štítek na ploše
Pokud je taková potřeba, můžete nakonfigurovat svou klávesnici obrazovky vytvořené -ve Windows, takže začne používat zkratku přímo na ploše.
Také zde musíte provádět několik postupů. Ale pak zbývá jen kliknout na štítek a všechno bude fungovat. Čas je ve srovnání se spuštěním štítku v nabídce Start a ve složce se zvláštními schopnostmi výrazně uložen čas.
Protože již víte, jak najít potřebnou virtuální klávesnici obrazovky v počítači, nebude obtížné vytvořit funkční a fungující zkratku.
Zde musíte provést několik konzistentních operací:
- Prostřednictvím vyhledávání nebo „začněte“ najít hlavní štítek nástroje;
- Klikněte na něj pravým tlačítkem;
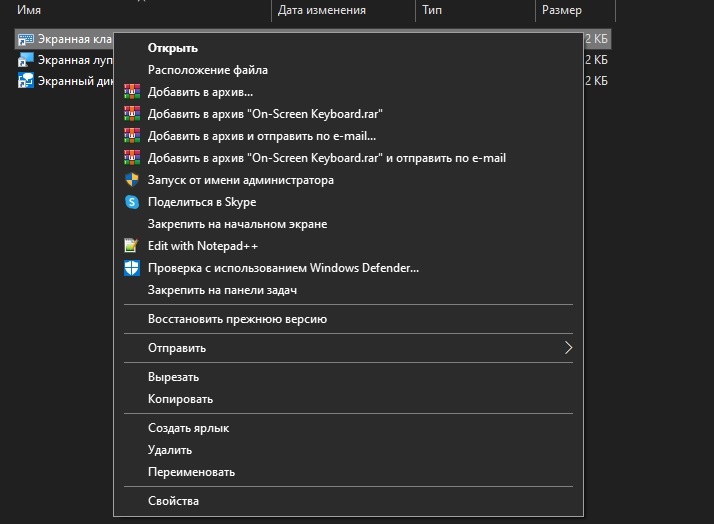
- V kontextové nabídce, která se otevřela, stiskněte tlačítko „Vlastnosti“;
- Přejděte na kartu „Label“ v okně, která se otevřela;
- Zkopírujte veškerý obsah ze sloupce "Object";
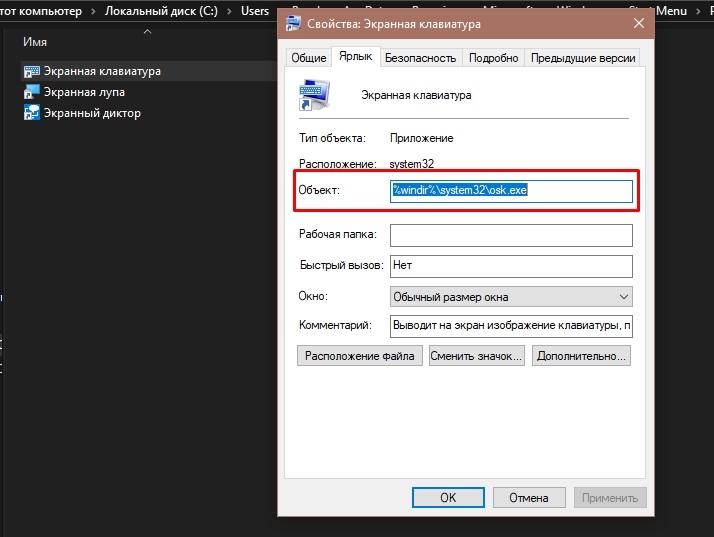
- Na jakémkoli volném místě plochy stiskněte obrazovku pravým tlačítkem;
- V kontextové nabídce vyberte možnost „Štítek“;
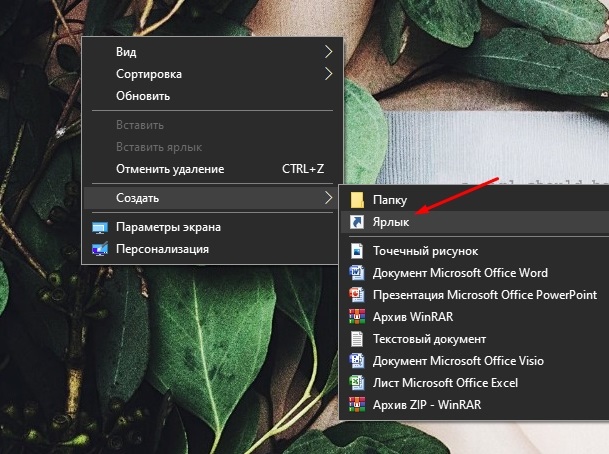
- V řádku s umístěním objektu vložte zkopírované hodnoty z vlastností označení nástroje;
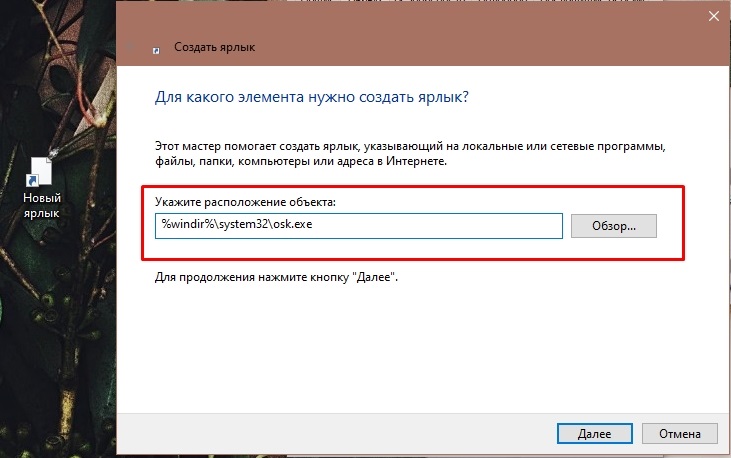
- stiskněte klávesu „Další“;
- Přijďte s vhodným a pohodlným názvem pro novou zkratku nebo jednoduše předepište „klávesnici obrazovky“;
- Klikněte na tlačítko „Ready“.
Všechno, nyní štítek, když se virtuální klávesnice automaticky otevře, je umístěna na ploše.
Klavní části
Můžete se o něco více zlepšit, štítek vytvořený v předchozí fázi. Jmenovitě ho naučit otevřít jednoduše stisknutím kombinace určitých klíčů. Tato možnost je pro některé uživatele ještě vhodnější než obvyklé dvojité kliknutí na štítek.
Aby nástroj mohl začít stisknutím kombinace tlačítek na běžné klávesnici, musíte provést následující:
- Klikněte na vytvořenou zkratku pravým tlačítkem;
- Vyberte nabídku vlastnosti;
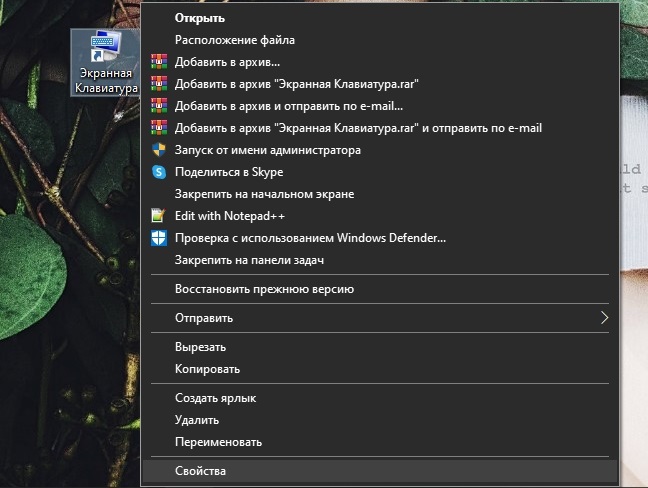
- Otevřete sekci s nastavením rychlého přístupu;
- Zde by měla existovat standardní hodnota „ne“;
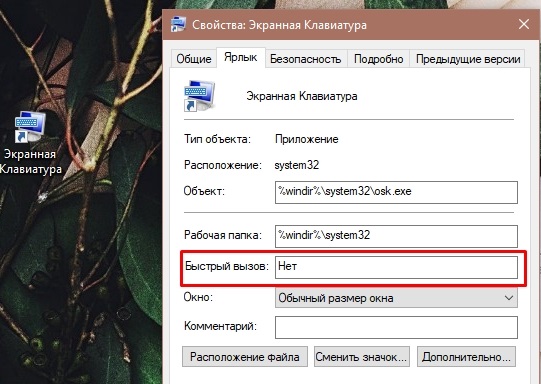
- Stiskněte tuto část a označte požadovanou kombinaci;
- Uložte provedené změny.
S touto možností se použije kombinace 3 tlačítek. První 2 jsou vždy standardní a nebude to fungovat, aby je změnilo. Toto je Ctrl a Alt. A uživatel vybere třetí tlačítko podle svého uvážení. Hlavní věc je, že se protíná s funkcemi jiných horkých klíčů.
Samostatně stojí za to říct o horkých klíčích v případě Windows 10. Předchozí verze operačních systémů Windows neposkytly standardní kombinace nastavené na úrovni OS. Uživatel proto musel stisknout určitá tlačítka samostatně přiřadit metodu automatického vysílání.
Ale s příchodem aktualizované verze Windows 10 se objevily standardní klíče. Toto je kombinace od Win, Ctrl Tlačítka a O. Stisknutím je současně se na ploše objeví virtuální analog fyzické klávesnice. A funkci stejné kombinace a je odpojena.
Vypnutí nástroje
Rovněž nebude zbytečné objasnit, jak deaktivovat virtuální klávesnici obrazovky na displeji v případě Windows 7 a dalších verzí populárního operačního systému.
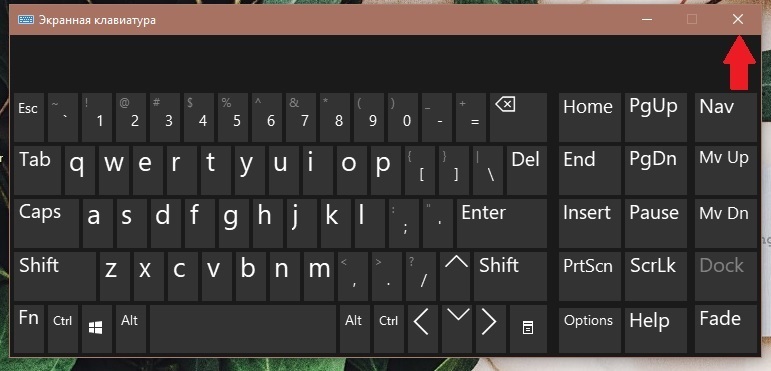
Není zde absolutně nic komplikovaného. Postup trvá doslova sekundu a vyžaduje, aby uživateli pouze přístup k myši.
Pokud z nějakého důvodu nevíte, jak odstranit klávesnici obrazovky z plochy, pak stačí stisknout kříž v pravém horním rohu virtuálního nástroje. A to je vše.
Alternativní nástroje
Stává se také, že z nějakého důvodu se uživateli nelíbí design nebo jiné funkce standardního virtuálního vstupního nástroje, který je navržen společně s operačním systémem Windows.
Není nic špatného. Je přirozené, že uživatel usiluje o dokonalost a vybere si možnost vhodné pro něj.
Alternativa ke standardní klávesnici zobrazené na ploše v počítačích a notebookech dochází různé verze Windows. Toto jsou všechny druhy programů třetího.
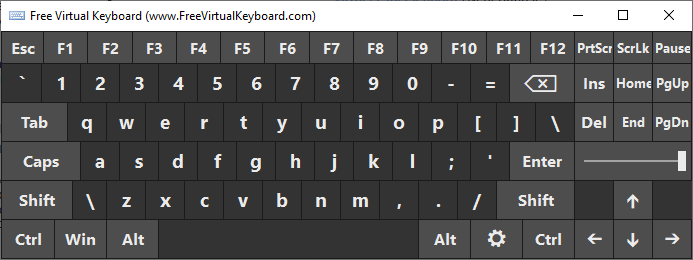
Tyto zahrnují:
- Virtuální klávesnice zdarma.
- Pohodlí na obrazovce klávesnice.
- Allcalc atd.
Možnosti softwaru, který vytváří analog fyzické klávesnice přímo na obrazovce monitoru, je více než dost.
Současně se všechny programy liší ve své funkčnosti, návrhu, přístupné nastavení a metodách personalizace.
Pro notebooky a počítače pod kontrolou oken jsou nabízeny placené a bezplatné verze. A tady někteří uživatelé budou mít zcela logickou otázku o tom, kdo bude chtít platit peníze za virtuální klávesnici. Kromě toho často ne nejmenší. Stejný program Comfort Onscren v prvním měsíci použití je zdarma. A již na konci zkušebního období budete muset za aplikaci zaplatit 1 500 rublů.
Každý uživatel sám rozhodne, co a jak ho použít. Klávesnice obrazovky může být nutná z různých důvodů. A pokud existuje taková potřeba, musíte vědět, kde je odpovídající funkce a jak ji spustit na počítači nebo notebooku pod kontrolou jednoho z operačních systémů řady Windows.
Přihlaste se k odběru, komentujte, klást otázky a nezapomeňte mluvit o našem projektu svým přátelům!
- « Stanovení počtu znaků v dokumentu Microsoft Word
- Jak připojit tiskárnu pomocí Wi-Fi-RUTER a dalších metod »

