Jak umístit heslo na složku ve Windows
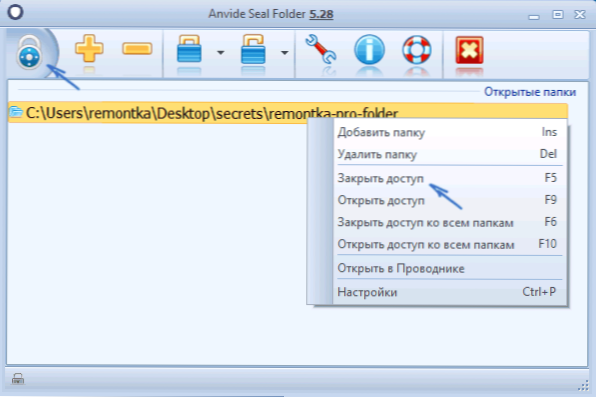
- 1456
- 329
- Lubor Blecha
Každý má rád tajemství, ale ne každý ví, jak chránit složku hesla se soubory v systému Windows 10, 8 a Windows 7. V některých případech je chráněná složka na počítači poměrně nezbytnou věcí, ve které můžete ukládat hesla na velmi důležité účty na internetu, pracovní soubory, které nejsou určeny pro ostatní a mnohem více.
V tomto článku - různé způsoby, jak vložit heslo do složky a skrýt jej před zvědavýma očima, bezplatné programy pro toto (a také placené), stejně jako několik dalších způsobů, jak chránit vaše složky a soubory pomocí hesla bez použití třetího - oslava. Může to být také zajímavé: Jak skrýt složku v systému Windows - 3 způsoby.
Programy pro instalaci hesla ve složce ve Windows 10, Windows 7 a 8
Začněme programy pro ochranu složek s heslem. Bohužel, mezi bezplatnými službami lze pro to doporučit jen málo, ale přesto se mi podařilo najít dvě a půl řešení, která lze stále doporučit.
Pozor: Navzdory mým doporučením nezapomeňte zkontrolovat nahrané bezplatné programy na služby, jako je Virustotal.Com. Navzdory skutečnosti, že v době psaní recenze jsem se pokusil zdůraznit pouze „čištění“ a ručně zkontroloval každou užitečnost, v průběhu času a aktualizace se to může změnit. Kromě toho vás může mít zájem o jednoduché bezplatné nástroje pro rychlé šifrování složek a šifrových souborů.
Složka těsnění Anvide
Složka Anvide Seal (dříve, jak to chápu - složka Anvide Lock) je jediným adekvátním bezplatným programem v ruštině pro instalaci hesla na složce v systému Windows, která se tajně nepokouší (ale otevřeně nabízí prvky Yandex, buďte opatrní) nainstalovat jakýkoli nežádoucí na vašem počítači.
Po spuštění programu můžete do seznamu přidat složku nebo složku, na které je třeba heslo vložit, poté stiskněte F5 (nebo klikněte na složku pravým tlačítkem myši a vyberte „Zavřít přístup“) a nastavit heslo na složce. Může být oddělený pro každou složku, nebo můžete „zavřít přístup ke všem složkám“ jedno heslo na jednom hesle. Také kliknutím na obrázek „hradu“ vlevo v řádku nabídky můžete nastavit heslo pro spuštění samotného programu.
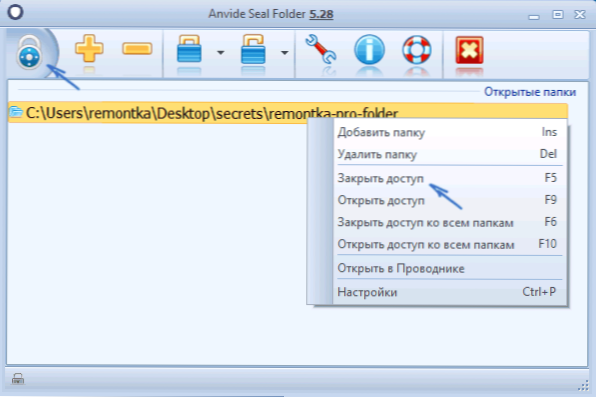
Ve výchozím nastavení po uzavření přístupu složka zmizí z jeho umístění, ale v nastavení programu můžete také povolit šifrování názvu složky a obsah souborů pro lepší ochranu. Shrnutí - jednoduché a srozumitelné řešení, které bude snadno pochopitelné jakékoli začátečníky a chránit jejich složky před přístupem neoprávněných osob, včetně některých zajímavých dodatečných příležitostí (například pokud je někdo nesprávně zadán, budete informováni, když začnete program se správným heslem).
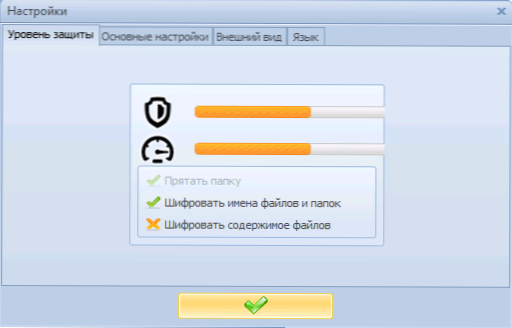
Oficiální web, kde si můžete zdarma stáhnout program ANVIDE SEAL FOLED Anvidelabs.Org/programy/ASF/
Lock-A-Folder
Program Open Source Lock-A-Folder je velmi jednoduchým řešením pro instalaci hesla do složky a skrytí před vodičem nebo před plochou před outsidery. Nástroj, navzdory nedostatku ruštiny, je velmi jednoduchá použití.
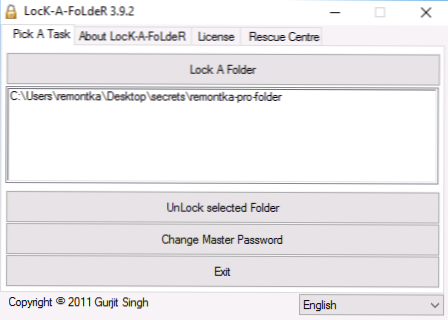
Vše, co je vyžadováno, je nainstalovat hlavní propuštění při prvním spuštění a poté přidat složky, které je třeba zablokovat do seznamu složek. Odemknuté stejným způsobem - spustil program, vybral složku ze seznamu a stiskl tlačítko vybrané složky odemknout. Program neobsahuje žádné další návrhy stanovené s ním.
Podrobnosti o použití a o tom, kde si stáhnout program: Jak umístit heslo do složky v Lock-A-Folder.
Dirlock
Dirlock je další bezplatný program pro instalaci hesel do složek. Funguje to následovně: Po instalaci v kontextové nabídce složek je položka „Lock / Deck“ přidána, respektive pro blokování a odemknutí těchto složek.
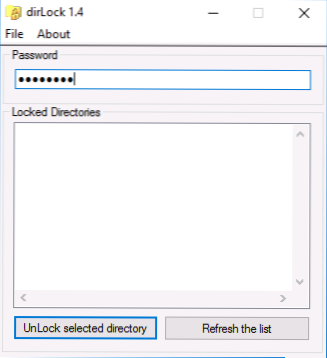
Tato položka otevírá samotný program dirlock, kde by měla být složka přidána do seznamu, a vy na něj můžete nainstalovat heslo. Ale v mém šeku v systému Windows 10 Pro X64 program odmítl pracovat. Také jsem nenašel oficiální webovou stránku programu (v okně pouze vývojáře), ale snadno je na mnoha webech na internetu (ale nezapomeňte na kontrolu virů a škodlivého softwaru).
Složka Lim Block (složka Lim Lock)
Zdarma ruská -pozorování složky Lim Block se doporučuje téměř všude, kde jde o instalaci hesel na složkách. Je však kategoricky zablokován obráncem Windows 10 a 8 (stejně jako inteligentní obrazovka), ale zároveň z pohledu virustotálních.Com - clean (jedna detekce je pravděpodobně nepravdivá).
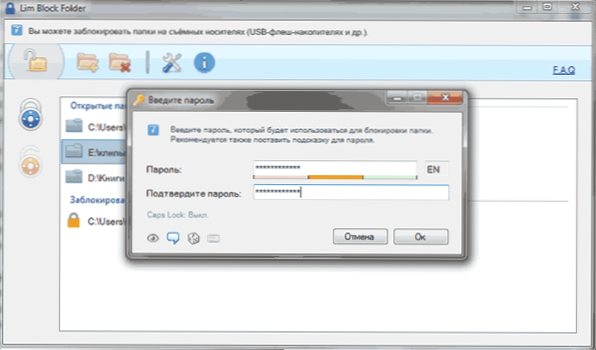
Druhý bod - nemohl jsem donutit program, aby pracoval v systému Windows 10, včetně režimu kombinovanosti. Nicméně soudě podle obrazovek na oficiálních webových stránkách by měl být program výhodné pro používání a soudě podle recenzí pracuje. Pokud tedy máte Windows 7 nebo XP, můžete zkusit.
Oficiální web programu - Maxlim.Org
Placené programy za instalaci hesla na složky
Seznam bezplatných rozhodnutí třetích stran na ochranu složek, které lze alespoň nějak doporučit, je omezen na ty, které byly uvedeny. Pro tyto účely však existují také placené programy. Možná se jeden z nich zdá být přijatelnější pro vaše účely.
Skrýt složky
Program Hide Folders je funkčním řešením pro ochranu hesla složek a souborů, jejich skrytí, které také zahrnuje skrýt složku ext pro instalaci hesla na externích discích a flash discích. Kromě toho skrýt složky v ruštině, což usnadňuje jeho použití.

Program podporuje několik možností pro ochranu složek - skrytí, blokování hesla nebo jejich kombinací a dálkové ovládání nad sítí, skrývání stop programu, volání na horkých klíčích a integraci (nebo jeho nepřítomnosti, které mohou být také relevantní) pomocí Windows Wivertoru , vývoz je také podporován seznamy zabezpečených souborů.

Podle mého názoru, jedno z nejlepších a nejpohodlnějších rozhodnutí tohoto plánu, i když zaplaceno. Oficiální web programu - https: // fspro.Net/ Skrýt-folders/ (Verze zkušební verze zdarma funguje 30 dní).
Složka chráněná iobit
Složka chráněná IOBIT je velmi jednoduchý program pro instalaci hesla pro složky (podobné bezplatným nástrojům Dirlock nebo Lock-A-Folder), v ruštině, ale zaplaceno, ale placeno, ale placeno.

Pochopení toho, jak tento program používat, lze získat jednoduše na výše uvedeném snímku, ale některá vysvětlení nebude nutná. Při blokování složky zmizí z Windows Wridator. Program je kompatibilní s Windows 10, 8 a Windows 7 a můžete jej stáhnout z oficiálních stránek ru.IOBIT.Com
Zámek složky od novinoftware.Síť
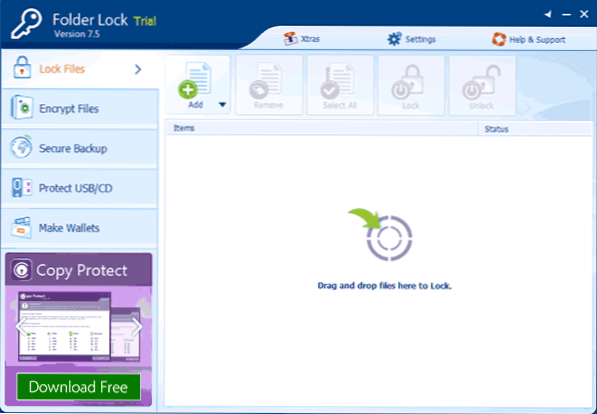
Zámek složky nepodporuje ruský jazyk, ale pokud to pro vás není problém, pak je to snad program, který poskytuje největší funkčnost při ochraně složek heslem. Kromě toho můžete nainstalovat heslo do složky, můžete:
- Vytvořte „bezpečné“ pomocí šifrovaných souborů (to je bezpečnější než jednoduché heslo pro složku).
- Při odchodu z programu zapněte automatické blokování, od Windows nebo z počítače.
- Bezpečně smazat složky a soubory.
- Přijímat zprávy o nesprávných heslech.
- Zapněte skrytou práci programu s voláním horkých klíčů.
- Vytvářejte zálohy šifrovaných souborů online.
- Vytvoření šifrovaného „bezpečného“ ve formě souborů exe s možností otevírat se na jiných počítačích, kde není nainstalován program zámku složek.
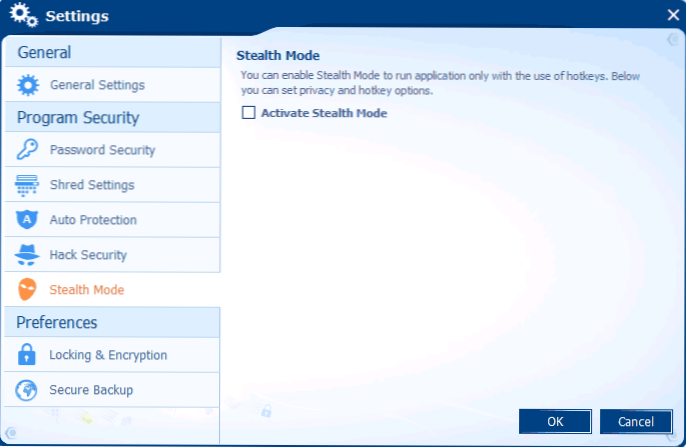
Stejný vývojář má další nástroje k ochraně vašich souborů a složek - chrání složky, blok USB, zabezpečený USB, mírně se liší v funkcích. Například ochrana složek může kromě instalace hesla na souborech zakázat jejich vymazání a změnu
Všechny programy vývojářů jsou k dispozici ke stažení (verze zdarma) na oficiálním webu https: // www.Newsoftware.Síť/
Nastavili jsme heslo na archivu složky v systému Windows

Všichni populární archivátoři - Winrar, 7 -zip, Winzip podporují instalaci hesla na archivu a šifrování jeho obsahu. To znamená, že do takového archivu můžete přidat složku (zejména pokud ji jen zřídka používáte) s nastavením hesla a odstranit samotnou složku (T.E. takže zůstane jen vyškolený archiv). Současně bude tato metoda spolehlivější než pouze instalace hesel do složek pomocí výše popsaných programů, protože vaše soubory budou skutečně šifrovány.
Přečtěte si více o metodě a instrukci videa zde: Jak dát heslo na archiv RAR, 7Z a ZIP.
Heslo pro složku bez programů v systému Windows 10, 8 a 7 (pouze profesionální, maximální a firemní)
Pokud chcete provést opravdu spolehlivou ochranu pro své soubory od outsiderů v systému Windows a bez programů, zatímco vaše počítačová verze Windows s podporou BitLocker bych mohl doporučit následující způsob, jak nainstalovat heslo do vašich složek a souborů:
- Vytvořte virtuální pevný disk a připojte jej v systému (virtuální pevný disk je jednoduchý soubor jako obrázek ISO pro CD a DVD, který, když se připojuje, se objeví jako pevný disk ve vodiči).
- Klikněte na něj pravým tlačítkem myši, zapněte a nakonfigurujte šifrování Bitlocker pro tento disk.
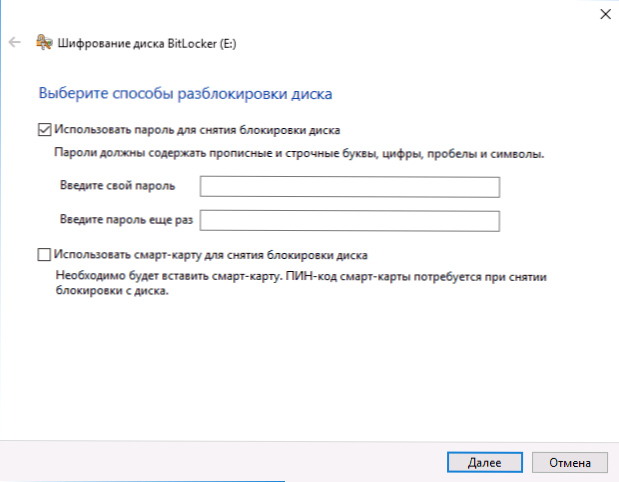
- Uložte si složky a soubory, které by nikdo neměl mít přístup na tento virtuální disk. Když jej přestanete používat, propagujte jej (klikněte na disk ve vodiči - extrakt).
Z toho, co samotná Windows může nabídnout, je pravděpodobně nejspolehlivější způsob, jak chránit soubory a složky na počítači.
Další metoda bez programů
Tato metoda není příliš vážná a ve skutečnosti chrání málo, ale pro obecný vývoj ji sem přivedu. Nejprve vytvořte libovolnou složku, kterou budeme chránit heslem. Další - Vytvořte v této složce textový dokument s následujícím obsahem:
CLS @echo OFF TITLE SLOBLA V IF EAS AIS ELITY „Locker“ Goto odemkněte, pokud neexistuje soukromý goto mdlocker: Potvrďte echo, blokujete složku?(Y/n) set/p "cho =>" if %cho %== y geto locus if %cho %== y getO locus, pokud je %cho %== n getO end, pokud %cho %== n getO end Echo nesprávná volba. Goto Potvrzení: Lock Ren Private "Locker" Attrib +H +S "Locker" Echo Folder Bloked Goto End: Onlock Echo Zadejte heslo pro odemknutí set/p "pass => pokud není %pass %== your_saro parol parol parol parol parol parol parol parol parol parol parol parol parol parol parol parol parol parol parol parol parol parol parol parol parol parol parol parol parol parol parol parol parol parol parol parol Parol FALIL AT TRIM -H -S "Locker" Ren "Locker" Private Echo Folder úspěšně odemknout Goto End: FAIL ozvěna nesprávná heslo Goto End: Mdlocker MD Private Echo Secret Folder vytvořená goto End: End Goto End: End Goto End: End Goto End: End
Uložte tento soubor s příponou .Netopýra a spusťte to. Po spuštění tohoto souboru bude automaticky vytvořena soukromá složka, kde byste měli uložit všechny své super tajné soubory. Po uložení všech souborů začněte .Soubor netopýrů. Когда будет зан вопрос о том, хотите ли ы заблокировать папку, нажет п и и и п п п п и п п п п п п п п и и и и и и и и и и и и и и и и и и и и и и и и и и и и и и и з з и и и з з и и и и и и и и и и и. Pokud potřebujete znovu otevřít složku, spusťte soubor .Netopýr, zadejte heslo a objeví se složka.
Metoda je mírně řečeno, je nespolehlivá - v tomto případě je složka jednoduše skrytá a když je zadáno heslo, znovu se zobrazí. Kromě toho může někdo více či méně dotovaný v počítačích prozkoumat obsah souboru BAT a zjistit heslo. Toto téma však není o nic méně, myslím si, že tato metoda bude zajímavá pro některé začátečníky. Jednou jsem také studoval s tak jednoduchými příklady.
Jak vložit heslo na složku v MacOS X
Naštěstí na IMAC nebo MacBook instalace hesla do souboru se soubory vůbec nepředstavuje žádné potíže.
Takto to lze provést:
- Otevřete „Disk Utility“ (Disk Utility), je v „Programy“ - „Prigram Office“
- V nabídce vyberte „Soubor“ - „nový“ - „Vytvořit obrázek ze složky“. Můžete také stačí kliknout na „nový obrázek“
- Uveďte název obrázku, velikosti (více dat v něm nelze uložit) a typ šifrování. Klikněte na „Vytvořit“.
- V další fázi bude navrženo zadat heslo a potvrzení hesla.
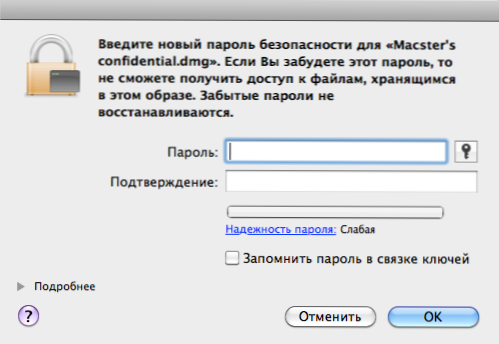
To je vše - nyní máte obrázek disku, který (a proto čtení nebo ukládání souborů) lze namontovat až po zadání správného hesla. Navíc jsou všechna vaše data uložena v šifrované podobě, což zvyšuje bezpečnost.
To je pro dnešek vše, zvažovali jsme několik způsobů, jak vložit heslo na složku do Windows a MacOS, a také několik programů pro to. Doufám, že pro někoho bude tento článek užitečný.

