Jak dát heslo na Google Chrome

- 3723
- 201
- Baltazar Kocman
Ne každý to ví, ale prohlížeč Google Chrome má vhodný systém pro kontrolu uživatelských profilů, který každému uživateli umožňuje mít vlastní historii prohlížeče, záložky, izolovaná hesla z webů a další prvky. Jeden uživatelský profil v nainstalovaném chromu je již přítomen, i když jste nezahrnuli synchronizaci s účtem Google.
V těchto pokynech - podrobně o tom, jak vytvořit žádost o heslo pro uživatelské profily Chrome, a také získat schopnost ovládat jednotlivé profily. Může to být také užitečné: jak vidět uložená hesla Google Chrome a další prohlížeče.
Poznámka: Navzdory skutečnosti, že uživatelé v Google Chrome jsou také přítomni bez účtu Google, je nutné, aby hlavní uživatel měl takový účet a vstoupil do prohlížeče pod ním pod ním pod ním.
Hesla pro hesla pro uživatele Google Chrome
Aktuální systém pro řízení profilu uživatelského profilu vám neumožňuje dát heslo na Chrome, parametry prohlížeče však obsahují možnost, která vám umožní zapnout nový systém řízení profilu, což nám zase umožní získat požadovaný výsledek.
Úplná pořadí kroků za účelem ochrany profilu uživatele Google Chrome s heslem bude vypadat následovně:
- Do adresního řádku prohlížeče zadejte Chrome: // Flags/#Enable-New-Profile- Management a v odstavci „Nové správy profilů“ nainstalujte „inkluzivní“. Poté klikněte na tlačítko „Restartovat“, které se objeví ve spodní části stránky.

- Přejděte na nastavení Google Chrome.
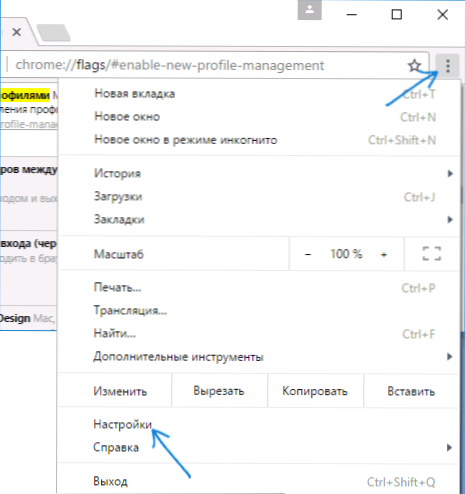
- V části „Uživatelé“ stiskněte uživatele.
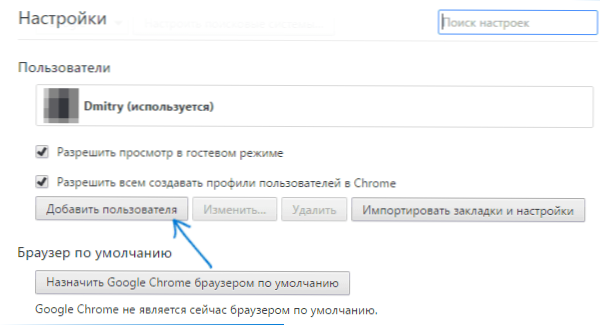
- Zeptejte se uživatelského jména a nezapomeňte označit položku „Zobrazit stránky otevřené tímto uživatelem a ovládat její akce prostřednictvím účtu“ (pokud tato položka chybí, pak nejste zadáni do svého účetnictví Google v Chrome). Můžete také zanechat značku a vytvořit samostatný štítek pro nový profil (bude spuštěn bez hesla). Klikněte na "Next" a poté - "OK", když uvidíte zprávu o úspěšném vytvoření kontrolovaného profilu.

- Seznam profilů v důsledku toho bude vypadat přibližně následujícím způsobem:

- Nyní, abyste zablokovali váš uživatelský profil heslem (a proto, zavřete přístup k záložkám, historii a hesel), klikněte do okna Chrome, který směřujete vaše jméno a vyberte položku „Ukončit a blokovat“.
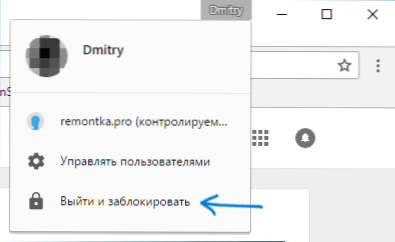
- V důsledku toho uvidíte vstupní okno do profilů Chrome a heslo (heslo účtu Google účtu bude nainstalováno na váš hlavní profil). Toto okno bude také spuštěno na každém startu Google Chrome.
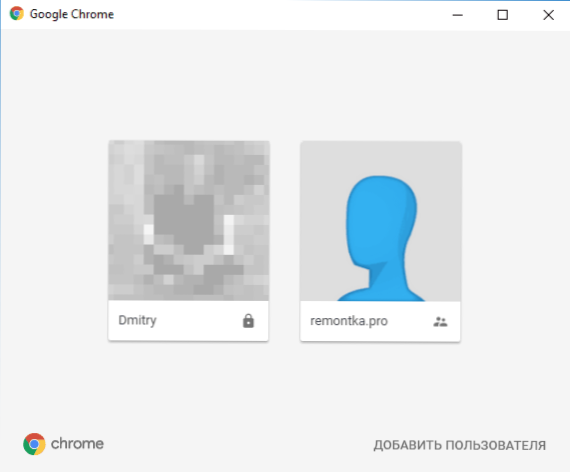
Zároveň uživatelský profil vytvořený ve 3-4 krocích umožní použití prohlížeče, ale bez přístupu k vašim osobním údajům, který je uložen v jiném profilu.
Pokud si přejete, přechodte do chromu pod heslem, v nastavení můžete kliknout na „Panel pro správu profilu“ (dosud je k dispozici pouze v angličtině) a nainstalovat oprávnění a zákazy pro nového uživatele (například umožňují pouze určité stránky) , podívejte se na jeho aktivitu (jaké stránky, které zadal), zahrnujte oznámení o činnosti tohoto uživatele.
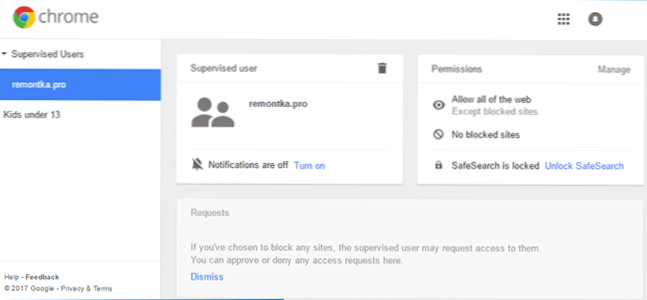
Také pro kontrolovaný profil je také zakázána schopnost instalovat a smazat rozšíření, přidat uživatele nebo změnit nastavení prohlížeče.
Poznámka: Způsoby, jak zajistit, aby Chrome nemohl být spuštěn bez hesla (s použitím pouze prostředků samotného prohlížeče), v tuto chvíli jsem neznámý. Na výše uvedeném ovládacím panelu uživatele však můžete zakázat návštěvu jakýchkoli webů pro kontrolovaný profil, t.E. Prohlížeč pro něj bude zbytečný.
dodatečné informace
Při vytváření uživatele, jak je popsáno výše, máte možnost vytvořit pro tohoto uživatele samostatný štítek Chrome. Pokud jste tento krok zmeškali nebo potřebujete vytvořit zkratku pro svého hlavního uživatele, přejděte do nastavení prohlížeče, vyberte správného uživatele v odpovídající části a klikněte na tlačítko „Změnit“.
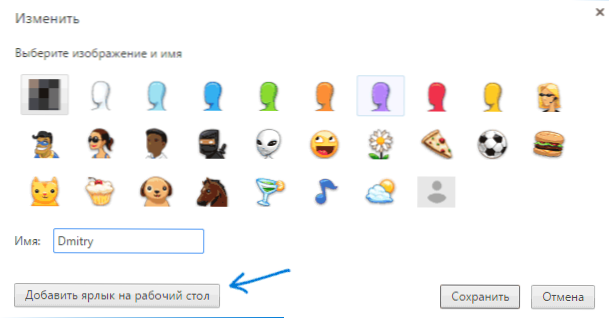
Zde uvidíte tlačítko „Přidat štítek na plochu“, které přidává označování tohoto uživatele.

