Android Emulator Memu
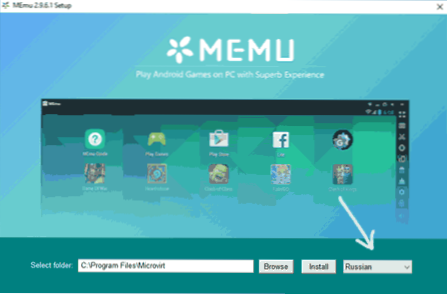
- 3572
- 781
- Miloš šulc Phd.
Memu je jedním z mála emulátorů pro Android pro Windows v ruštině (nejen je předpokládán ruský systém, který lze snadno konfigurovat v jakémkoli emulátoru, ale také, že rozhraní Memu samotného v ruštině). Zároveň má emulátor vysokou rychlost práce, dobrou funkčnost a podporu her.
V této krátké recenzi - o schopnostech emulátoru Android, dojem práce, používání funkcí a nastavení Memu, včetně vstupu do ruštiny z klávesnice, operační a video paměti a některých dalších. Doporučuji také seznámení: nejlepší emulátory Android ve Windows.
Instalace a používání Memu
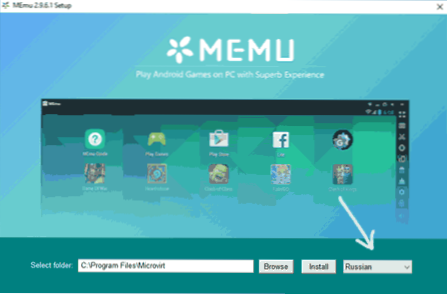
Instalace emulátoru MEMU není obtížná, pokud nezapomenete zvolit ruský jazyk na první instalační obrazovce, jako na výše uvedeném snímku - v důsledku toho získáte nastavení, vyskakujte náznaky pro ovládání tlačítek a další prvky v pochopitelném Jazyk.
Po instalaci a spuštění emulátoru uvidíte téměř standardní plochu Android s ovládacími prvky na panelu vpravo (nainstaluje se verze Android 4.2.2, ve výchozím nastavení, se otevírá v rozlišení 1280 × 720, je k dispozici 1 GB RAM).

Emulátor nepoužívá čistě rozhraní Android, ale spouštěč Memu, jehož výrazný okamžik je reklama aplikací ve spodní části obrazovky ve středu. V případě potřeby můžete nainstalovat svůj spouštěč. Při prvním spuštění je také spuštěno vedení Memu, ve kterých jsou zobrazeny hlavní schopnosti emulátoru.
Memu je předem nainstalován společností Google Play, ES Director, existuje kořen-right (v případě potřeby je odpojen v nastavení). Aplikace můžete nainstalovat z trhu Play nebo ze souboru aplikací APK na počítači pomocí odpovídajícího tlačítka na pravém panelu.
Všechny ovládací prvky umístěné vpravo od oken emulátoru:
- Otevřete emulátor na celé obrazovce
- Vazba klíčů na oblasti obrazovky (bude zváženo později)
- Snímek obrazovky
- Zatřeste zařízením
- Otočte obrazovku
- Nainstalujte aplikaci z APK
- Vyplňte aktuální aplikaci
- Instalace aplikace z emulátoru na skutečném mobilním zařízení
- Záznam makra
- Psaní videa z obrazovky
- Parametry emulátoru
- Hlasitost
Pokud vám některá z ikon na panelu není jasná, držte nad ním ukazatel myši - bude existovat náznak jeho účelu.
Obecně „uvnitř“ emulátor není nic zvláštního, a pokud jste někdy pracovali s Androidem, nebude používání Memu představovat potíže, s výjimkou, možná některých nuancí nastavení, které jsou popsány později.
Nastavení emulátoru Memu
Nyní trochu u emulátorového nastavení, která se může hodit.
Nejčastěji mají uživatelé při používání emulátorů Androidu dotaz o tom, jak povolit ruskou klávesnici (nebo spíše zahrnout možnost vstupu do ruštiny z fyzické klávesnice). To lze provést v Memu následujícím způsobem:
- Přejděte do nastavení (nastavení samotného Android), v části „Jazyk a vstup“, vyberte „Metody klávesnice a vstupu“.

- Ujistěte se, že je vybrána „ve výchozím nastavení“ Memuime klávesnice.
- V části „Fyzikální klávesnice“ klikněte na mikrovirt virtuální vstup.
- Přidejte dvě rozložení - ruské (ruské) a angličtinu (angličtina US).

Začlenění ruské klávesnice je dokončeno - můžete přepínat mezi dvěma rozloženími v emulátoru pomocí klíčů Ctrl + GAP (z nějakého důvodu byl získán až po restartu emulátoru). Pokud potřebujete další příležitosti pro nastavení počítačové klávesnice pro použití v MEMU, můžete použít třetí stranu externího pomocníka klávesnice.
Nyní o nastavení není Android v Memu, ale samotné prostředí, ve kterém začíná. Přístup k těmto nastavením můžete získat kliknutím na ikonu Gear v panelu vpravo. V nastavení najdete několik karet:
- Hlavní - umožňuje vám nastavit počet procesorových jader (CPU), velikost RAM, paměť, rozlišení obrazovky, jazyk a parametry okna emulátoru.

- Advanced - Chcete -li určit virtuální model telefonu, operátora a telefonního čísla (přirozeně to nemusí být vyžadováno, ale může být nutné ověřit výkon aplikací). Zde, v části „Ostatní“, můžete jej zapnout nebo deaktivovat kořen, virtuální klávesnici (ve výchozím nastavení není zobrazeno).

- Obecné složky - umožňuje nastavit obecné složky pro počítač a Android v emulátoru (t.E. Můžete něco umístit do složky na počítač a poté to vidět v emulátoru, například pomocí ES Dirigent).

- GPS - Pro určení „virtuálního“ umístění (nezískal jsem tuto položku, zobrazoval chybu, nelze opravit).
- Horké klávesy - pro nastavení kombinací emulátorových klíčů, včetně vytvoření snímků obrazovky, přechodu do režimu plného obrazovky a „šéfových kláves“ (skrývá okno emulátoru).

A posledním aspektem nastavení je vazba klíčů na oblasti obrazovky, což je ve hrách nepostradatelné. Stisknutím odpovídající položky na panelu nástrojů můžete umístit ovládací prvky do správných oblastí obrazovky a přiřadit pro ně jakékoli klíče na klávesnici.

Také jednoduše kliknutím na požadovanou oblast obrazovky a zadáním dopisu můžete vytvořit vlastní ovládací prvky (t.E. V budoucnu bude v době, kdy bude tento klíč na klávesnici stisknut, stisknutím na vybranou oblast obrazovky bude vygenerováno v emulátoru). Po přiřazení klíčů nezapomeňte potvrdit provedené změny (tlačítko s zaškrtnutím vpravo nahoře).
Obecně Memu ponechává příjemný dojem, ale subjektivně funguje pomaleji než nedávno testovaná skok (bohužel vývojáři přestali vyvíjet tento emulátor a odstranili jej z jejich oficiálních stránek). Během auditu hry fungovaly úspěšně a rychle, ale nebylo možné spustit Benchmark Antutu (přesněji to nefungovalo, aby prošlo testy - v závislosti na verzi Antutu nebo zavěšené v procesu nebo nezačalo ).
Stáhněte si emulátor Android Memu pro Windows 10, 8 a Windows 7 z oficiálních webových stránek https: // www.Memuplay.Com (výběr ruského jazyka nastane při instalaci). Pokud také potřebujete novější verzi Androidu, věnujte pozornost odkazu Lolipop v pravém horním rohu stránky, existuje instalační pokyny pro Android 5.1).

