Jak změnit prodloužení a velikost obrazu
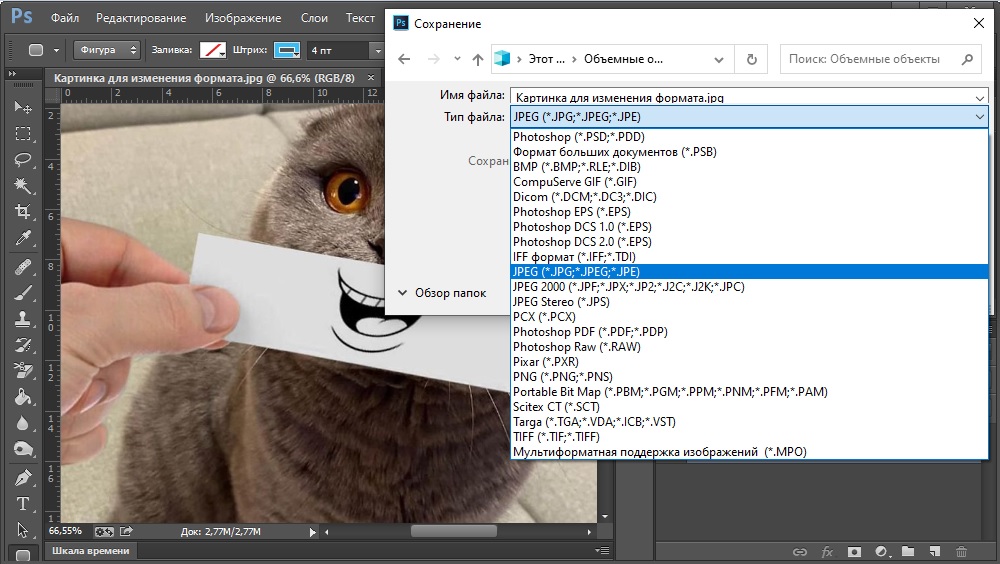
- 3103
- 470
- Miloš šulc Phd.
Velmi často při pokusu o úpravu jakéhokoli obrázku se uživatelé potýkají s problémem, když editor nepodporuje konkrétní formát. Různé formáty mají také různé vlastnosti a vlastnosti, které jsou pro konkrétní případ lepší. Tak či onak je třeba změnit expanzi. Naštěstí se to provádí velmi snadno a rychle. V tomto článku zjistíme, jak změnit formát fotografie. Začněme. Jít!
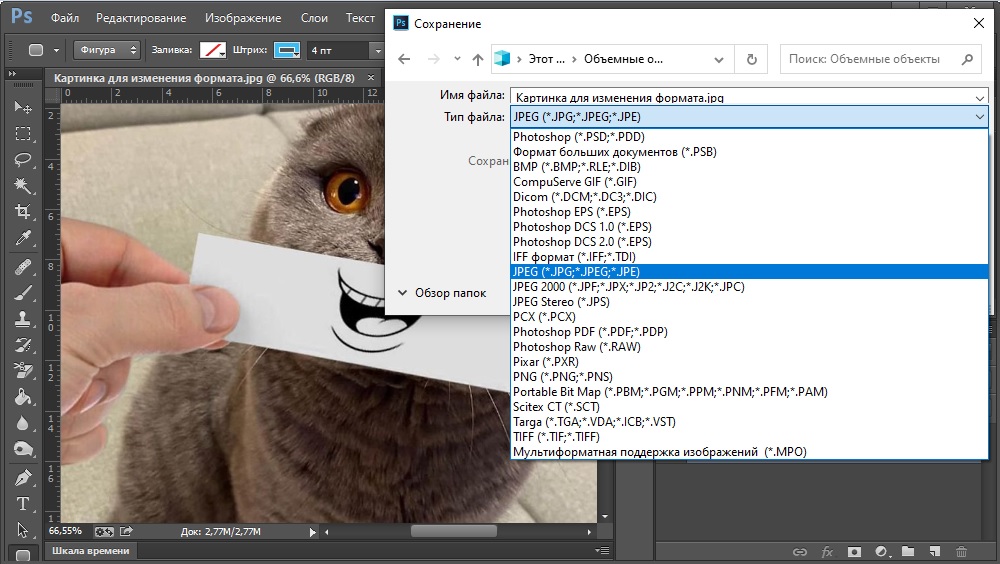
Celkem existuje několik způsobů, jak vytvořit další prodloužení obrázku. Zvažte každý z nich podrobněji.
První metodou je Microsoft Office
První možností je použití dobře známého programu Microsoft Office. Navzdory skutečnosti, že je tento nástroj zamýšlen především pracovat s dokumenty, vám pomůže vyřešit další úkoly, například převedení fotografie. Chcete -li to provést, zkopírujte obrázek do dokumentu Microsoft Word. Poté klikněte na něj pravým tlačítkem myši a v nabídce prasknutí klikněte na položku „Uložit jako výkres ...“, po kterém v okně, které se otevírá, budete muset vybrat rozšíření, ve kterém chcete uložit fotografii. Microsoft Office Word vám umožňuje převést obrázek do následujících formátů:
- Tiff;
- Gif;
- BMP;
- PNG;
- JPEG.

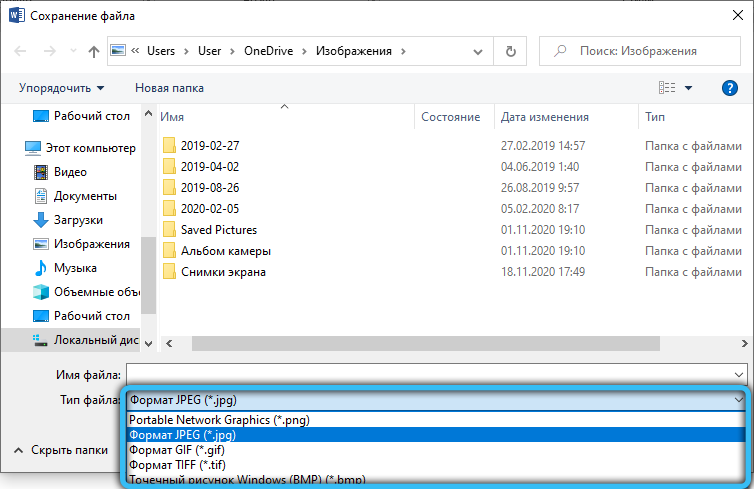
Tyto typy rozšíření se nejčastěji používají, takže ve většině případů můžete tuto konkrétní metodu použít.
Druhou metodou je barva
Pokud z nějakého důvodu není v počítači žádný editor dokumentů, použijte lakovací program zabudovaný do operačního systému Windows. Princip akce je podobný. Nejprve zkopírujte a vložte požadovaný obrázek a poté klikněte na „Uložit jako“ v nabídce „Soubor“ “. Dále stačí určit požadovaný formát. Pokud používáte nástroj barvy, pak je zde výběr dostupných rozšíření o něco větší kvůli odrůdám BMP a JPEG.
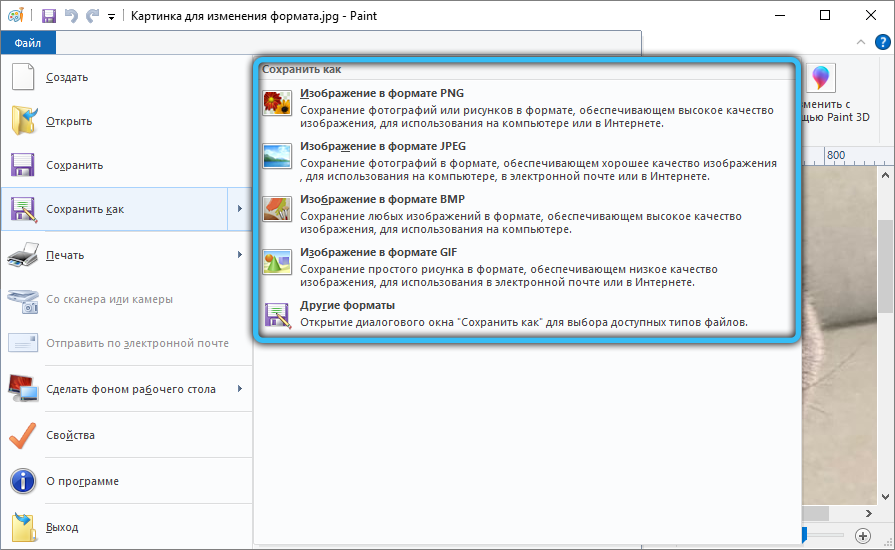
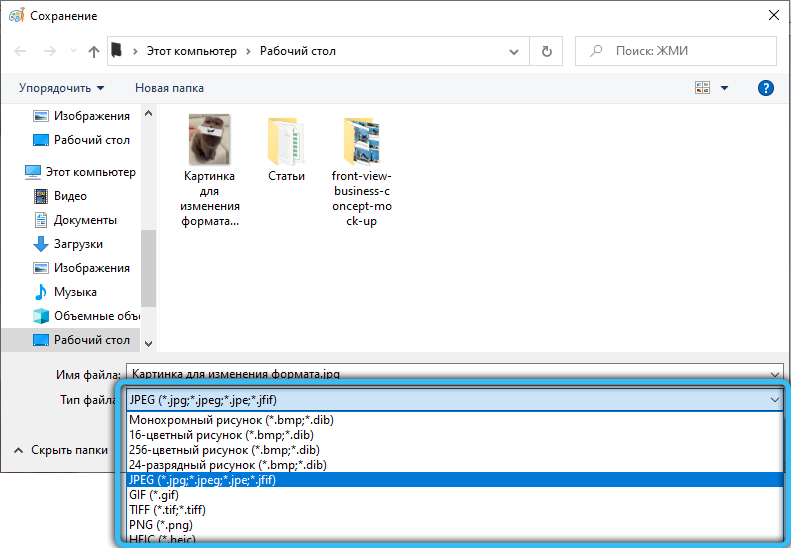
Třetí cestou je Adobe Photoshop
Dalším způsobem je použít známý program k úpravě obrázků Adobe Photoshop. Ve Photoshopu se vše dělá stejným způsobem. Nejprve si stáhnete fotografii a poté přejděte do nabídky „Soubor“ („Soubor“) a vyberte v ní položku „Uložit jako ...“ („Uložit jako ...“). V okně, které se objeví, zbývá naznačovat požadované prodloužení, jehož volba je v Adobe Photoshop poměrně široká. Samozřejmě stahujte a nainstalujte výhradně Photoshop, abyste přeměnili JPEG na PNG nevhodné, protože proto můžete použít postavenou barvu.

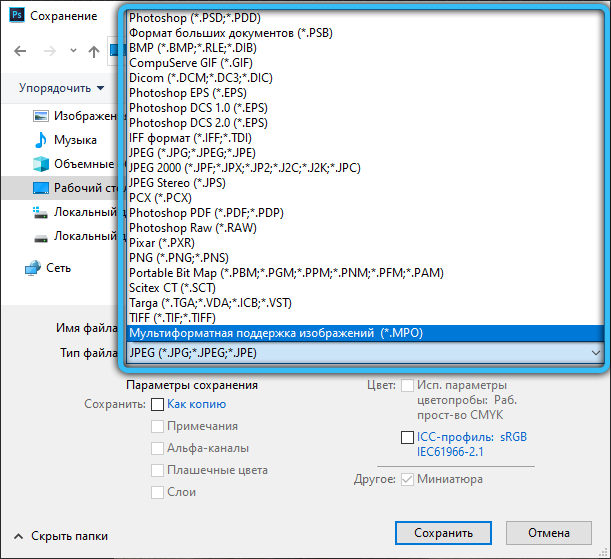
Čtvrtý způsob - fotoalbum
Pomocí bezplatného grafického editoru "Fotoalbum", který je zahrnut v balíčku užitečných aplikací Microsoft "Hlavní live komponenty Windows", můžete také snadno nastavit požadovaný formát. V současné době však tento nástroj není zahrnut do programů nainstalovaných společně s operačním systémem. Zároveň si jej můžete stále stáhnout do počítače přes internet.
Chcete -li nastavit nové vlastnosti jakéhokoli obrázku, první věc, kterou musíte přidat do samotného programu. Tato akce se provádí prostřednictvím nabídky karty „Soubor“ nebo konvenčním přetažením obrázku do pracovní oblasti. Dále klikněte na "Soubor" → "Vytvořit kopii" a zadejte název fotografie do okna, které se otevře, a poté vyberte požadovaný formát: "JPG", "PNG", "TIFF", "WMPHOTO". Nakonec nezapomeňte na ochranu.

Pátá cesta - Prohlížeč obrázků Faststone
Tento program má poměrně široké možnosti úpravy fotografií. Zejména v jejím arzenálu existuje funkce nahrazení expanze. Po spuštění aplikace vyberte požadovaný soubor v počítači a poté na panelu nástrojů klikněte na řádek „Uložit jako“. V další fázi uveďte budoucí umístění fotografie, její jméno a typ. Takové formáty jako „BMP“, „GIF“, „JPEG“, „PCX“, „JPEG2000“, „PPM“, „TGA“, „TIFF“, „PDF“ jsou k dispozici pro ochranu.

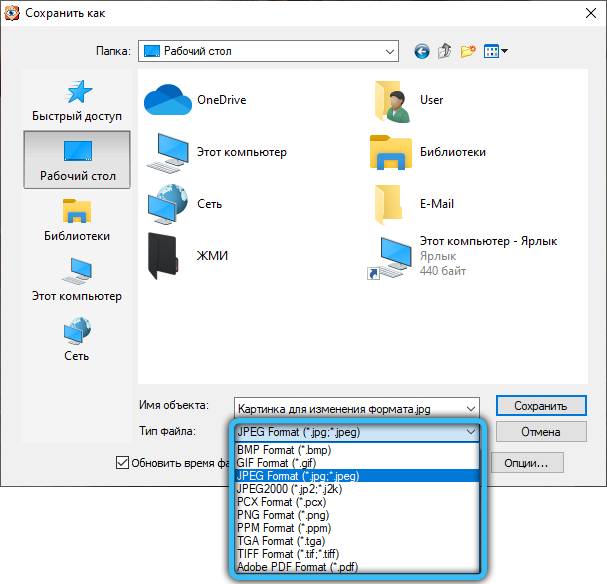
Šestá metoda - xnview
Bezplatný nástroj "xnview" je navržen tak, aby prohlížel a organizoval fotografie. Kromě toho je velmi snadné změnit aktuální formát souboru na jakýkoli dostupný. Tento program podporuje obrovské množství různých rozšíření, takže určitě najdete nezbytnou možnost.

Nejprve si stáhněte svou fotografii do aplikace prostřednictvím karty „Soubor“ „Otevřít“. Dále klikněte na pracovní panel na položce „Uložit jako“. V dalším kroku vyberte formát a uložte obrázek.
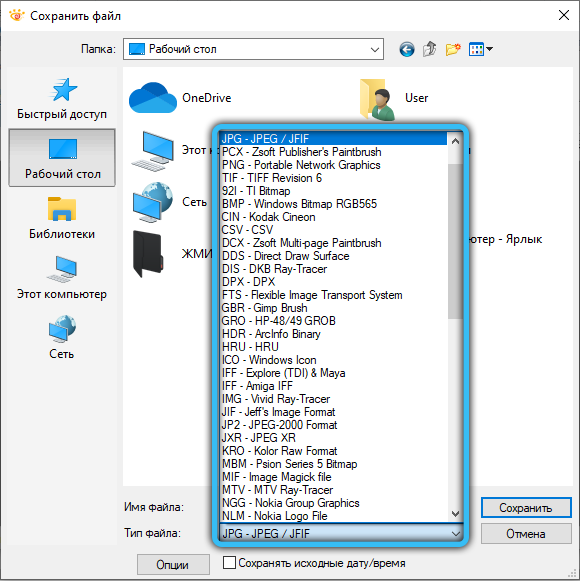
Sedmá metoda - Irfanview
Práce s fotografiemi v této aplikaci je velmi pohodlná a velmi jednoduchá. Kromě mnoha možností pro vizuální nastavení je možné upravovat aktuální parametry grafických souborů, zejména nahrazení jejich formátu.

Chcete -li nainstalovat nové rozšíření, otevřete obrázek do okna programu a klikněte na tlačítko „Uložit jako“ (ikona disků). V oblasti konverze vyberte správný typ a uložte fotografii na PC.
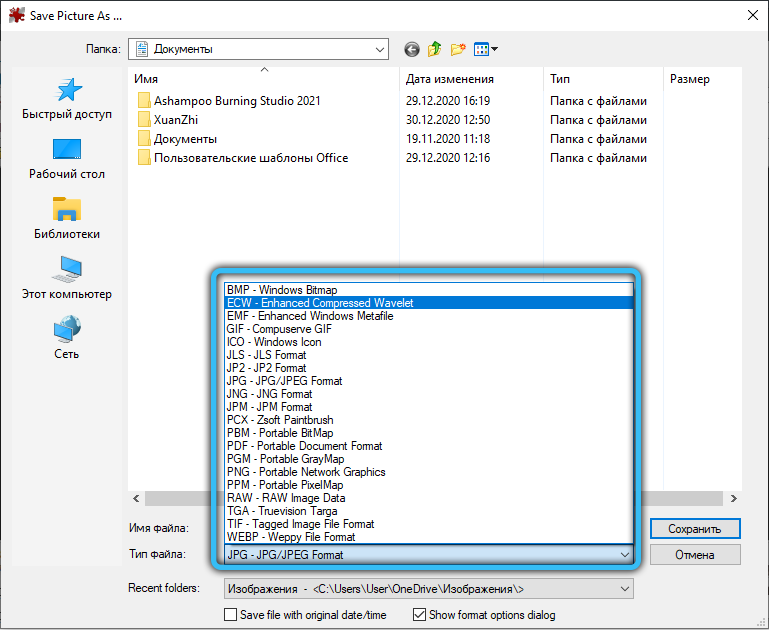
Osmá metoda - barva.Síť
Rastric Editor "Paint.Net "je rozšířená a funkčnější verze standardní" barvy ". Je schopen konkurovat populárním placeným aplikacím, prakticky není ve své kvalitě podřadný.

Chcete -li změnit starý formát fotografií na jakýkoli jiný, nejprve nahrajte potřebný soubor do samotného programu. Poté spusťte „soubor“ „soubor“ „uložit jako“ a vyberte příslušné rozšíření v prezentovaném seznamu.
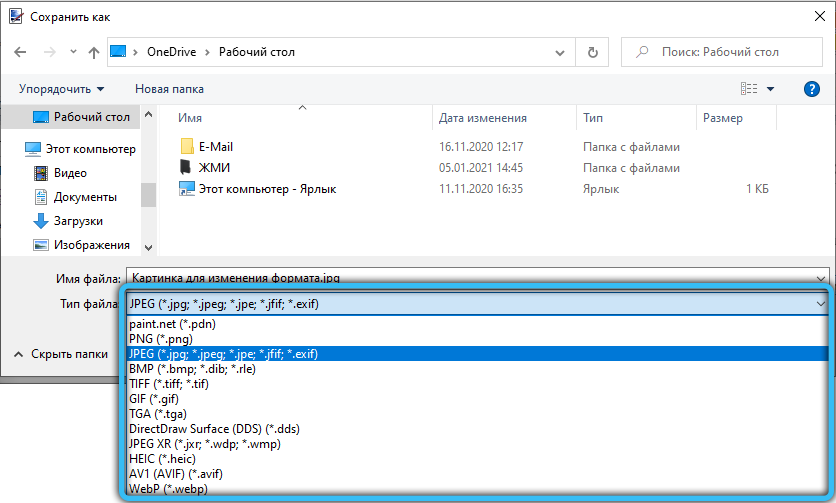
Devátá metoda - továrna na formát
Program formátu továrního programu je speciálně navržen tak, aby převedl aktuální formát různých mediálních souborů na novou, vhodnější možnost. Chcete -li změnit rozšíření fotografie, přejděte do části „Foto“ a nastavte požadovaný formát pro transformaci. V okně, které se objeví, klikněte na „Otevřete soubor“ a nahrajte na obrázek do aplikace. Na konci této manipulace klikněte na tlačítko „Start“ na hlavní stránce.
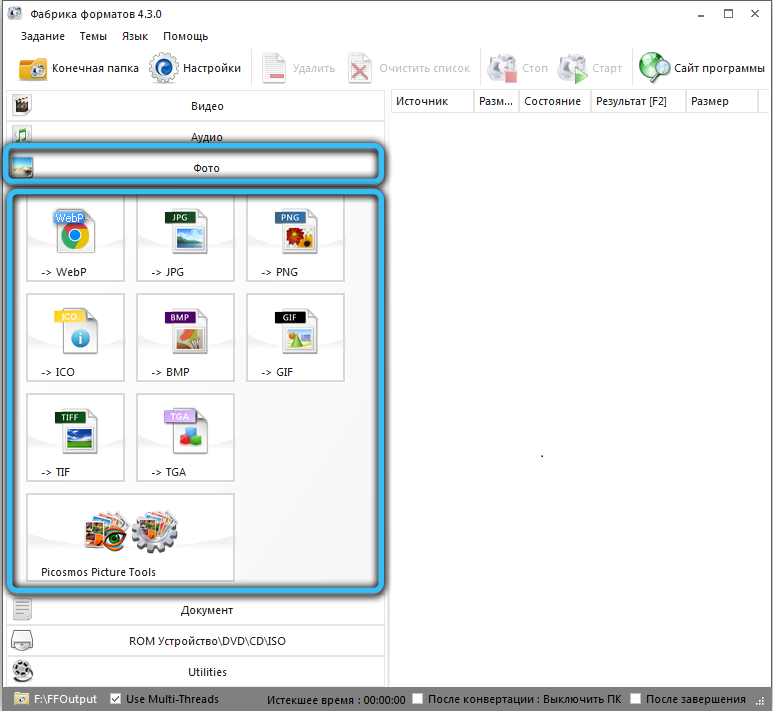
Konverze je k dispozici mezi následujícími grafickými formáty: „Webp“, „JPG“, „PNG“, „ICO“, „BMP“, „GIF“, „TIF“, „TGA“.
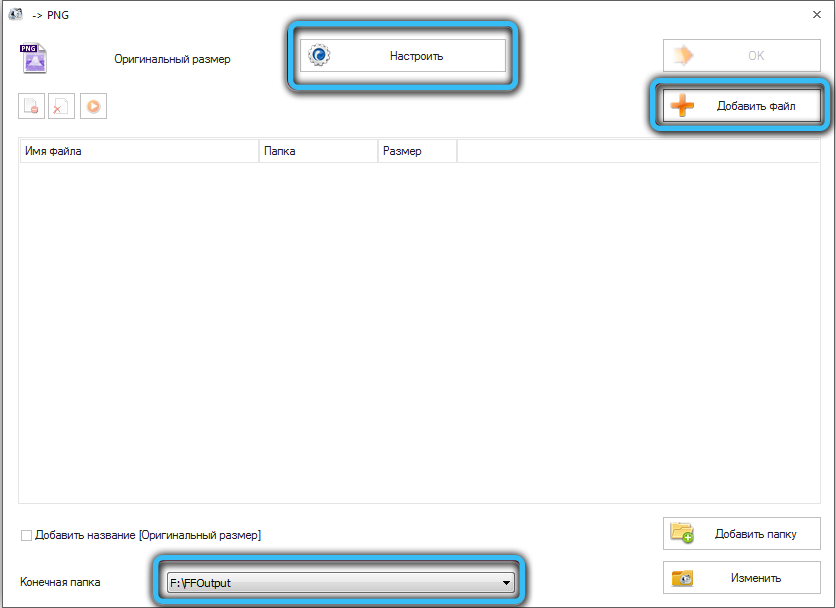
Desátý metoda - Movavi Video Converter
Navzdory skutečnosti, že tento program je nejprve zaměřen na práci s formáty videa, také implementuje poměrně objemnou sadu funkcí pro úpravy fotografií. Rychlý a spolehlivý převodník z Movavi vám umožňuje převést jeden formát obrázku na druhý za pár minut.

Chcete -li to provést, nejprve musíte přidat soubory do pracovní oblasti tím, že přejdete na kartu „Image“ → „Smyčka“. Současně díky konverzi balíčku můžete nahrát několik fotografií současně. Ihned poté ve spodní části okna vyberte požadovaný formát. A máte příležitost použít hotové zastávky pro různé internetové zdroje, které jsou v této sekci. Poté byste si měli vybrat budoucí umístění vašeho obrázku kliknutím na ikonu ikony složky. Poslední fáze - kliknutím na tlačítko Start spusťte proces převodu.
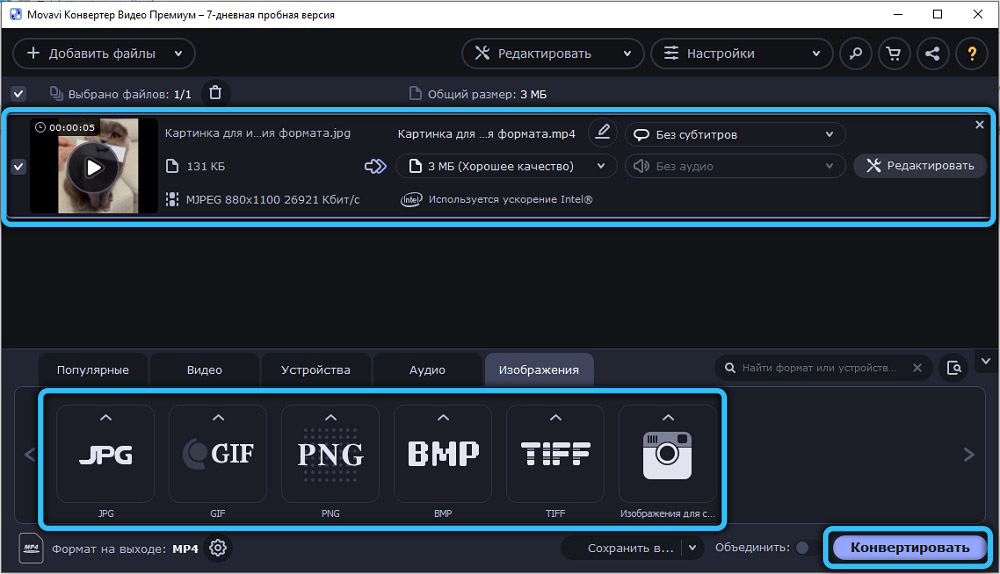
Metoda bonusu - online služby
Existuje ještě jedna možnost, která obecně umožňuje dělat bez jakéhokoli užitečnosti. Vše, co je potřeba. Takové služby vám umožňují rychle změnit rozšíření fotografie bez přebytku a registrace.
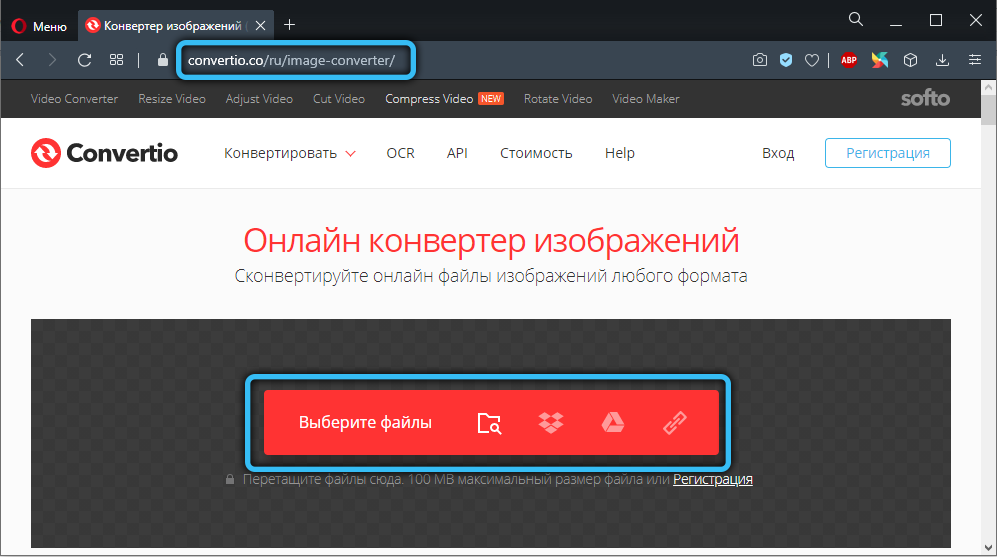
Pokud potřebujete snížit nebo zvýšit fotografii, lze to také bez problémů v barvě (stiskněte tlačítko „Změnit velikost“ na panelu nástrojů), Adobe Photoshop a další podobné programy.
Jak vidíte, podobný problém je vyřešen velmi jednoduše. Použijte metodu, která se vám líbí. Napište v komentářích, zda vám tento článek pomohl vyřešit problém a sdílet sdělením ostatním uživatelům, jakou metodu považujete za nejpohodlnější a nejúčinnější.

