Jak podepsat ovladač Windows 10, 8.1 a Windows 7 x64 a x86
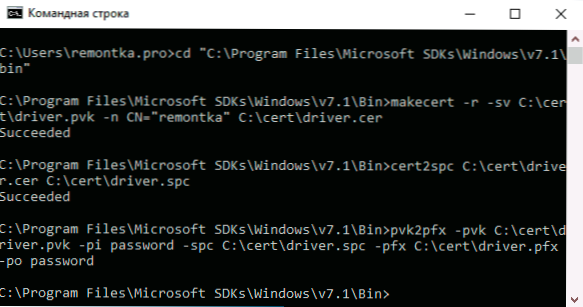
- 3239
- 787
- Lubor Blecha
Windows 10, 8.1 a Windows 7 umožňují deaktivaci povinné kontroly digitálního podpisu ovladačů a nainstalovat nepodepsaný ovladač, pokud však v nejnovějších verzích OS je třeba průběžně provést, změna možností pomocí BCDedit není Pomoc. Nezávislý podpis řidiče a jeho následné instalace však může pomoci, o čem si promluvíme.
V této instrukci podrobně o tom, jak si podepsat řidiče pro Windows 10, 8 sami.1 nebo Windows 7 x64 nebo 32bitový (x86) pro následnou instalaci v systému průběžně bez odpojení digitálního podpisu ovladačů, přičemž se vyhýbá chybám, jako je „výrobce třetích stran INF neobsahuje informace o podpisu“.
Co je vyžadováno pro podpis řidiče
Chcete -li provést všechny kroky popsané později, stáhněte si a nainstalujte následující nástroje z webu Microsoft:
- Microsoft Windows SDK pro Windows 7 https: // www.Microsoft.Com/en-sus/stahování/podrobnosti.Aspx?ID = 8279
- Sada ovladačů Windows 7.1.0 https: // www.Microsoft.Com/en-sus/stahování/podrobnosti.Aspx?ID = 11800
Bude stačit k instalaci nástrojů z první sady z druhého (představuje iso-image s instalačním programem, ze kterého musí KitSetup spustit.exe) - zvolte prostředí a nástroje sestavení.
Věnujte pozornost: Nejedná se o nejnovější verze sad nástrojů, ale jsou stejně vhodné pro nezávislý podpis ovladačů pro následnou instalaci ve všech operačních systémech od Windows 10 do Windows 7, zatímco pokyny nemusí vcházet do některých další nuance.
Proces nezávislého podpisu řidiče
V tomto procesu budeme k samostatnému podepsání řidiče potřebovat: Vytvořit certifikát, podepsat ovladač tímto certifikátem, nainstalovat certifikát do systému a nainstalovat ovladač. Začněme.
- Vytvořte v kořeni disku s jakoukoli složkou (bude snazší jej kontaktovat v budoucnu), například C: \ Cert, kde budeme pracovat s certifikáty a ovladači.
- Spusťte příkazový řádek jménem správce (potřebné pro 18. krok). Dále používáme následující příkazy v pořádku. Soubory řidiče ještě nejsou vyžadovány. Během provádění druhého týmu budete požádáni o zadání hesla, používám heslo v okně požadavku a poté v týmech můžete použít vlastní.
CD "C: \ Program Files \ Microsoft SDKS \ Windows \ V7.1 \ bin "
MakeCert -r -sv C: \ Cert \ Driver.Pvk -n cn = "remontka" C: \ Cert \ Driver.Cer
CERT2SPC C: \ CERT \ DRIVER.Cer C: \ Cert \ Driver.Spc
Pvk2pfx -pvk C: \ Cert \ Driver.PVK -Pi Heslo -spc C: \ Cert \ Driver.SPC -PFX C: \ CERT \ DRIVER.Heslo PFX -PO
- Před touto fází by mělo všechno projít jako na snímku obrazovky níže, nezavřeme příkazový řádek.
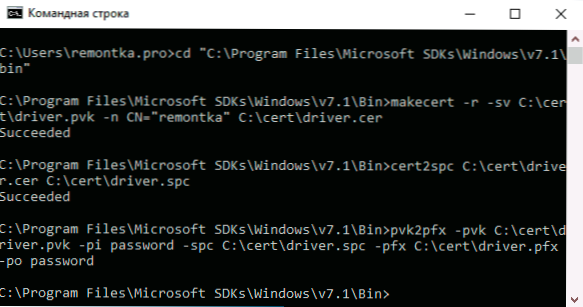
- Do složky C: \ Cert vytvořte například investovanou složku, například DRV a umístěte tam soubory ovladače. Ale: Pokud potřebujete řidiče pouze pro x64, nekopírujte .Soubor INF pro systémy x86 v této složce a naopak.
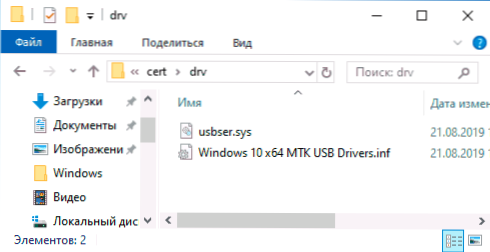 Na příkazovém řádku používáme následující příkazy:
Na příkazovém řádku používáme následující příkazy: CD C: \ Windddk \ 7600.16385.1 \ bin \ selfsign \
Inf2cat.EXE /DRIVER: "C: \ Cert \ DRV" /OS: 7_X64 /Verbose
- V předchozím týmu pro 32bitový ovladač označte x86 místo x64. Pokud je navržen ke stažení .Čistý rámec, souhlasit, nainstalovat a poté znovu provést příkaz. V ideálním případě budete muset obdržet zprávu o úspěšném stvoření .Soubor kočky pro podpis. O chybách jsou však možné, o nejběžnějších - další dva body. Po opravě chyb opakujte příkaz z odstavce 10.
- Driverver nastaven na nesprávné datum - vzniká, když je ovladač v souboru řidiče do 21. dubna 2009. Řešení: Otevřete soubor .Inf ze složky DRV v textovém editoru (můžete v notebooku) a v řádku Driverver Nastavte další datum (formát: měsíc/den/rok).
- Chybějící vstup AMD64 Katalogfile (pro 64bitový) nebo chybějící 32bitový katalogfile. Řešení: Otevřete soubor .INF ze složky DRV v textovém editoru a v části [Verze], přidejte řádek CatalogFile = katalog.kočka
- Výsledkem je, že byste měli získat zprávu: Kompletní generace katalogu označující cestu k katalogovému souboru v mém případě - C: \ Cert \ Drv \ Catalog.kočka. Dále používáme následující příkazy (je nutné připojení k internetu).
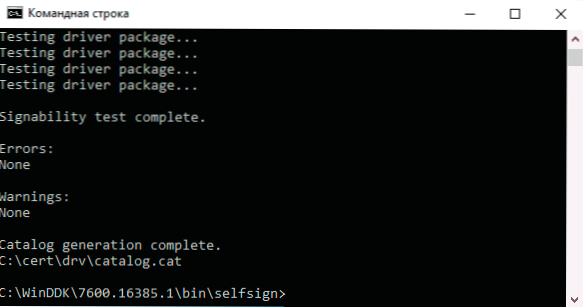
CD "C: \ Program Files \ Microsoft SDKS \ Windows \ V7.1 \ bin "
SignTool Sign /F C: \ Cert \ Driver.PFX /P Heslo /T http: // časové razítko.Verisign.Com/skripty/časové razítko.DLL /V C: \ CERT \ DRV \ Katalog.kočka
- Výsledek podpisu souboru ovladače bez chyb na snímku obrazovky níže. Dalším krokem je přidání certifikátu zařazeného do seznamu do seznamu svěřených v systému, můžete to udělat s dalšími dvěma příkazy v pořádku
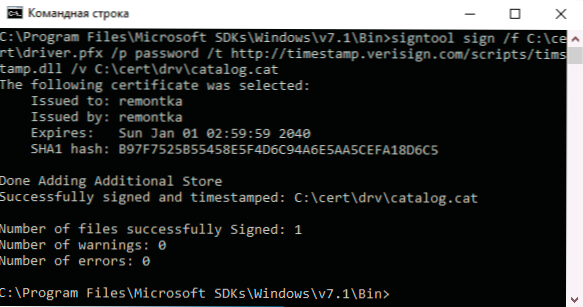
Certmgr.Exe -Add C: \ Cert \ Driver.Cer -s -r localmachine root certmgr.Exe -Add C: \ Cert \ Driver.Cer -s -r localmachine důvěryhodný
- V důsledku toho musíte získat zprávu „Certmgr následovně“. Pokud selhala nebo CERTMGR.Exe není interní nebo externí tým - ujistěte se, že příkazový řádek je spuštěn jménem správce a vy jste v požadované složce (viz viz. 15 krok).
A nyní můžete zavřít příkazový řádek a nainstalovat ovladač ze složky C: \ Cert \ DRV pomocí správce zařízení nebo stisknutím pravého tlačítka .Soubor INF a výběr položky „Instalace“. Bude nutné potvrdit instalaci ovladače v okně „Nepodařilo se zkontrolovat vydavatele těchto ovladačů“ - klikněte na „stále nainstalovat tento ovladač“.
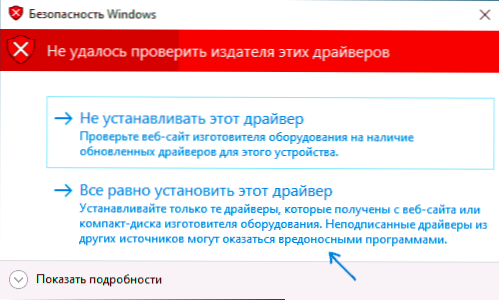
Vezměte prosím na vědomí, že možné chyby v dispečeru zařízení zobrazené pro zařízení s nezávisle podepsaným ovladačem obvykle nesouvisí s procesem podpisu (stejná chyba se pro ně objeví bez podpisu, s jednoduchým vypnutím digitálního podpisu ovladačů ve speciálním Možnosti spuštění). T.E. V tomto případě musíte hledat důvod v něčem jiném a přečíst si podrobné pokyny pro používání ovladače (například v případě řidičů pro FlashTool).
- « Jak navždy smazat účet Instagram* z telefonu
- Jak deaktivovat kontroly kontroly podpisu v systému Windows 10 »

