Jak deaktivovat kontroly kontroly podpisu v systému Windows 10
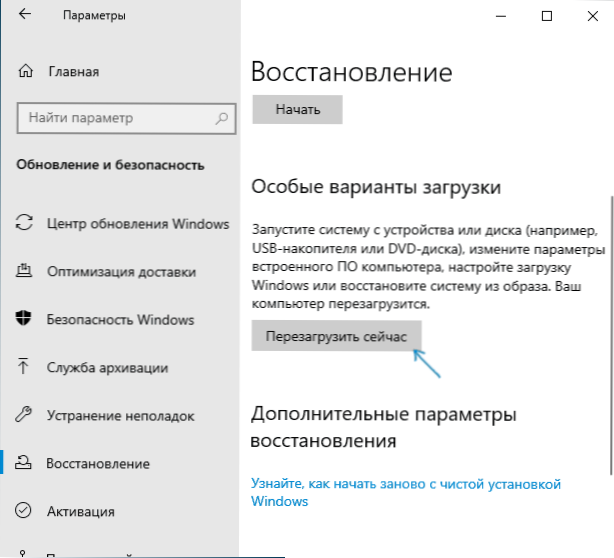
- 3798
- 59
- MUDr. Atila Brázdil
V těchto pokynech existují tři způsoby, jak deaktivovat podpis digitálního podpisu řidiče v systému Windows 10: Jeden z nich funguje jednou při nakládání systému, další dva vypnou podpis řidičů navždy, ale ne vždy. To může být užitečné v případech, kdy řidič není nainstalován, a OS uvádí, že výrobce třetích stran INF neobsahuje informace o podpisu nebo jiných problémech s podpisem, které vedou k chybě při instalaci zařízení.
Doufám, že víte, proč jste museli tuto funkci odpojit, protože takové změny v nastavení Windows 10 mohou vést ke zvýšení zranitelnosti systému před škodlivým. Mohou existovat i jiné způsoby, jak nainstalovat ovladač vašeho zařízení (nebo jiného ovladače), aniž byste odpojili kontrolu digitálního podpisu, a pokud existuje taková metoda, je lepší jej použít. Pokud se chcete vážně obrátit na otázku, můžete také podepsat řidiče digitálním podpisem (ne pro začátečníky) sami.
Odpojení podpisu ovladače pomocí parametrů načítání
První metoda, která deaktivuje kontrolu digitálního podpisu jednou, při restartování systému a do dalšího restartu je použití parametrů načítání systému Windows 10.
- Chcete -li využít cesty, přejděte na „Parametry“ - „Aktualizace a bezpečnost“ - „Obnovení“. Poté v části „Zvláštní možnosti zatížení„ znovu načtěte “nyní“.
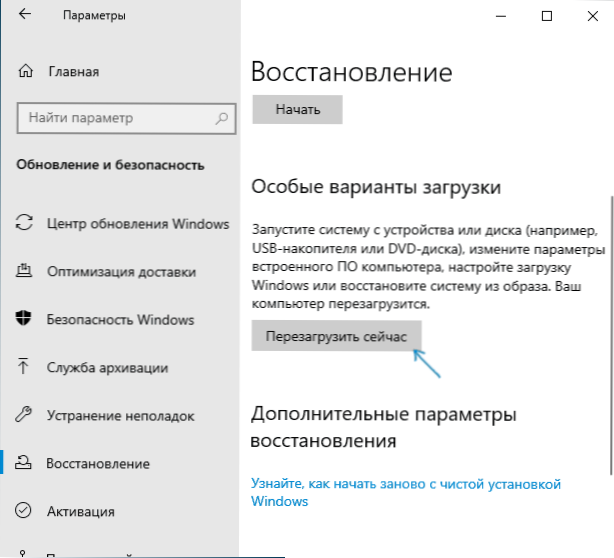
- Po restartování přejděte po následující cestě: „Hledání a eliminace poruch“ (nebo „diagnostika“) - „Další parametry“ - „Parametry načítání“ a kliknutím na tlačítko „Restartovat“.

- Po restartu se objeví volební nabídka, která bude použita tentokrát v systému Windows 10.
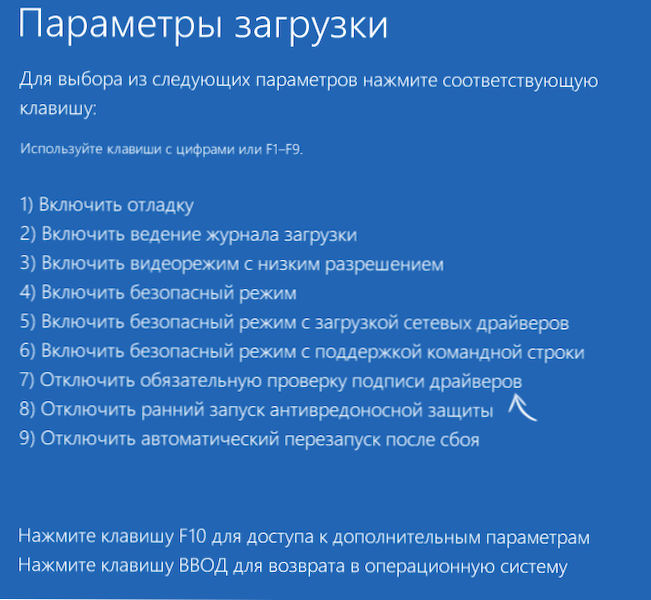
- Chcete -li vypnout kontrolu digitálního podpisu ovladačů, vyberte odpovídající bod stisknutím klávesy 7 nebo F7 (nebo FN+F7 na některých notebookech).
Připraveno, po restartu Windows 10 začne odpojenou kontrolou podpisu ovladačů a můžete nainstalovat ovladač bez digitálního podpisu.
Video pokyny pro deaktivaci digitálního podpisu ovladačů
Obvykle i po restartování v normálním režimu zařízení nainstalované tímto způsobem pokračuje v fungování, ale v některých případech řidič letí a musí opakovat postup. Proto častá otázka, jak deaktivovat kontrolu -in -plow podpis Windows 10 navždy. Bohužel to není vždy možné (ale můžete si řidiče podepsat sami, jak je uvedeno na začátku pokynů), nicméně obvyklá metoda pro konstantní odpojení je popsána později.
Podle příkazového řádku
Tato metoda by měla navždy vypnout kontrolu digitálního podpisu ovladačů - pomocí příkazového řádku k úpravě parametrů načítání. Omezení metody: Musíte mít buď počítač s BIOS, nebo, pokud máte UEFI, musíte zakázat zabezpečenou spuštění (to je nutné). Bohužel, v nejnovějších verzích systému Windows 10, popsaný obvykle nefunguje, ale můžete vyzkoušet.
Akce jsou následující - Spusťte příkazový řádek Windows 10 jménem správce (jak spustit příkazový řádek jménem správce). V příkazovém řádku zadejte následující dva příkazy:
- Bcdedit.Exe -set loadopts deaktioble_integrity_checks
- Bcdedit.test -set testSigning on on on on on on
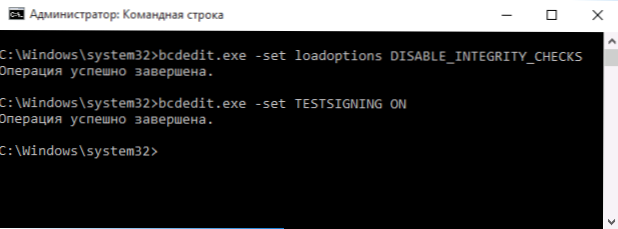
Po provedení obou příkazů zavřete příkazový řádek a restartujte počítač. Ověření digitálních podpisů bude deaktivováno, pouze s jednou nuancí: V pravém dolním rohu budete dodržovat oznámení, že Windows 10 pracuje v testovacím režimu (pro odstranění nápisu a znovu zapněte kontrolu, zadejte příkazový řádek BCDedit.exe -set testSsigning Off).
A ještě jednu možnost vypnout kontrolu podpisu pomocí BCDedit, která funguje lépe podle některých recenzí (kontrola se znovu nezapne automaticky s dalším zatížením Windows 10):
- Stáhněte si počítač v nouzovém režimu (viz. Jak jít do bezpečného okna 10).
- Otevřete příkazový řádek jménem administrátora a zadejte další příkaz (stisknutím tlačítka Enter za ním).
- Bcdedit.Exe /set nointegritychecs on
- Obnovit Windows 10 jako obvykle.
V budoucnu, pokud potřebujete znovu zapnout šek, udělejte to stejným způsobem, ale místo toho, ale místo toho na Použijte tým Vypnuto.
Odpojení auditu v editoru politiky místní skupiny
Ověření podpisů řidičů dříve mohlo být deaktivováno (metoda dnes nefunguje) pomocí editoru politiky místní skupiny, ale tato možnost je přítomna pouze v systému Windows 10 Pro (nikoli v domácí verzi). Chcete -li spustit editor politiky místní skupiny, stiskněte klávesy Win+R na klávesnici a poté zadejte gpedit.MSC V okně „Provádět“ klikněte na Enter.
V editoru přejděte do sekce Konfigurace uživatele - Administrativní šablony - Systém - Instalace ovladače a dvakrát klikněte na parametr „Podepsat kód pro balíčky ovladačů“ (dříve byla položka nazvána „Digitální podpis ovladačů zařízení“) pravá strana.
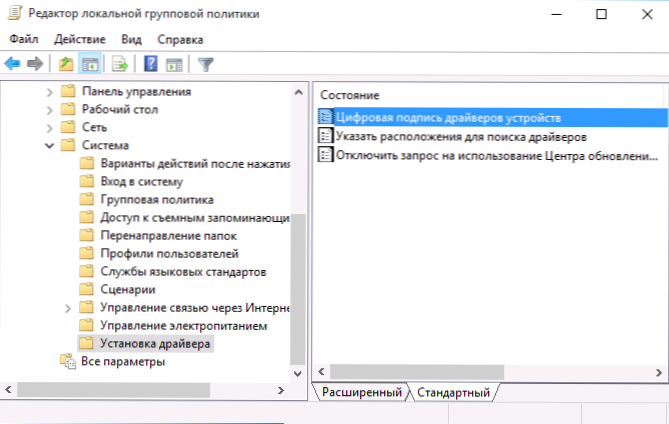
Otevře se s možnými hodnotami tohoto parametru. Check můžete vypnout dvěma způsoby:
- Nastavte hodnotu „deaktivovaného“.
- Nastavte hodnotu „inkluzivní“ a poté v části „Pokud Windows najde soubor ovladače bez digitálního podpisu„ Nastavit „Skip“.
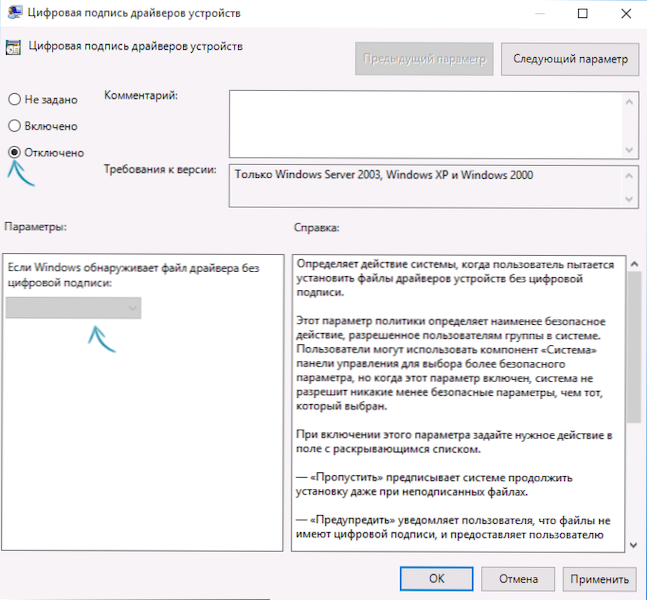
Po instalaci hodnot klikněte na OK, zavřete editor politiky místní skupiny a restartujte počítač (i když obecně by to mělo fungovat bez restartu).
- « Jak podepsat ovladač Windows 10, 8.1 a Windows 7 x64 a x86
- Hmotné přejmenování souborů v systému Windows »

