Jak připojit notebook k televizi

- 3992
- 503
- MUDr. Atila Brázdil
V tomto článku budeme podrobně hovořit o několika způsobech, jak připojit notebook s televizí - jak používat dráty, tak prostřednictvím bezdrátového připojení. Také v pokynech bude také o tom, jak nakonfigurovat správný displej na připojeném televizi, které z možností pro připojení je lepší použít a o jiných nuancích. Níže jsou uvedeny metody kabelového připojení, pokud máte zájem o bezdrátové připojení, přečteme si zde: Jak připojit notebook k televizi Wi-Fi v televizi.
Proč by to mohlo být nutné? - Myslím, že je zde vše jasné: hraní v televizi s velkou úhlopříčkou nebo sledování filmu je nesrovnatelně příjemnější než na malé obrazovce notebooku. Pokyny budou diskutovat o notebookech Windows a Apple MacBook Pro a Air. Mezi metodami připojení - podle HDMI a VGA, používání speciálních adaptérů, jakož i informace o bezdrátovém připojení. Může to být také užitečné: jak opravit špatnou kvalitu obrazu pomocí HDMI.
Pozornost: Je lepší připojit kabely na zařízeních vypnutou a de -stanovené, aby se zabránilo výbojům a snížilo pravděpodobnost selhání elektronických komponent.
Připojení notebooku na televizi na HDMI je optimální způsob

Entity v televizi
Téměř všechny moderní notebooky mají odchod HDMI nebo Minihdmi (v tomto případě budete potřebovat vhodný kabel) a všechny nové (a ne příliš) televizory - vstup HDMI. V některých případech možná budete potřebovat adaptéry z HDMI na VGA nebo jiných, v nepřítomnosti jednoho z typů portů na notebooku nebo televizi. Navíc běžné dráty se dvěma různými konektory na koncích obvykle nefungují (viz viz. Níže v popisu problémů připojení notebooku k televizi).
Proč je použití HDMI optimálním řešením pro připojení notebooku k televizi. Všechno je zde jednoduché:
- HDMI je digitální rozhraní, které podporuje vysoká rozlišení, včetně FullHD 1080p
- Při připojení přes HDMI se přenášejí nejen obrázky, ale také zvuk, to znamená, že zvuk uslyšíte prostřednictvím reproduktorů televize (samozřejmě, pokud to není nutné, můžete vypnout). Může to být užitečné: co dělat, pokud na HDMI není zvuk z notebooku v televizi.

Port HDMI na notebooku
Samotné připojení není zvlášť obtížné: Připojte port HDMI na notebooku se vstupem HDMI váš televizní kabel. V nastavení TV vyberte odpovídající zdroj signálu (jak to provést, závisí na konkrétním modelu).
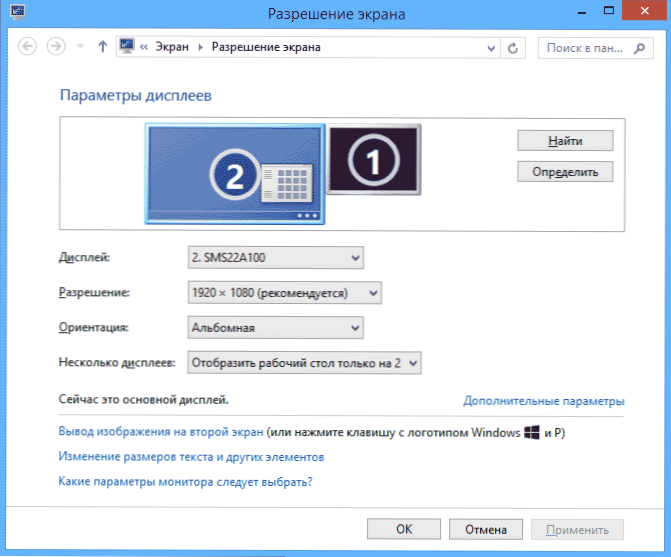
Na samotném notebooku (Windows 7 a 8. V systému Windows 10, trochu jinak - jak změnit rozlišení obrazovky v systému Windows 10), klikněte pravým tlačítkem myši na prázdné místo plochy a vyberte položku „Rozlišení obrazovky“. V seznamu displejů uvidíte nově připojený monitor, zde můžete nakonfigurovat následující parametry:
- Rozlišení televize (obvykle optimální) je automaticky stanoveno)
- Parametry zobrazení obrázku pro televizi - „Rozbalte obrazovky“ (jiný obrázek na dvou obrazovkách, jeden je pokračováním druhého), „duplikujte obrazovky“ nebo zobrazí obrázek pouze na jedné z nich (druhý je vypnutý).
Kromě toho, když připojíte notebook s televizí HDMI, možná budete také muset nakonfigurovat zvuk. Chcete -li to provést, klikněte na ikonu dynamiky v oznámeních Windows pomocí pravého tlačítka myši a vyberte položku „Přehrávání zařízení“.

V seznamu uvidíte zvukový intel pro displej, výstup Nvidia HDMI nebo jinou možnost odpovídající zvuku zvuku HDMI. Přiřaďte toto zařízení použité ve výchozím nastavení kliknutím na něj pravým tlačítkem myši a výběrem příslušné položky.
Mnoho notebooků má také speciální funkční klíče v horní řadě, aby zahrnovaly výstup na externí obrazovku, v našem případě televizor (pokud takové klíče nefungují, pak nejsou nainstalovány všechny oficiální ovladače a nástroje výrobce).

Může to být klávesy FN+F8 na Asus, FN+F4 na HP, FN+F4 nebo F6 na Acer, také jsem potkal FN+F7. Je snadné určit klíče, mají vhodné označení, jako na obrázku výše. V systému Windows 8 a Windows 10 můžete také zahrnout výstup na externí obrazovku televizního klíče, Win+P (pracuje v systému Windows 10 a 8).
Typické problémy při připojení notebooku s televizí na HDMI a VGA
Když připojíte notebook k televizoru pomocí drátů pomocí HDMI nebo VGA portů (nebo jejich totality pomocí adaptérů/převodníků), můžete se setkat s tím, že to vše nefunguje podle očekávání. Níže jsou typické problémy, které mohou nastat a způsoby jejich vyřešení.
V televizi neexistuje žádný signál nebo jen obrázky z notebooku
Když se tento problém objeví, pokud máte Windows 10 nebo 8 (8.1), zkuste stisknout klávesy Windows (pomocí znaku) + P (latina) a vyberte položku „Expand“. Možná se objeví obrázek.
Pokud máte Windows 7, pak kliknutím pravým tlačítkem pravým tlačítkem kliknete na plochu, přejděte do parametrů obrazovky a zkuste určit druhý monitor a také nainstalujte „Expand“ a aplikovat nastavení. Také pro všechny verze operačního systému se pokuste postavit na druhý monitor (za předpokladu, že je viditelný) takové povolení, které je přesně podporováno.
Při připojení notebooku k televizi na HDMI není žádný zvuk, ale existuje obrázek
Pokud se zdá, že všechno funguje, ale není tam žádný zvuk, zatímco žádné adaptéry se nepoužívají, a to je jen kabel HDMI, zkuste zkontrolovat, které zařízení je ve výchozím nastavení nainstalováno.
Poznámka: Pokud použijete jakoukoli možnost adaptéru, pak zvažte, že zvuk nemůže být přenášen VGA, bez ohledu na to, zda je tento port ze strany televizoru nebo notebooku. Závěr zvuku bude muset být nakonfigurován jiným způsobem, například pro systém reproduktorů přes východ do sluchátka (nezapomeňte nastavit odpovídající přehrávací zařízení v systému Windows, popsané v příštím odstavci).
Kliknutím na ikonu dynamiky v oznámeních Windows pomocí pravého tlačítka myši vyberte položku „Přehrávání zařízení“. Klikněte na pravé tlačítko myši na prázdném místě seznamu zařízení a zapněte zobrazení deaktivovaných a odpojených zařízení. Věnujte pozornost tomu, zda v seznamu je zařízení HDMI (může být více než jedno). Klikněte na pravý (pokud víte, který z nich) s pravým tlačítkem myši a nastavte na „Ve výchozím nastavení“ použít “.
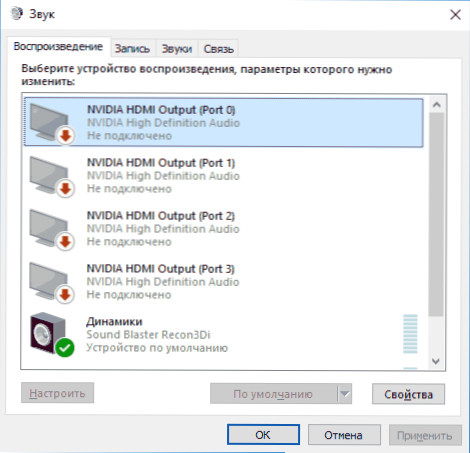
Pokud jsou všechna zařízení deaktivována nebo v seznamu nejsou žádná zařízení HDMI (a v části zvukových adaptérů v dispečeru zařízení, které také chybí), je docela možné, že pro základní desku nemáte všechny potřebné řidiče pro základní desku Váš notebook nebo pro grafickou kartu by měly být převzaty z oficiálního webu výrobce notebooku (pro diskrétní grafickou kartu - z webu svého výrobce).
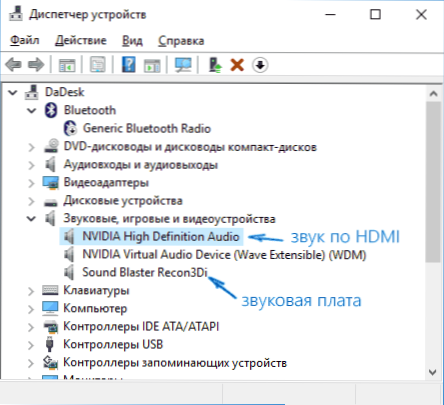
Při připojení problémů s kabely a adaptéry
Rovněž stojí za to zvážit, že velmi často problémy s připojením k televizi (zejména pokud se výstup a vstup liší) jsou způsobeny nízko kvalitními kabely nebo adaptéry. A stává se to nejen v kvalitě, ale také v nedorozumění, že čínský kabel s různými „koncemi“ je obvykle nefunkční věc. T.E. Potřebujete například adaptér: adaptér HDMI-VGA.
Například častá možnost - osoba si koupí kabel VGA -HDMI, ale nefunguje to. Ve většině případů, pro většinu notebooků, takový kabel nikdy nebude fungovat, potřebujete analogický převodník s digitálním signálem (nebo naopak, v závislosti na tom, co je připojeno). Je vhodný pouze pro případy, kdy notebook speciálně udržoval digitální výstup na VGA a téměř žádný takový neexistuje.
Připojení Apple MacBook Pro a Air to TV
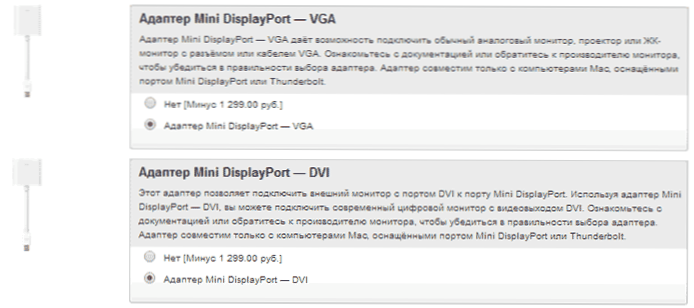
Mini displayport adaptéry v Apple Store
Notebooky Apple jsou vybaveny výstupem typu Mini DisplayPort. Chcete -li se připojit k televizoru, budete muset zakoupit vhodný adaptér, v závislosti na tom, které vstupy jsou k dispozici v televizi. V prodeji v obchodě Apple (najdete na jiných místech) jsou následující možnosti:
- Mini Displayport - VGA
- Mini Displayport - HDMI
- Mini Displayport - DVI
Samotné spojení je intuitivní. Vše, co je vyžadováno, připojte dráty a vyberte požadovaný zdroj obrázku v televizi.
Více možností pro kabelové připojení
Kromě rozhraní HDMI-HDMI můžete použít další možnosti kabelového připojení k zobrazení obrázku z notebooku do televize. V závislosti na konfiguraci mohou být následující možnosti:
- VGA - VGA. S tímto typem připojení se budete muset samostatně postarat o zvukový výstup do televize.
- HDMI - VGA - Pokud je v televizi pouze vstup VGA, budete si muset pro takové připojení zakoupit vhodný adaptér.
Můžete předpokládat další možnosti pro kabelové připojení, ale všechny nejběžnější, s nimiž se s největší pravděpodobností setkáte, jsem uvedl.
Bezdrátové připojení notebooku k televizi
Aktualizace 2016: Napsal jsem podrobnější a relevantní pokyny (než to, co následuje níže), abych připojil notebook k televizi na Wi-Fi, t.E. Bez drátů: Jak připojit zářez k televizi Wi-Fi.
Moderní notebooky s procesory Intel Core i3, I5 a I7 mohou být připojeny k televizorům a jiným obrazovkám pro bezdrátové připojení pomocí technologie bezdrátového displeje Intel. Pokud jste na notebooku nepřeinstalovali okna, zpravidla, všichni nezbytní řidiči pro toto již mají. Bez vodičů se přenáší nejen obraz ve vysokém rozlišení, ale také zvuk.

Chcete -li se připojit, budete potřebovat buď speciální předponu pro televizi, nebo tuto technologii podporovat televizí samotným přijímačem. Posledně jmenovaný zahrnuje:
- LG Smart TV (ne všechny modely)
- Smart TV série Samsung F
- Toshiba Smart TV
- Mnoho televizorů Sony Bravia
Bohužel nemám žádný způsob, jak testovat a prokázat, jak to všechno funguje, ale podrobné pokyny pro použití Intel Widi pro bezdrátové připojení notebooku a Ultrabooku na televizi jsou na oficiálních webových stránkách Intel:
http: // www.Intel.RU/Content/WWW/RU/RU/Architektura a Technologie/Connect-Mobile-Device-TV-Wireless.Html
Doufám, že výše popsané metody budou stačit pro připojení vašich zařízení správným způsobem.

