Jak připojit a konfigurovat router Wi-Fi TP-Link TL-WR841N? Pokyny s obrázky

- 1357
- 184
- Lubor Blecha
Obsah
- Připojení TP-Link TL-WR841N
- Nastavení roteru TP-Link TL-WR841N
- Internetové ladění na TP-Link TL-WR841N
- Nastavení sítě Wi-Fi na TP-Link TL-WR841N
Ahoj drazí přátelé. V naší době neomezený internet nikoho nepřekvapí, protože vysoká rychlost jeho práce. Lidé masivně kupují tablety, notebooky a chytré telefony, které mají vestavěný modul Wi-Fi, který vám umožňuje používat bezdrátový internet v celém domě. A někdo se chce jen zbavit drátů po celém bytě. V obou případech přišli na záchranu směrovače Wi-Fi, které vám umožňují snadno distribuovat internet v celém domě. O tom budeme mluvit dále.

Samozřejmě jsem se rozhodl získat Wi-Fi až trochu pozdě. Takže opět článek z vaší vlastní zkušenosti. Dnes o tom píšu Jak připojit a konfigurovat router Wi-Fi TP-Link TL-WR841N (Byl to tento router, který jsem si koupil). Taky Pojďme dát heslo do sítě Wi-Fi, Že sousedé neukradnou internet :).
Předtím, než přejdu na psaní pokynů, budu věnovat pozornost otázce, která se pravděpodobně obává tolik lidí, kteří přemýšleli o instalaci routeru Wi-Fi. Jedná se o škodlivosti Wi-Fi, o tom, že jsem napsal článek, můžete si přečíst zde. A ještě jedna věc, zeptáte se (co se tam zeptáte, pokud si přečtete tento článek, pravděpodobně jste si již koupili maritizátor), proč jsem si vybral směrovač TP-Link TL-WR841N? Podle mých pozorování je to nejlepší volba pro takovou cenu, dal jsem za to 300 uah. (1200 rublů). Toto není drahý směrovač, který může poskytnout plnohodnotnou domácí síť Wi-Fi.
Už jsem napsal spoustu dalšího textu, ale slíbil jsem pouze pokyny s obrázky 🙂
Připojení TP-Link TL-WR841N
1. Přinesli jste router domů nebo do kanceláře, na tom nezáleží, otevřeme krabici a najdeme tam spoustu kusů papíru, disk, na kterém jsou pokyny a průvodce pro nastavení routeru. Samotný router je samozřejmě také zahrnut, pokud ne, pak jste byli oklamáni :), síťový kabel pro jeho připojení k počítači a napájení, zdá se, že všechno.
 2. Připojte router k počítači. Všechno je zde velmi jednoduché. Vložili jsme router blízko počítače, jen kabel v soupravě není příliš dlouhý, pokud je to nutné, můžete vytlačit více než kabel (to lze dokonce udělat sami, podrobněji zde). To lze provést téměř v každém obchodě s počítačem.
2. Připojte router k počítači. Všechno je zde velmi jednoduché. Vložili jsme router blízko počítače, jen kabel v soupravě není příliš dlouhý, pokud je to nutné, můžete vytlačit více než kabel (to lze dokonce udělat sami, podrobněji zde). To lze provést téměř v každém obchodě s počítačem.
Připojujeme sílu ke routeru a zahrneme ji do výstupu. Pak se připojíme k internetovému kabelu Blue Nest WAN. Směrovač TP-Link TL-WR841N má 4 porty LAN, což znamená, že můžete připojit 4 počítače pomocí síťového kabelu. Připojujeme počítač k routeru pomocí kabelu, který je zahrnut. Zde jsou obrázky:
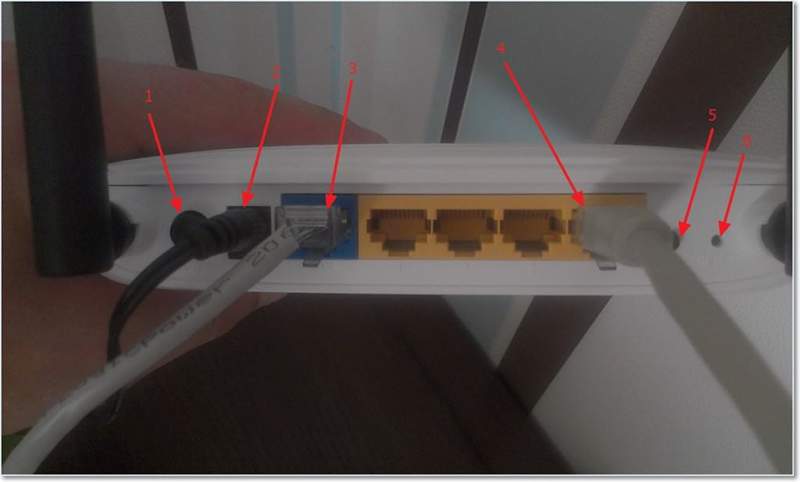 Pojďme rychle projít tlačítky a konektory:
Pojďme rychle projít tlačítky a konektory:
- Tlačítko zatočení/vypnutí.
- Kabel napájecí mřížky.
- WAN konektor pro připojení internetu.
- Konektor LAN pro připojení routeru k počítači pomocí síťového kabelu.
- Zapnutí funkce QSS.
- Tlačítko nastavení routeru.
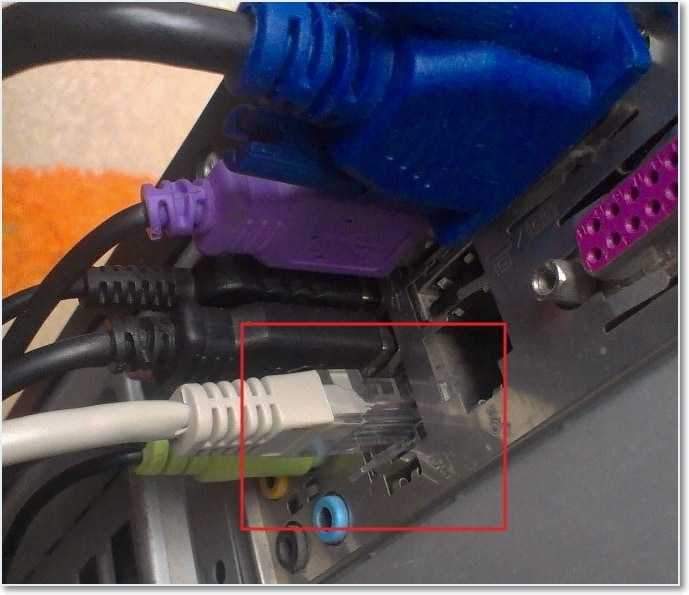
To je vše, náš router je připojen. Pojďme k nastavení hned teď.
Nastavení roteru TP-Link TL-WR841N
Před nastavením vám doporučuji vyhodit nastavení.
Abychom nakonfigurovali router, otevřeme jakýkoli prohlížeč a v řádku adresy píšeme 192.168.0.1, obvykle prochází 192.168.1.1, ale podařilo se mi získat přístup k nastavení až po roce 192.168.0.1. Již až po nastavení pro aktualizaci přístupu firmwaru k nastavení dostanu 192.168.1.1.
Máte -li problémy vstup do nastavení routeru, přečtěte si tento článek - https: // f1comppp.ru/sovety/ne-zaxodit-v-nastrojki-routera/
Objeví se okno, ve kterém musíte zadat přihlašovací a heslo pro přístup k nastavení routeru. Ve výchozím nastavení se přihlaste - admin a heslo - administrátor.
Pokud router nepřijme heslo a výchozí přihlášení, pak jsou možné řešení tohoto problému v článku https: // f1compppp.RU/Internet/NE-PODXODIT-LOGIN-PRI-POPOPYTKE-ZAJTI-V-NASTROJKI-ROUTRA-NA-DRES-192-168-1-192-168-0-1/
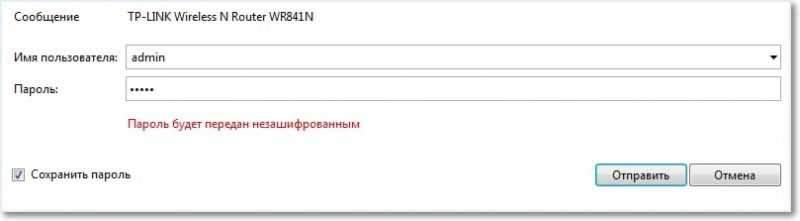
Dostaneme se na stránku Nastavení.
Pojďme nejprve aktualizovat firmware na našem TP-Link TL-WR841N. Chcete-li to provést, musíte si jej nejprve stáhnout z webu TP-LINKRU.Com. Najděte pro náš model a stáhněte si nejnovější verzi. Odvíjíme soubor firmwaru na počítači a vrátíme se do nastavení.
Jdeme do nabídky „Systémové nástroje“ a vybereme „upgrade firmwaru“. Poté klikněte na „Review“, vyberte soubor, který jsme stáhli, a klikněte na „Upgrade“. Čekáme, až router aktualizuje firmware a přetížení.
Podrobnější pokyny pro aktualizaci firmwaru na routeru - https: // f1comppp.RU/Internet/Kak-Proshit-Fi-Router-NA-Primere-Routera-TP-Link-TL-WR841N/
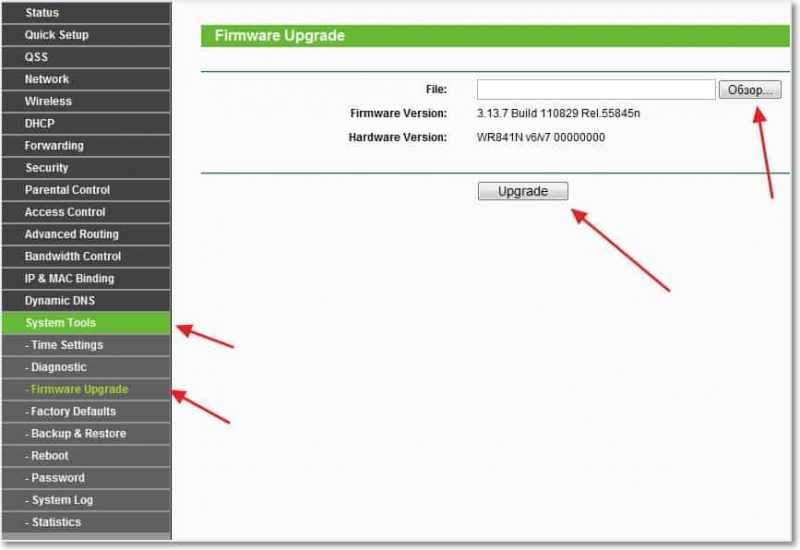
Pokračujeme v nastavení. Pojďme změnit přihlášení a heslo pro zadání nastavení routeru. Jdeme na kartu Systémové nástroje a poté heslo. Vyplňte všechna pole a klikněte na „Uložit“.
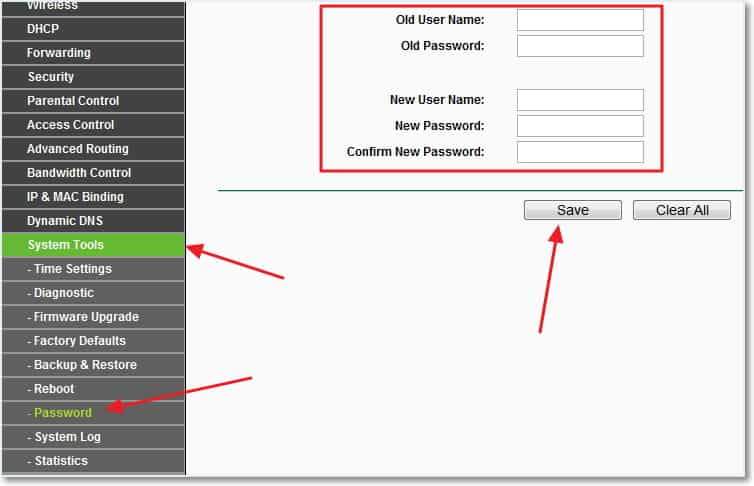
Internetové ladění na TP-Link TL-WR841N
Jdeme do sítě a WAN. Zde si musíte vybrat typ sítě. Pokud nevíte, co dát, zavolejte a zeptejte se svého poskytovatele. Můžete také vidět podrobný článek o Nasproika routeru pro práci s poskytovatelem -https: // f1comppp.ru/internet/bez-dostupa-k-internetu-crishaem-glavnuyu-prichinu-nastraivaem-fi-ribotu-s-provajderom/
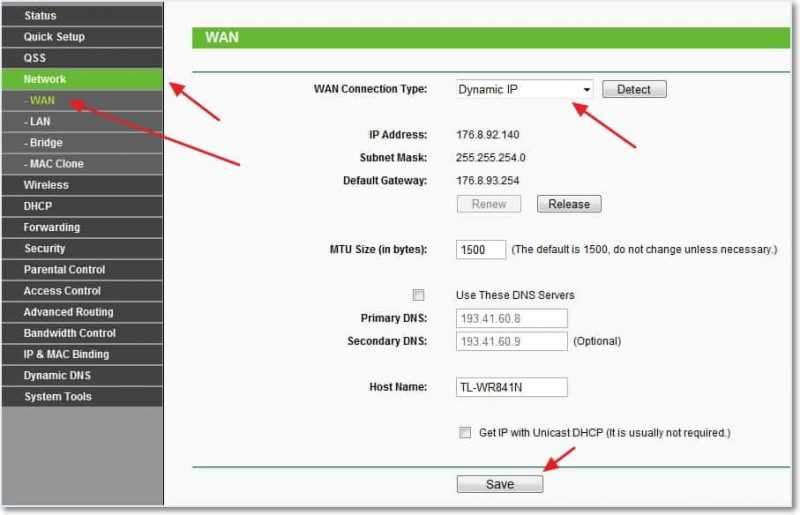
Klikněte na „Uložit“. Zde jdeme na kartu Clone Mac, klikněte na MAC adresu klonu a uložte tlačítko.
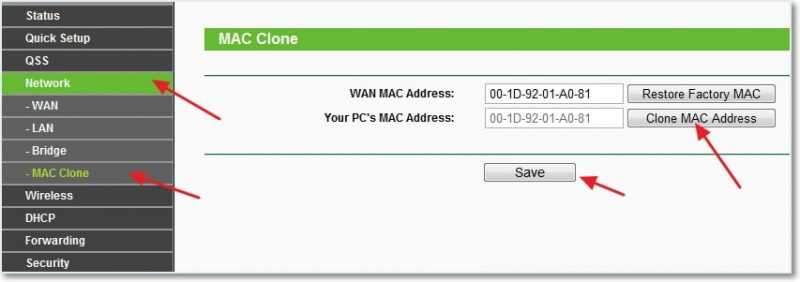
Nastavení sítě Wi-Fi na TP-Link TL-WR841N
Jdeme na kartu bezdrátová karta a nastavíme následující parametry. V poli názvu bezdrátové sítě si přečtete název své sítě Wi-Fi. Těsně níže si můžete vybrat region, kde žijete.
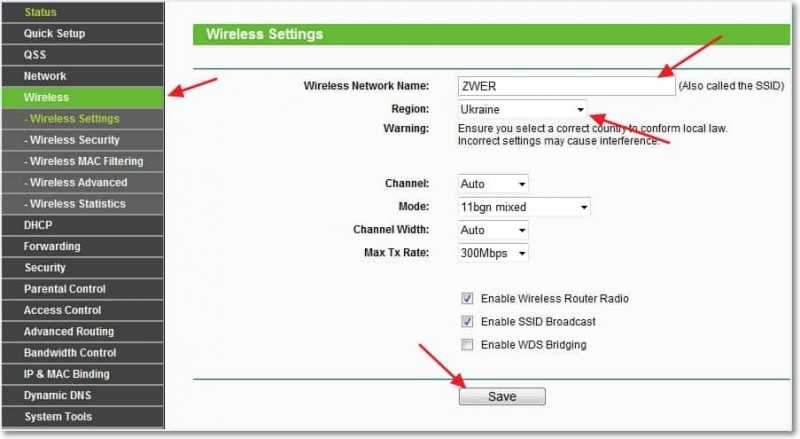
Nezapomeňte stisknout Uložit a přejít na kartu bezdrátového zabezpečení. Toto je nejdůležitější stránka, na ní nastavíme bezpečnostní nastavení naší sítě Wi-Fi.
Více podrobností o instalaci hesla do bezdrátové sítě - https: // f1comp.ru/bezopasnost/kak-ustanovit -izmenit-parol-dlya-mi-meti-na-routere-tp-tl-tl-wr841n/
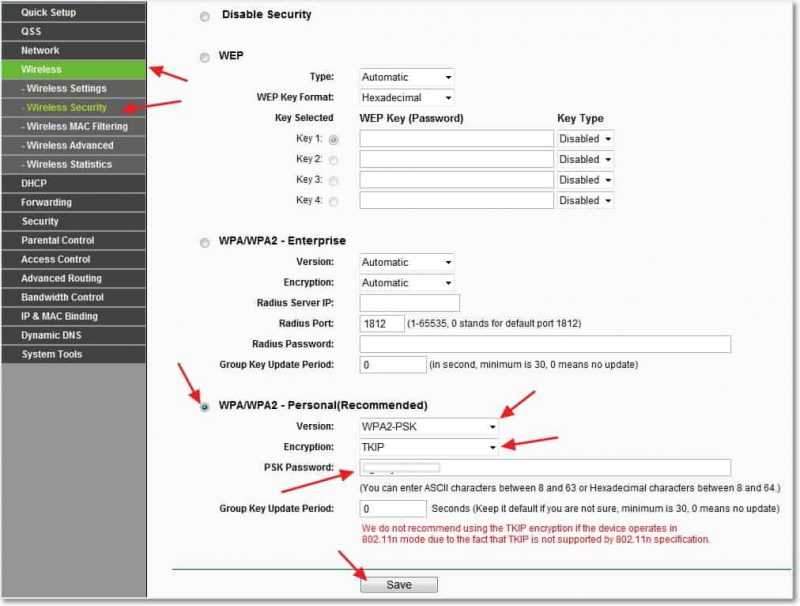
Vložili jsme všechno jako na svém snímku obrazovky výše. V poli hesla PSK vymýšlet a zadejte heslo, které bude použito k připojení k vaší síti Wi-Fi.
Uložíme naše nastavení pomocí tlačítka „Uložit“. Nastavení skončilo, pojďme nyní restartovat náš router. Chcete -li to provést, přejděte na kartu System Tools a poté restartujte. Klikněte na tlačítko restartu a potvrďte restartování.
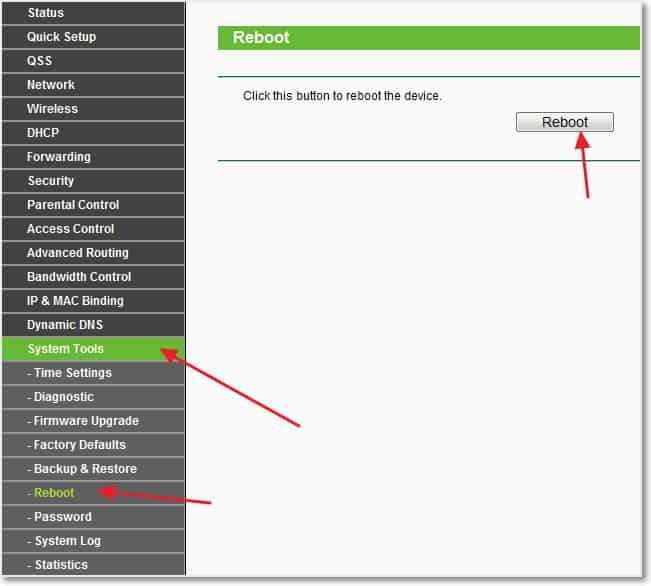
To je vše, právě teď jsme nainstalovali a nastavili Wi-Fi router. Jak vidíte, zde není nic komplikovaného a můžete to udělat bez volání specialisty. V komentářích bude klást otázky. Hodně štěstí přátelé!
Aktualizace: Napsal článek, ve kterém řekl, jak problém vyřešit Existuje síť Wi-Fi, ale bez přístupu k internetu. Pokud máte takový problém a soudě podle komentářů, často se objevují, pak si přečtěte „Wi-Fi síť bez přístupu k internetu. Řešíme problém na příkladu routeru TP-Link “.
Aktualizace: Další článek o tématu Jak nakonfigurovat místní síť prostřednictvím routeru Wi-Fi? Podrobné pokyny pro příklad TP-Link TL-WR841N.
- « Zda rychlost připojení k internetu klesne po instalaci routeru Wi-Fi?
- Chyba 0x000000A5 a proužky na obrazovce při stahování Windows 7 »

