Jak zakázat PIN kód a požadavek na vytvoření PIN kódu u vchodu do Windows 10

- 2321
- 565
- Mgr. Rastislav Zouhar
Pokud váš počítač používá účet Microsoft, Windows 10 bude trvale nabídnout k vytvoření PIN kódu u vchodu a také v odstavci „Zabezpečení“ „Zabezpečovacího centra“. Tento požadavek lze odstranit, pokud jste již vytvořili kód PIN, můžete jej odstranit.
V těchto pokynech podrobně o tom, jak odstranit již vytvořený nebo zakázat požadavek na vytvoření PIN kódu v systému Windows 10 posledních verzí několika způsoby. Pokud je vaším úkolem vstoupit do systému bez kódu PIN a hesla, nejprve vyjměte kód PIN a poté použijte kroky z pokynů, jak zakázat žádost o heslo u vstupu do systému Windows 10.
- Jak deaktivovat žádost o vytvoření PIN kódu u vstupu do Windows 10
- Jak odstranit vytvořený PIN kód
- Video instrukce
Jak zakázat návrh na vytvoření PIN kódu u vstupu do Windows 10 a v obránce

Návrh na vytvoření PIN kódu v systému Windows 10 se může neustále objevovat u vchodu do systému a také si připomenout sebe v obránce Windows (v Centru pro zabezpečení). V obránce můžete jednoduše kliknout na „Zavřít“ a dočasně odstranit vykřičníku, ale podle recenzí po chvíli se znovu objeví.
Chcete -li zcela vypnout návrhy vytvoření PIN kódu v systému Windows 10 Pro a Enterprise, postupujte podle následujících kroků:
- Stiskněte klávesy Win+r Na klávesnici zadejte Gpedit.MSc A klikněte na Enter.
- Otevře se editor politiky místní skupiny. Přejít do sekce v něm Konfigurace počítače - Administrativní šablony - Komponenty Windows - Windows Hello for Business.
- Na pravé straně vyberte položku "Použijte Windows Hello for Business„A dvakrát na to klikněte. Vyberte "Odpojené„A použijte nastavení.
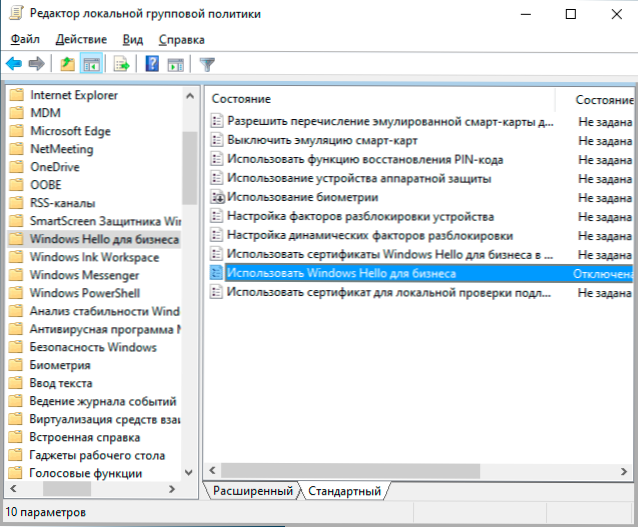
Změna se obvykle po krátké době funguje i bez restartu počítače a žádné připomenutí kódu PIN se neobjeví.
Pokud je v počítači nainstalována Windows 10, není v něm žádný editor politik místních skupin. Do registru však můžete přidat potřebné parametry. Za tímto účelem můžete vytvořit soubor Regi s následujícím obsahem:
Editor Windows Registry Editor verze 5.00 [hkey_local_machine \ software \ politiky \ Microsoft \ Passportforwork] "Enabled" = DWORD: 000000 "DisablePostLogonProvision" = DWORD: 0000000000
Poté jej importujte do registru. Nebo v editoru registru vytvořte sekci
Hkey_local_machine \ software \ politiky \ Microsoft \ Passportforwork
a v něm - parametry DWORD se jmény Povoleno A DeaktivacePostLogonProvisioning (Neměňte hodnotu, nechte 0) a poté restartujte počítač.
Jak deaktivovat a smazat stávající kód PIN Windows 10 PIN
Pokud jste již vytvořili kód PIN, pak jeho odstranění sestává z následujících kroků:
- Přejděte na parametry (pro toto můžete stisknout klávesy Win+I) - Účty - Možnosti zadání.
- Klikněte na „Pin-Code for Windows Hello“ a klikněte na tlačítko „Delete“. Pokud tlačítko není aktivní, odpojte položku „Vyžadujte provedení vstupu pomocí Windows Hello for Microsoft účty“ (nebo „Chcete -li zvýšit bezpečnost, nechte vstup do účtů Microsoft na tomto zařízení“), zavřete okno parametrů, zavřete okno parametrů, pak přejděte znovu na parametry - nyní bude možné smazat.
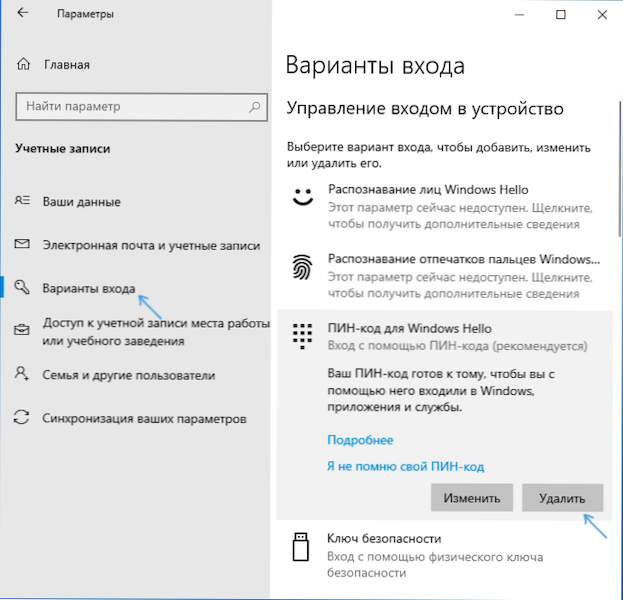
- Potvrďte odstranění a poté zadejte heslo svého účtu Microsoft pro konečné odstranění kódu PIN.
Proces bude dokončen v tomto, je kód PIN odstraněn.
Video instrukce
Pokud máte nějaké další dotazy týkající se kódu PIN pro zadání Windows 10-Akvere v komentářích, pokusím se odpovědět.
- « Jak zjistit systém souborů pevného disku, SSD nebo Flash Drives ve Windows a Linux
- Jak změnit nabídku Start Windows 10 - Nastavení návrhu, odstranění zbytečných prvků a další úkoly »

