Jak změnit nabídku Start Windows 10 - Nastavení návrhu, odstranění zbytečných prvků a další úkoly

- 3899
- 744
- Kilián Pech
Nabídka Start Windows 10 s výchozím nastavením může mít někdo rád, nikdo, ale téměř vždy obsahuje mnoho zbytečných prvků, nemusí mít nejlepší vzhled a který někteří uživatelé začátečníků někdy neví, má různé nastavení nastavení Možnosti.
V těchto pokynech podrobně o různých metodách, které vám umožní nakonfigurovat standardní nabídku v systému Windows 10, takže je vhodné ji používat, a také další užitečné informace, pokud ani po všech nastaveních není nová nabídka uspokojena. Pozornost: I když se nepřipisujete uživatelům začínajícího, s vysokou pravděpodobností mezi níže uvedenými schopnostmi, najdete pro sebe něco nového.
- Změna barvy nabídky Start (světlo, tmavé, vybrat, průhlednost)
- Odstranění zbytečných prvků ze seznamu nabídky Applications Start
- Nastavení dlaždic v nabídce Start (odstranění, sčítání, seskupení a změna velikosti, tvorba vlastního
- Práce s kontextovou nabídkou tlačítka Start (otevře se kliknutím pravým tlačítkem nebo kombinací klávesnice+x)
- Další nastavení
- Jak vytvořit nabídku spuštění v systému Windows 10 jako v systému Windows 7
Změna barvy systému Windows 10
Ve výchozím nastavení, pokud jste nepoužívali žádná témata designu, je počáteční nabídka v nejnovějších verzích systému Windows 10 tmavá as efekty průhlednosti. To vše lze změnit.

Dostupné možnosti pro akce ke změně barvy nabídky Start:
- Přejděte na parametry - personalizace (nebo stiskněte pravé tlačítko myši na ploše a vyberte „Personalizace“). Přejděte do sekce „Colors“.

- Zde si můžete vybrat téma návrhu, které se okamžitě použije na nabídku Start (a nejen) v části „Volba Color“ - „Tmat“ nebo „Light“. Při výběru „zákazníka“ můžete nastavit tmavé a jasné téma samostatně pro různé prvky. Obrázek níže je příkladem jasného tématu pro nabídku Start.
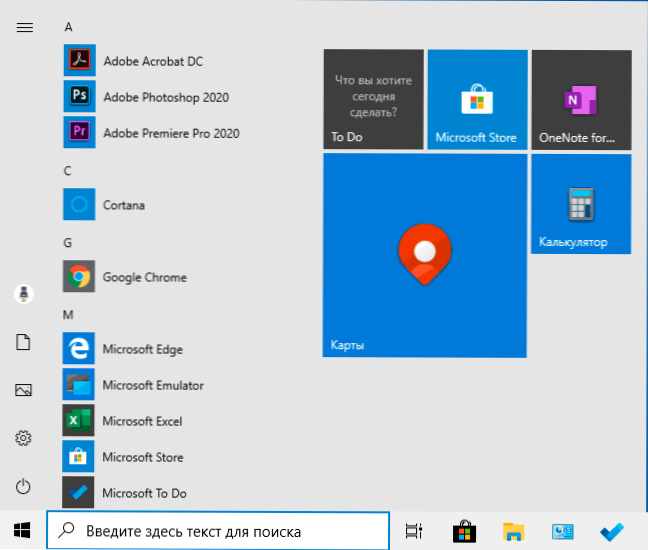
- Trochu níže můžete zapnout nebo zakázat efekty průhlednosti pro nabídku Start a některé další prvky Windows 10. Nějaký design bez nich se zdá být lepší, zkuste.
- Výběrem jakékoli barvy v části „Color Color Color Color“ ji můžete také použít pro panel úkolů a nabídku Start, označují položku „Zobrazit barvu prvků na následujících površích - v nabídce Start,, na hlavním panelu a v oznámení “. Příklad možného výsledku ke snímku obrazovky. Poznámka: Položka není aktivní, pokud jste si vybrali téma jasného designu.

Odstranění zbytečných prvků z nabídky Start
V této části - o odstranění zbytečných programů a složek z nabídky Start na levé straně, tj. Ze seznamu aplikací, kde se často přidává značný počet štítků, z nichž mnohé se nikdy nepoužívají.
Tyto složky a štítky jsou v následujících složkách (stačí zkopírovat cestu do řádku adresy vodiče a stisknutím klávesy Enter okamžitě přejděte do složky):
- %ProgramData%\ Microsoft \ Windows \ start nabídka \ programy \
- %AppData%\ Microsoft \ Windows \ start nabídka \ programy \
Štítky z první složky jsou aplikovány na všechny uživatele, od druhého - pouze k aktuálnímu uživateli.
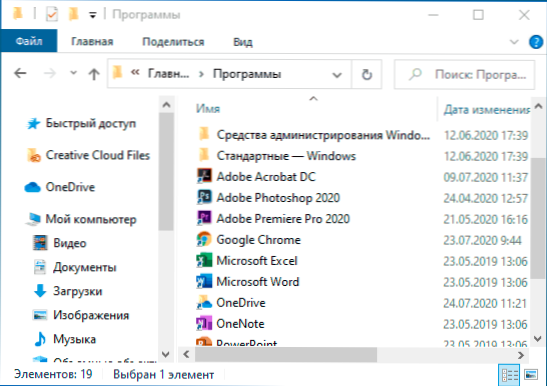
Bohužel nemůžete najít štítky některých aplikací v těchto složkách (jsou uloženy ve speciální databázi Windows 10), ale pokud tyto aplikace nepotřebujete, můžete je smazat pomocí standardních systémů nebo speciálních deignálních programů.
Navíc můžete:
- Odpojte přidání zkratek nedávných programů v nejvyšší nabídce v parametrech - Personalizace - START - Zobrazit nedávno přidané aplikace.
- Organizujte zkratky podle složek, protože je to pro vás vhodné, a také, když změní jejich jména, změňte pořadí v nabídce (v něm jsou štítky umístěny podle abecedy a první ukazuje ty, jejichž jména začínají čísly a speciální znaky).
Nastavení dlaždic v nabídce Start
Prvky umístěné na pravé straně nabídky Start Windows 10 se nazývají dlaždice. Můžete je smazat, přidat, změnit velikost dlaždic, seskupit a vytvářet složky.
- Chcete -li přidat nové dlaždice, můžete kliknout na program v nabídce Start pomocí zkratky nebo souboru .exe v libovolném místě Windows 10 a vyberte „Opravte na počáteční obrazovce“. Tato akce je k dispozici například pro některé další prvky pro můj počítač, jako na obrázku níže.

- Chcete -li odstranit dlaždici z počáteční obrazovky (z pravé strany nabídky Start), klikněte na ni pravým tlačítkem myši a vyberte „Odmítnout počáteční obrazovku“.
- Pro umístění několika dlaždic do jedné složky (nepřístupné v raných verzích Windows 10) přetáhněte jednu dlaždici na druhou. Poté, pokud je to žádoucí, přidejte do složky další dlaždice a zadejte název složky.
- Chcete -li vytvořit skupiny dlaždic, přetáhněte jednu z dlaždic dále od ostatních na volné místo doprava nebo dolů (závisí na šířce a výšce nabídky startu), dokud se neobjeví separátor, který je oddělen od ostatních dlaždic. Pak pusťte. Dlaždice bude v samostatné skupině, kde můžete přetáhnout jiné dlaždice, přejmenovat skupiny, změnit jejich pořadí (přineseme ukazatel myši na název skupiny, zatáhneme se ve dvou řádcích jménem).
- Některé dlaždice neustále aktualizují svůj obsah, nazývá se „živé dlaždice“. Pokud chcete takovou aktualizaci deaktivovat, klikněte na dlaždici pravým tlačítkem myši a v části „Navíc“ vypněte živé dlaždice.
- V kontextové nabídce dlaždic můžete také změnit jejich velikost a zorganizovat je pro vás na pravé straně nabídky Start.

- Pokud v nabídce Start nepotřebujete dlaždice, můžete je všechny odšroubovat z počáteční obrazovky a poté změnit velikost (šířka a, pokud je to žádoucí, výšku) nabídky a získat výsledek podobný níže uvedenému obrazovce.
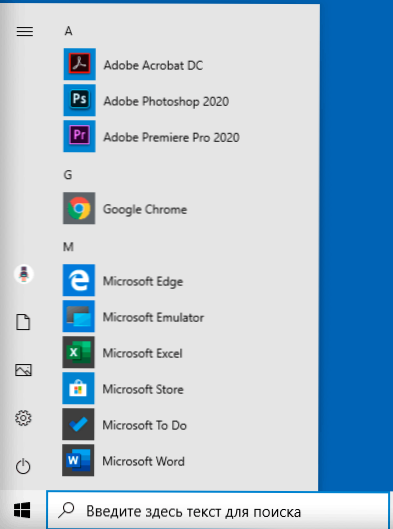
Kromě toho existují příležitosti k vytvoření vlastního designu dlaždic v nabídce Start Windows 10 pro programy, které zde zobrazují pouze zkratky, o tom více v pokynech, jak vytvořit dlaždice v nabídce Start Windows 10 Start.
Práce s kontextovým nabídcem tlačítka Start
Kontextová nabídka tlačítka Start je velmi užitečná věc, když potřebujete rychle otevřít některé často používané systémové prvky. Tuto nabídku můžete otevřít kliknutím na pravé tlačítko myši na tlačítku „Start“ nebo kombinací kláves Win+X, kde klíč Win With s znakem Windows Emblem.
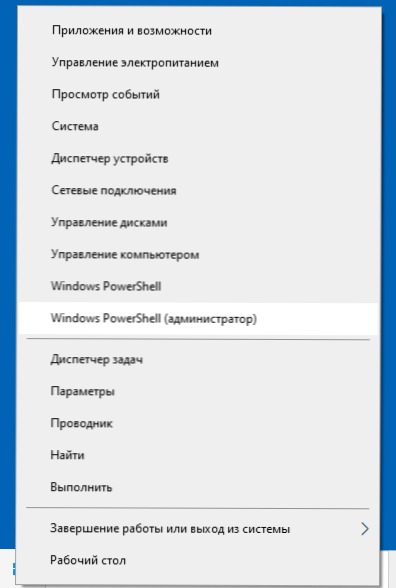
V samotném Windows 10 není mnoho možností pro nastavení této nabídky: můžete přejít do parametrů - Personalizace - hlavní panel a deaktivovat položku „Vyměňte Windows PowerShell v nabídce v nabídce“ a poté v kontextové nabídce, Start Start Mnoho lidí bude častěji používáno. Možnost zahájení jménem správce.
Pokud si však přejete, můžete tuto nabídku pečlivěji nakonfigurovat o těchto jednotlivých pokynech:
- Jak upravovat nabídku spuštění systému Windows 10 Spuštění
- Jak vrátit ovládací panel do kontextové nabídky Spusťte
Další možnosti nabídky Start Windows 10
Mezi další příležitosti, které vám umožní změnit typ a chování nabídky Start v systému Windows 10:
- Body v parametrech - personalizace - spusťte. Většina z nich je velmi srozumitelná (nebo se můžete pokusit podívat na výsledek: Například podívejte se, jak přesně položka „Zobrazit seznam aplikací v nabídce„ Start “ovlivní vzhled), ale některé nejsou jasné“ které složky se zobrazí v nabídce Start “. Tyto složky znamenají složky v levém úzkém sloupci a odhalují se, když se vznášejí v nedávných verzích Windows 10.

- Pro více informací můžete vypnout automatické zveřejnění tohoto levého sloupce - jak zakázat otevírací panel vlevo od nabídky Start.
- Materiály mohou být také užitečné: jak odstranit vyhledávání a začít pro celou obrazovku v systému Windows 10, co dělat, pokud místo plochy dlaždic v systému Windows 10.
- Nezapomeňte na možnost změnit výšku a šířku nabídky Start (myš, přes okraj nabídky).
Klasická nabídka začíná od Windows 7 do Windows 10
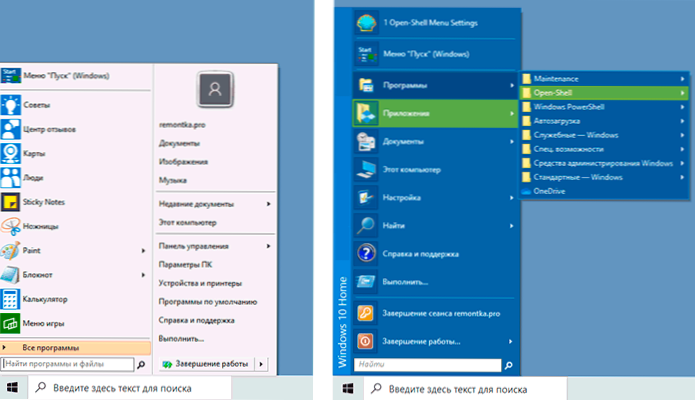
Pokud nechcete používat nové spuštění v systému Windows 10, ale chcete, aby to vypadalo v systému Windows 7, můžete použít třetí stránky programů.
- Jak vytvořit nabídku Start Windows 7 do Windows 10 pomocí Open Shell (vynikající možnost zdarma).
- Klasická nabídka začíná pro Windows 10 (přehled několika programů, placených a zdarma).
Pokud můžete nabídnout další metody změny vzhledu, chování nebo jiných aspektů pracovní nabídky v systému Windows 10, budu rád, pokud můžete sdílet komentáře k článku: Je možné, že informace se hodí k jiným čtenáři.
- « Jak zakázat PIN kód a požadavek na vytvoření PIN kódu u vchodu do Windows 10
- Jak změnit FAT32 na NTFS na USB Flash disk, pevný disk nebo SSD bez ztráty dat »

