Jak vyčistit disk C zbytečných souborů
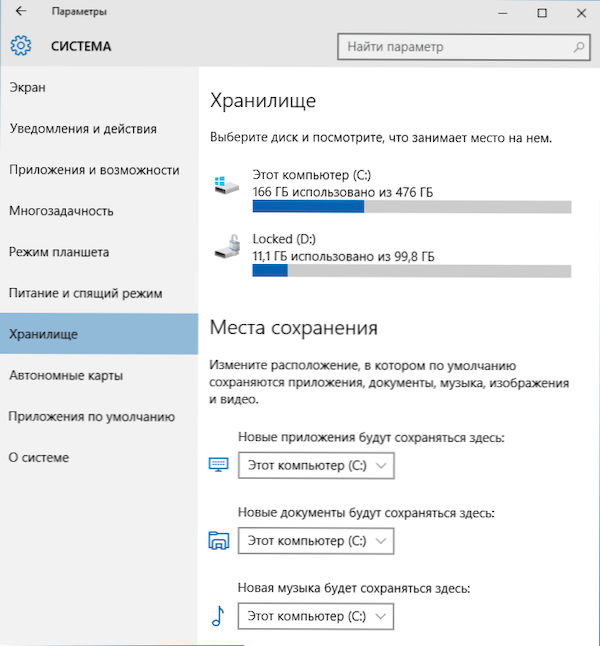
- 4336
- 635
- Theofil Matějíček Phd.
V těchto pokynech pro začátečníky zvážíme několik jednoduchých způsobů, které pomohou každému uživateli vyčistit systémový disk C zbytečných souborů, a tím uvolnit místo na pevném disku, což je s největší pravděpodobností užitečné pro něco mnohem užitečnějšího. V první části jsou metody čištění disku, které se objevily ve Windows 10, ve druhé, metody, které jsou vhodné pro Windows 8.1 a 7 (a také pro 10 ki).
Navzdory skutečnosti, že pevné disky HDD jsou stále více a více v objemu, nějakým překvapivým způsobem se jim stále podaří zaplnit. To může být problém ještě více, pokud používáte jednotku SSD solidní state, která může ukládat mnohem méně dat než obvyklý pevný disk. Pojďme k očištění našeho pevného disku od koše, který se na něm nahromadil. Také na toto téma: Nejlepší programy pro čištění počítače, automatické čištění disku Windows 10 (ve Windows 10 1803 byla také možnost manuálního čištění pomocí systému, popsané také v zadané příručce).
Pokud vám všechny popsané možnosti nepomohly uvolnit prostor C ve správném objemu a zároveň je váš pevný disk nebo SSD rozdělen do několika sekcí, mohou být pokyny užitečné, jak zvýšit disk C kvůli Disk d.
Čištění C v systému Windows 10
Způsoby, jak uvolnit prostor v části Systémové části disku (na disku c) popsané v následujících částech této příručky stejně fungují pro Windows 7, 8.1 a 10. Ve stejné části - pouze o funkcích čištění disku, které se objevily ve Windows 10, a bylo jich docela málo. Také nejnovější verze Windows 10 vybere 7 GB pro vyhrazené úložiště, můžete je vyčistit, více podrobností: Jak deaktivovat rezervované úložiště Windows 10.
Aktualizace 2018: V aktualizaci Windows 10 1803 April Aktualizace je níže popsaná v parametrech - Systém - paměť zařízení (a nikoli trezoru). A kromě metod čištění, které najdete dále, se zde objevil bod „čištění now“, aby rychle vyčistil disk.
Úložiště Windows 10 a jeho nastavení
První věc, na kterou byste měli věnovat pozornost, pokud jste byli povinni vyčistit disk C, je položka nastavení „úložiště“ (paměť zařízení), která je k dispozici v „všech parametrech“ (prostřednictvím kliknutí na oznámení nebo ikonu klíčového slova+i) - „Systém “ -„ Systém “ -„ Systém “ -„ Systém “.
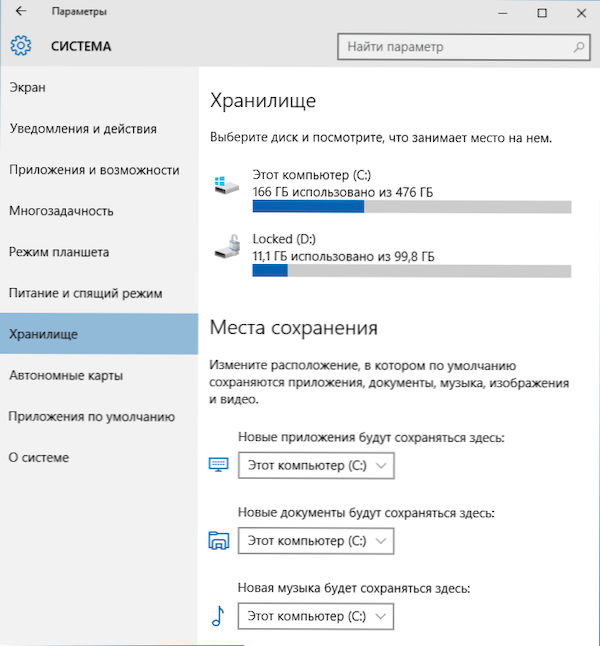
V této části nastavení můžete vidět počet zaměstnaných a volného prostoru na discích, nastavit místa pro zachování nových aplikací, hudby, obrázků, videí a dokumentů. Posledně uvedený může zabránit rychlému vyplnění disku.
Pokud kliknete na některý z disků v „úložišti“, v našem případě si můžete prohlédnout podrobnější informace o obsahu a, co je důležité, smazat část tohoto obsahu.
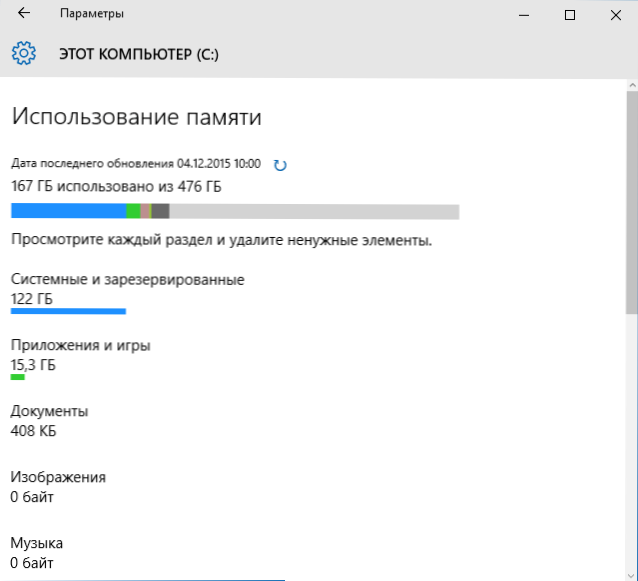
Například na samém konci seznamu je položka „dočasné soubory“ při výběru, které můžete smazat dočasné soubory, obsah koše a složku ke stažení z počítače, čímž uvolní další místo na disku na disku.
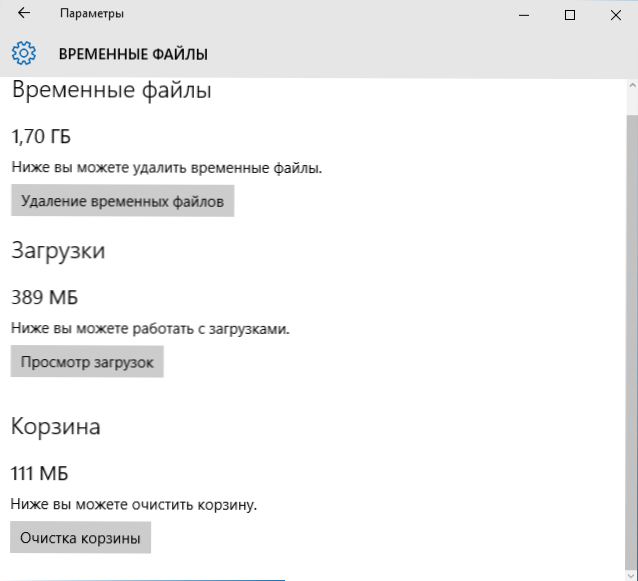
Při výběru položky „Systémové soubory“ se můžete seznámit s tím, kolik čerpacího souboru (odstavec „virtuální paměť“), soubor giberonace a soubory obnovy systému obsazení. Okamžitě můžete pokračovat v nastavení parametrů obnovy systému a zbytek informací může pomoci při rozhodování o vypnutí hibernace nebo nastavení owingového souboru (což se stane dále).
V položce „Dodatek a hry“ se můžete seznámit s programy nainstalovanými na počítači, místem, které je obsazeno na disku, a pokud je to žádoucí, odstraňte zbytečné programy z počítače nebo je přesuňte na jiný disk (pouze pro aplikace (pouze pro aplikace z obchodu se systémem Windows 10). Další informace: Jak smazat dočasné soubory Windows 10, jak přenášet dočasné soubory na jiný disk, jak přenášet složku OneDrive na jiný disk na Windows 10.
Funkce komprese souborů OS a souboru hibernace
Windows 10 představuje funkci komprese souborů kompaktního systému OS, což snižuje počet prostoru obsazených na disku samotného OS. Podle společnosti Microsoft by použití této funkce na relativně produktivních počítačích s dostatečným množstvím RAM nemělo ovlivnit výkon.
Zároveň, pokud povolíte kompaktní operační systém, bude možné uvolnit více než 2 GB v 64bitových systémech a více než 1.5 GB v 32bitovém. Přečtěte si více o funkci a jejím použití v pokynech, které komprimují kompaktní operační systém v systému Windows 10.
Objevila se také nová funkce pro hibernační soubor. Pokud by to bylo dříve, mohlo by to být odpojeno pouze uvolněním místa rovného 70-75% velikosti RAM, ale ztratilo funkce rychlého začátku Windows 8.1 a Windows 10, nyní můžete nastavit zmenšenou velikost pro tento soubor, takže se používá pouze k rychlému spuštění. Podrobnosti o akcích v příručce Gibermnation Windows 10.
Odstranění a pohyblivé aplikace
Kromě skutečnosti, že aplikace Windows 10 lze přesunout v části „Nastavení úložiště“, jak je napsáno výše, je možné je odstranit.
Mluvíme o odstranění postavených aplikací. To lze provést ručně nebo pomocí programů třetích stran, například taková funkce se objevila v nejnovějších verzích Ccleaner. Přečtěte si více: Jak smazat vytvořené -V aplikacích Windows 10.
Možná je to všechno skutečnost, že se nové místo objevilo z hlediska osvobození místa v sekci systému. Zbytek způsobů čištění disku c je stejně vhodný pro Windows 7, 8 a 10.
Spusťte čištění disku disků Windows
Nejprve doporučuji použít obslužnou jednotku sestaveného systému Windows k vyčištění pevného disku. Tento nástroj odstraňuje dočasné soubory a další data, která nejsou pro operační systém operačního systému důležitá. Chcete -li otevřít čištění disku, klikněte do okna „Můj počítač“ podél disku s pravým tlačítkem myši a vyberte „Vlastnosti“.
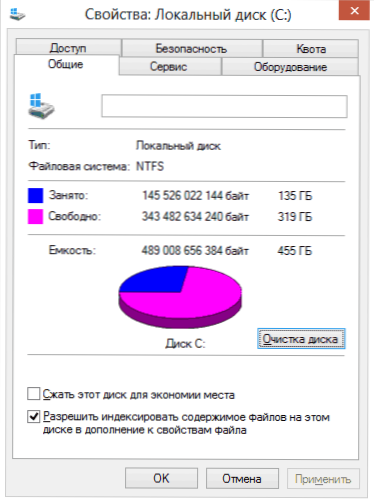
Vlastnosti pevného disku ve Windows
Na kartě „Obecné“ klikněte na tlačítko „Čištění disku“. Poté, co Windows bude shromažďovat informace o tom, které zbytečné soubory se na HDD nahromadily, budete vyzváni, abyste si vybrali ty typy souborů, které byste z nich chtěli smazat. Mezi nimi jsou dočasné soubory z internetu, souborů košíku, operační systémy atd. Jak vidíte, v mém počítači můžete osvobodit 3,4 gigabajtů, což není tak málo.
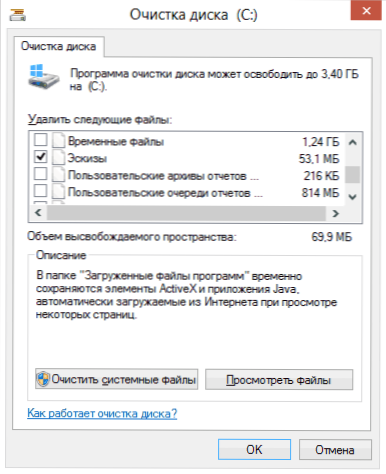
Čisticí disk C
Kromě toho můžete vyčistit systémové soubory Windows 10, 8 a Windows 7 (ne kritický pro systém) z disku, pro které klikněte na tlačítko pomocí tohoto textu níže. Program znovu zkontroluje, co přesně lze odstranit relativně bezbolestně, a poté bude k dispozici další „navíc“ další „navíc“.
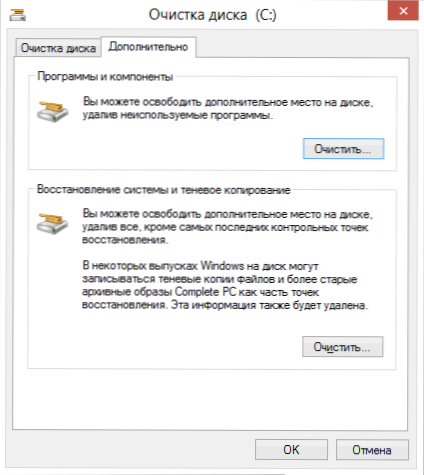
Úklidové soubory systému
Na této kartě můžete počítač vyčistit z zbytečných programů a také smazat data pro obnovení systému - zatímco akce je odstraněna všemi body obnovy, s výjimkou posledních posledních. Proto byste se měli nejprve ujistit, že počítač pracuje normálně, t.Na. Po této akci nebude návrat k dřívějším bodům zotavení fungovat. Je tu ještě jedna příležitost - spuštění disku Windows v rozšířeném režimu.
Odstranit nevyužité programy, které zabírají hodně místa na disku
Následující akce, kterou mohu doporučit, je odstranit zbytečné nevyužité programy na počítači. Pokud přejdete na ovládací panel Windows a otevřete „programy a komponenty“, můžete vidět seznam programů nainstalovaných v počítači a sloupec „velikost“, který zobrazuje, kolik místa každý program zabírá.
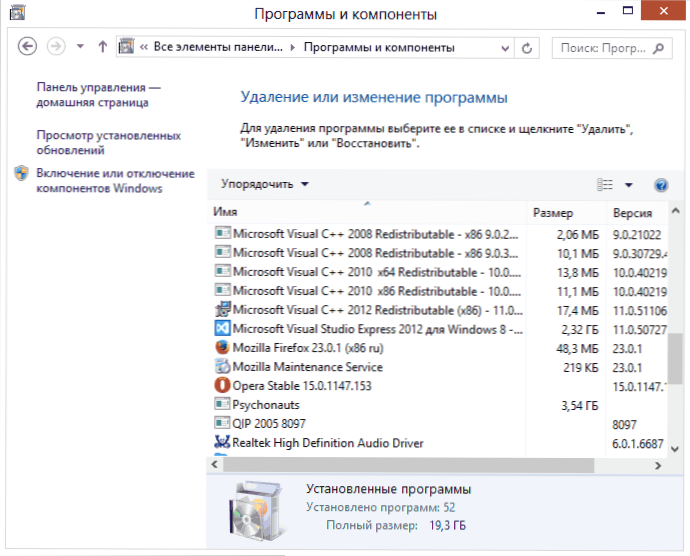
Pokud tento sloupec nevidíte, stiskněte tlačítko Nastavení v pravém horním rohu seznamu a zapněte zobrazení „Tabulka“. Malá poznámka: Tato data nejsou vždy přesná, protože ne všechny programy informují operační systém o jejich přesné velikosti. Může se ukázat, že zabírá značné množství místa na disku a sloupec „velikosti“ je prázdný. Odstraňte ty programy, které nepoužíváte - dlouhé - instalované a stále neodstraněné hry, programy, které byly nainstalovány jednoduše pro testování a další software, které nemá žádnou zvláštní potřebu.
Analyzujte, že na disku je místo
Chcete -li přesně zjistit, které soubory se odehrávají na pevném disku, můžete k tomu použít speciálně navržené programy. V tomto příkladu budu používat bezplatný program Windristat - je distribuován zdarma a je k dispozici v ruštině.

Po skenování pevného disku vašeho systému program ukáže, jaké typy souborů a které složky zabírají celé místo na disku. Tato informace vám umožní přesněji určit, co přesně smazat, abyste vyčistili disk C. Pokud jste uložili mnoho obrázků ISO, filmy, které jste si stáhli z Torrentu, a další věci, které v budoucnu, s největší pravděpodobností, nebudou použito - neváhejte je smazat. Udržujte na pevném disku sbírka filmů pro jeden terabajt obvykle nikdo nepotřebuje. Kromě toho ve Windristatu můžete přesněji vidět, který program na pevném disku, kolik prostoru. Toto není jediný program pro tyto účely, další možnosti CM. V článku, jak zjistit, co je místo diskového místa obsazeno.
Vyčistěte dočasné soubory
„Čištění disku“ ve Windows je bezpochyby užitečným nástrojem, ale neodstraní dočasné soubory vytvořené různými programy, a nikoli samotný operační systém. Například, pokud používáte prohlížeč Google Chrome nebo Mozilla Firefox, může jejich mezipaměť zabírat několik gigabajtů na vašem systémovém disku.
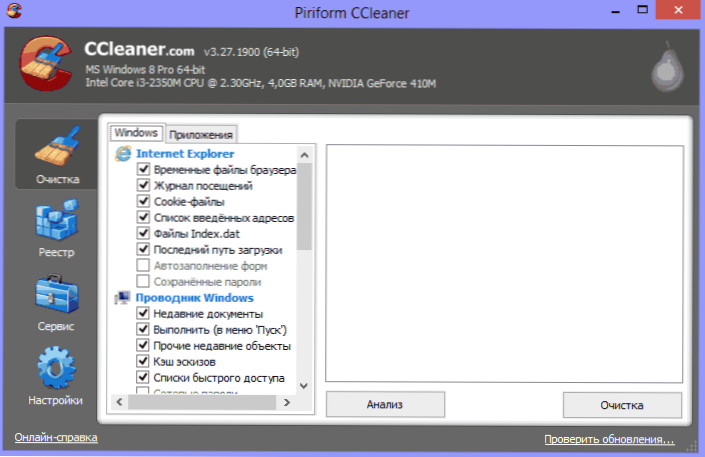
Hlavní okno programu Ccleaner
Abyste mohli vyčistit dočasné soubory a další odpadky z počítače, můžete použít bezplatný program CCCEANER, který lze také stáhnout z vývojářského webu zdarma. Více o tomto programu si můžete přečíst v článku, jak používat Ccleaner s výhodou. Budu vás jen informovat, že pomocí tohoto nástroje můžete vyčistit výrazně zbytečnější z disku na disku C, než při použití standardních nástrojů Windows Tools.
Další metody čištění disku
Kromě výše popsaných metod můžete použít další:
- Pečlivě prostudujte nainstalované programy na počítači. Odstraňte ty, které nejsou potřeba.
- Odstraňte staré ovladače Windows, viz. Jak vyčistit ovladače pakety v Driverstore \ Firepository
- Neukládejte filmy a hudbu v systémové části disku - tato data zabírají hodně prostoru, ale jejich umístění nehraje roli.
- Najděte a vyčistěte duplikáty souborů - často se stává, že máte dvě složky s filmy nebo fotografiemi, které duplikují a zaujímají prostor disku. Viz: Jak najít a smazat soubor duplikáty v systému Windows.
- Změňte místo na disku, odkloněné k informacím pro zotavení nebo odpojení zachování těchto údajů;
- Odpojte gibbernation - Když je vždy přítomna gibbernace na disku C, vždy existuje soubor Hiberfil.Sys, jejichž velikost se rovná objemu počítačového beranu. Tuto funkci lze deaktivovat: jak deaktivovat gibbernation a odstranit hiberfil.Sys.
Pokud mluvíme o posledních dvou způsobech - nedoporučoval bych je, zejména uživatele počítače pro začátečníky. Mimochodem, mějte na paměti: Na pevném disku není nikdy tolik místa, jak je napsán na krabici. A pokud máte notebook, a když jste jej koupili, bylo napsáno, že na disku je 500 GB a Windows ukazuje 400 s něčím - nenechte se překvapit, je to normální: část prostoru disku je dána Obnovení notebooku do nastavení továrny a zcela čistý disk 1 TB zakoupený v obchodě má ve skutečnosti menší objem. Pokusím se napsat proč v jednom z nejbližších článků.

