Jak nakonfigurovat distribuční notebook Wi-Fi a připojit k němu mobilní zařízení? Nastavení VirtualRouter Plus

- 3843
- 981
- Miloš šulc Phd.
Obsah
- Nastavili jsme distribuci Wi-Fi z notebooku
- Nastavení virtualrouter plus
- Připojte zařízení k Wi-Fi
- Zařízení k Wi-Fi se připojuje, ale internet nefunguje
- Doslov
Dobrý den, přátelé! Nedávno jsem napsal článek, ve kterém jsem hovořil o tom, jak používat notebook jako bod přístupu k internetu na Wi-Fi. Ale jak se ukázalo, metoda, kterou jsem v tomto článku napsal, není vhodná pro připojení mobilních zařízení, jako jsou telefony, chytré telefony, tablety atd. D.

A pokud vezmete v úvahu skutečnost, že mnoho lidí chce zřídit notebook pro Wi-Fi a připojit k němu mobilní zařízení, rozhodl jsem se situaci napravit. Tento článek lze považovat za pokračování předchozího článku.
Aby se notebook změnil na router a připojil k němu mobilní zařízení, použijeme program VirtualRouter Plus plus. Jedná se o malý, jednoduchý program, který je velmi snadné nastavit, než to uděláme.
Pokud nerozumíte tomu, co teď uděláme a nečetli jste si výše uvedený článek, pak rychle vysvětlím.
Předpokládejme, že máte notebook a některá další mobilní zařízení, která mají Wi-Fi. A internet je připojen k říci kabelem a pouze k notebooku. Neexistuje žádný router Wi-Fi. Chcete připojit telefon nebo tablet k internetu. Takže donutíme notebook, aby provedl internet kabelem (nebo jiným způsobem například prostřednictvím USB modemu. Ne Wi-Fi) a distribuovat jej pomocí Wi-Fi. Notebook bude přístupovým bodem.
Existuje několik způsobů, jak nastavit distribuci. Je to možné pomocí speciálních programů, jako je VirtualRouter Plus, Connectify Hotspot nebo prostřednictvím příkazového řádku. Opravdu se mi líbil program Virtualrouter Plus zdarma, takže vám ukážu, jak jej nastavit. S jeho pomocí se vše poprvé ukázalo.
Co potřebujeme?
Potřebujeme notebook (netbook, stacionární počítač s adaptérem), na kterém je Wi-Fi. Internet, který je připojen pomocí síťového kabelu nebo USB modemu. Program VirtualRouter Plus (pak dám odkaz), dobře, zařízení, které se připojíme k internetu (telefon, tablet atd. D.).
Pokud je váš internet připojen k počítači, nikoli prostřednictvím síťového kabelu, ale prostřednictvím 3G USB modem, podívejte se na zvláštní pokyny k nastavení: „Jak distribuovat internet z notebooku přes Wi-Fi, pokud je internet připojen prostřednictvím bezdrátového 3G /4G Modem? Nastavení hotspotu Wi-Fi přes USB Modem "
Vše je? Pak začneme :).
Nastavili jsme distribuci Wi-Fi z notebooku
Dovolte mi, abych vám znovu připomněl, že notebook by měl být připojen k internetu pomocí kabelu a ne prostřednictvím bezdrátové sítě. To je správně:
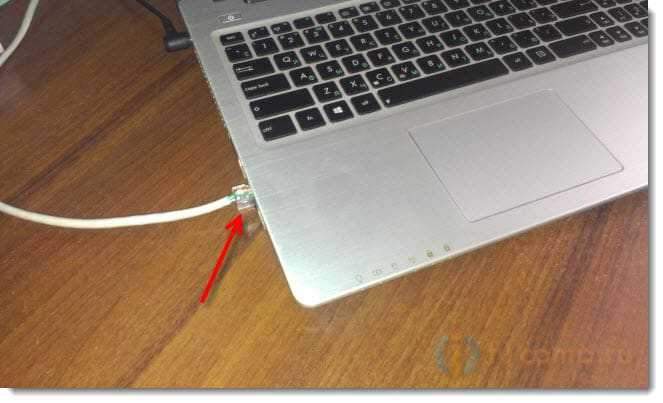
A stav připojení by měl být takto:
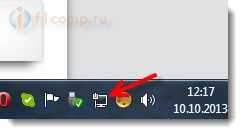
Pokud je vše spojeno, můžeme pokračovat.
Nastavení virtualrouter plus
První stáhnout VirtualRouter Plus si můžete stáhnout verzi 2.1.0 (na kterých jsem nastavil) na tomto odkazu nebo zde. Odkazy jsou kontrolovány.
Stáhněte si archiv a vyjměte jej do složky. Ve složce spusťte soubor VirtualRouterPlus.Exe.

Otevře se okno, ve kterém musíme vyplnit pouze tři pole.
Název sítě (SSID) - V tomto poli napište název pro svou bezdrátovou síť.
Heslo - Heslo. Heslo, které bude použito k připojení k vaší síti. Nastavte nejméně 8 znaků v angličtině.
Naopak Sdílené připojení Vyberte spojení, ze které bude distribuován internet. Mám internet připojený kabelem, takže jsem nechal „připojení na místní síti“.
Vše, klikněte na tlačítko Spusťte virtuální router plus.
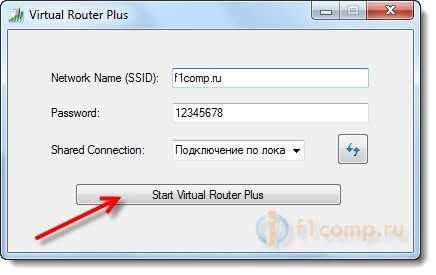
Všechna Windows se stanou neaktivní a zobrazí se tlačítko Stop Virtual Router Plus (můžete vypnout virtuální Wi-Fi). Programy můžete omezit a skrývat se na panelu oznámení (níže, vpravo).
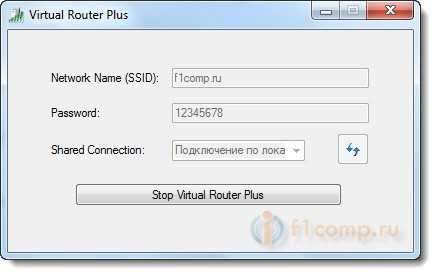
Připojte zařízení k Wi-Fi
Nyní bereme telefon, tablet nebo co se tam chcete připojit (například telefon HTC na Androidu), zapneme na něj Wi-Fi a hledáme dostupnou síť s názvem, který jsme nastavili ve virtuálním Program router plus.
Mám tuto síť:
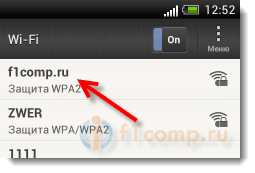
Klikněte na tuto síť, zadejte heslo (které jsme uvedli při nastavování programu) a klikněte na Připojit. Něco by mělo dokázat:
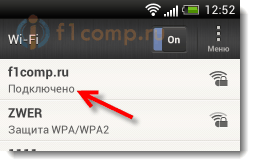
Už se můžete pokusit jít na weby z telefonu (nebo jiného zařízení), který přijímá internet přes Wi-Fi z notebooku. Ale spojení je a internet nemusí fungovat. To je pravda :). Stačí nakonfigurovat něco jiného.
Zařízení k Wi-Fi se připojuje, ale internet nefunguje
Vraťte se do notebooku, otevřete program, ve kterém jsme distribuci naladili a klikněte na tlačítko Zastavte virtuální router plus. Poté klikněte pravým tlačítkem pro stav připojení a vyberte Řídicí centrum sítí a celkový přístup.
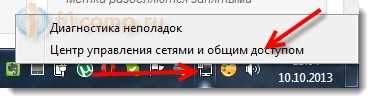
Vyberte si vlevo Změnit nastavení adaptéru. Stiskněte pravé tlačítko myši na adaptér LAN připojení A zvolit Vlastnosti. Přejděte na kartu Přístup.
Nainstalujte kontroly jako na mém snímku níže. V poli Připojení domácí sítě Musíte si vybrat adaptér. Při instalaci mi všechno funguje dobře Bezdrátové síťové připojení 3 (Můžete mít bezdrátové síťové připojení 2 nebo jiné). Experiment.
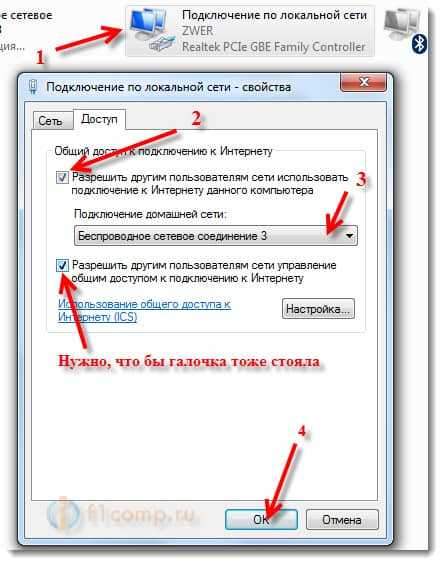
Poté v programu Virtual Router Plus založíme naši síť znovu. Telefon již musí připojení nainstalovat automaticky. Internet by již měl fungovat. Všechno pro mě fungovalo, otevřely se weby!
Transformace notebooku na router úspěšně prošla :).
Rada! Do zatížení automobilu můžete přidat program Virtual Router Plus, abyste jej nepřetržitě nespustili ručně. O tom, jak to udělat, napsal jsem v tomto článku.
Pokud se při spuštění programu VirtualRouter Plus objeví chyba virtuálního routeru plus studená. Podporovaný hardware nemusí být nalezen, nebo něco takového nemohlo být spuštěno „Virtualrouter Plus“, poté si přečtěte tento článek https: // f1comppppp.ru/oshibki/ispravlyaem-shibku-virtual-router-puld-nold-be-podporovaný-hardare-a-a-ne-mene-ben-fund
Doslov
Samozřejmě, pokud je to možné, doporučuji vám koupit router. Dokonce i nějaký jednoduchý, levný model, například TP-Link TL-WR841N se dokonale vyrovná s distribucí Wi-Fi pro několik zařízení. A nemusíte mučit notebook :). Kromě toho se samotný notebook bude moci připojit přes bezdrátovou síť a ne distribuovat jej.
Ale tato metoda je také dobrá. Můžete rychle zorganizovat bezdrátovou síť, a to i bez routeru.
- « Chyba 0xc0000005 Při spuštění aplikace. Programy nejsou spuštěny [Windows 7, Windows 8]
- Problémy s uTorrent při práci přes směrovač Wi-Fi Zmizí spojení, router je restartován, internet pomalu funguje »

