Jak změnit výchozí grafickou kartu pro hry a programy v systému Windows 10
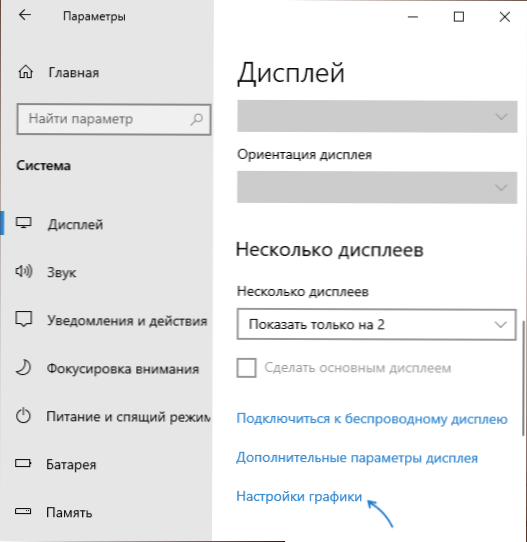
- 3786
- 567
- Baltazar Kocman
Mnoho notebooků, monobloků a počítačů je vybaveno dvěma video adaptéry: méně produktivní integrovanou grafickou kartou, například grafikou Intel HD a diskrétní GPU - Nvidia Geforce nebo AMD Radeon. Současně se automaticky provádí na notebookech a někdy i na jiných typech počítačů, přepínání použité grafické karty: Zpravidla, postavené -V tabulkách video se používají v běžných desktopových aplikacích, ve hrách a „těžkých“ programech pro práci s grafikou - diskrétní.
V systému Windows 10 (stejně jako v softwaru od výrobců grafických karet) existuje příležitost změnit výchozí grafickou kartu pro konkrétní hru nebo program a vypnout jeho automatickou volbu. O tom, jak vybrat grafickou kartu používanou pro konkrétní hry a programy podle Windows 10 a bude dále diskutováno v pokynech. V případě potřeby lze totéž provést v nástrojích, jako je ovládací panel NVIDIA (v sekci 3D nastavení).
Proč by to mohlo být nutné? - Například u některých programů nemusí být diskrétní GPU „vykopána“, v některých případech je třeba dostávat zvýšené vytápění a spotřebu baterie notebooku, naopak, musíte hru vynutit diskrétní grafickou kartou.
Nastavení grafické karty používané pro konkrétní hru a programy podle Windows 10
Potřebná nastavení lze nalézt v parametrech displeje Windows 10, postup bude následující:
- Přejděte na parametry obrazovky: Prostřednictvím kontextové nabídky na ploše nebo přes začátek - Parametry - Systém - Displej.
- V parametrech displeje najděte položku „Nastavení grafiky“ a postupujte podle.
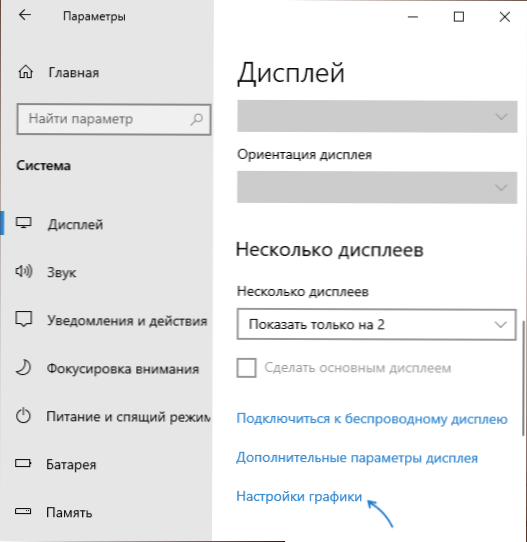
- V dalším okně v části „Nastavení grafického výkonu“ vyberte pro který typ programu chcete změnit nastavení - klasickou aplikaci (běžná hra nebo program spuštěný souborem .exe) nebo aplikaci z Microsoft Store a poté klikněte na tlačítko „Review“. Pozor: Možnost nemusí být k dispozici v některých systémech bez možnosti přepínání grafické karty nebo bez nainstalovaných ovladačů na obou video adaptéru.
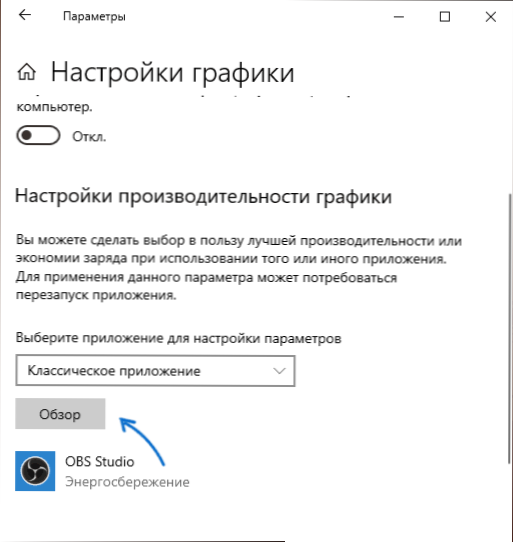
- Uveďte cestu k souboru souboru spustitelného souboru, pro který je třeba změnit výchozí grafickou kartu a klikněte na tlačítko „Přidat“.
- Po přidání se program objeví v seznamu „Nastavení grafického výkonu“. Stiskněte tlačítko „Parametry“.
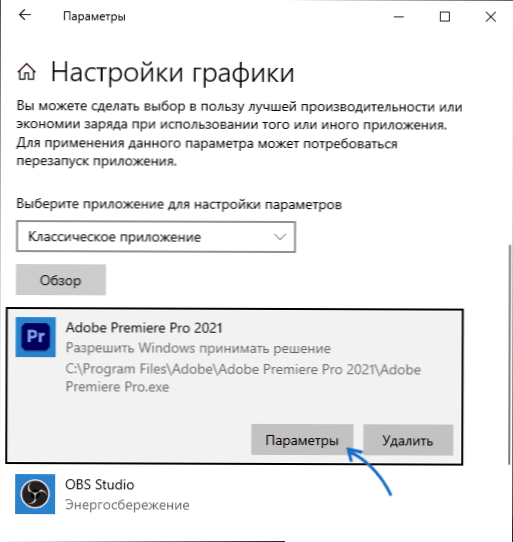
- Vyberte preferovanou grafickou kartu: „Vysoký výkon“ pro diskrétní a „úsporu energie“ pro integrovanou, kliknutím na „Uložit“ zachování nastavení.
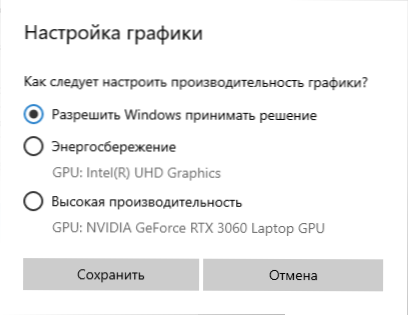
Poté můžete zavřít okno parametrů a restartovat hru nebo program: S vysokou pravděpodobností bude spuštěno pomocí vybrané grafické karty.
Video instrukce
Poznámky k tématu:
- Některé programy mohou používat své vlastní mechanismy a používat GPU, které potřebují k obcházení nastavení.
- U stolních počítačů, pokud potřebujete používat pouze diskrétní GPU správným způsobem: Odpojte integrované video (obvykle k dispozici pro bios), ujistěte se, že monitor je připojen k výstupům diskrétní grafické karty.
- Chcete -li resetovat provedená nastavení, přejděte do stejného okna pro nastavení výkonu grafického a smažte program ze seznamu nebo přepněte parametr výběru grafických karet na „Povolit Windows Make A Solution“.

