Jak změnit písmeno v systému Windows 10
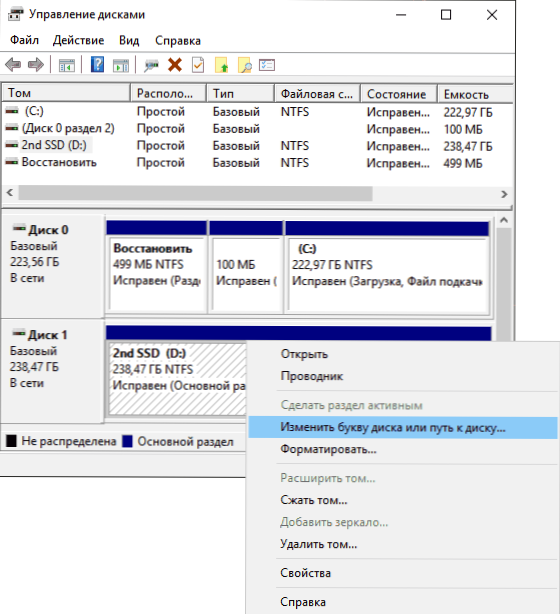
- 1639
- 190
- MUDr. Atila Brázdil
Pokud nejste spokojeni s písmeny disků, automaticky přiřazeni Windows 10 nebo se změnili po přeinstalaci/aktualizaci systému, můžete je snadno změnit. To platí jak pro pevné disky, tak pro SSD (nebo spíše na sekce na nich), tak i na jednotky USB (ale existuje také samostatná instrukce: jak změnit písmeno Flash Drive v Windows).
V těchto pokynech jsou dva jednoduché způsoby, jak změnit dopis z disku se systémem Windows 10 -v průměru -v průměru. Mějte na paměti, že dopis sekce systému na disku (disk C :) Změna tímto způsobem nebude fungovat. Může to být také užitečné: Windows po instalaci nebo aktualizaci nevidí druhou sekci disku a disku na disku a diskové části.
Před spuštěním chci upozornit na jeden bod: Pokud změníte písmeno, na kterém byly nainstalovány jakékoli programy (pomocí instalačních zařízení), nebo byly přesunuty systémové soubory a složky, pak po změně dopisu může něco přestat spustit nebo fungovat Očekávaným způsobem, protože odkazy v registru Windows 10 a dalších místech budou označovat starý dopis dopis.
- Změňte diskový dopis ve správě disku
- Na příkazovém řádku
- Video instrukce
Změna diskového dopisu v nástroji „Drive Management“ Windows 10
Jedním z nejjednodušších způsobů, jak změnit písmeno v systému Windows 10, je použití „Systémového nástroje„ Disks Management “(o jiných takových nástrojích: VYBAVENÍ -V systému Windows, které mnozí neví).
Kroky změnou dopisu dopisu budou následující:
- Stiskněte klávesy Win+r (Win - kláves klávesnice na klávesnici, zadejte Diskmgmt.MSc V okně „Provádět“ a klikněte na Enter. Druhým způsobem otevření ovládání disků je stisknutím tlačítka spuštění pravým tlačítkem a vyberte požadovanou položku nabídky kontextu.
- Stiskněte pravé tlačítko na tomto disku (sekce disku), jehož písmeno je třeba změnit a vyberte „Změnit písmeno nebo cestu na disk“. Kontextová nabídka může být způsobena jak v seznamu disků v horní části „ovládání disku“, tak ve spodní části, kde je grafické znázornění sekcí na disku.
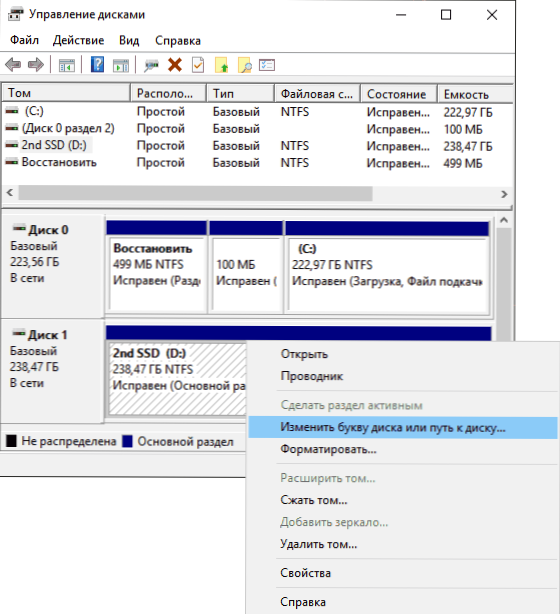
- V dalším okně vyberte aktuální disku dopis a klikněte na tlačítko „Změnit“.
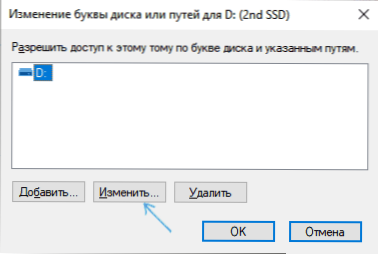
- Uveďte požadovaný nový diskový dopis a klikněte na OK.
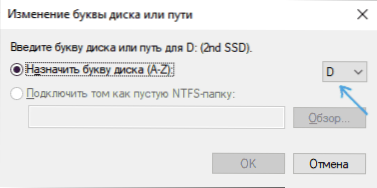
- Potvrďte změnu v dopise (objeví se několik varování, že změna písmena může vést k problémům s uvedením programů).
Pokud potřebujete změnit písmena mezi dvěma disky, například se změní na E a E - na d (podobně pro jiná písmena a zařízení):
- Odstraňte písmeno E (pod kontrolou disků vyberte „Změnit písmeno nebo cestu na disk“, vyberte písmeno, klikněte na „Delete“).
- Přiřaďte diskové písmeno e.
- Přiřaďte disk bez dopisu (který byl e) písmeno D.
Obvykle je tato metoda změny dopisu dopisu dostačující, ale existuje jiným způsobem: to vše lze provést pomocí příkazového řádku.
Změna diskového dopisu pomocí příkazového řádku v disckpartu
Změna písmene sekce disku v nástroji příkazového řádku Diskpart není velmi obtížný úkol. Ale pokud jste začínajícím uživatelem a nejste si jisti, že rozumíte popisu a logice prováděných akcí, doporučuji, abyste byli velmi opatrní nebo opustili tuto metodu: existuje šance získat problémy s přístupem k důležitým datům (budou nezmizí, ale budou vyžadovány další akce, aby se znovu ukázalo disk ve vodiči).
Chcete -li změnit písmeno disku Windows 10 pomocí příkazového řádku, postupujte podle následujících akcí:
- Spusťte příkazový řádek jménem správce.
- V pořadí použijte následující příkazy (po zadání příkazu kliknutím na Enter jej spusťte).
- Diskpart
- Seznam objem (V důsledku provedení tohoto příkazu věnujte pozornost počtu svazku, jehož dopis musíme změnit, pak - n).
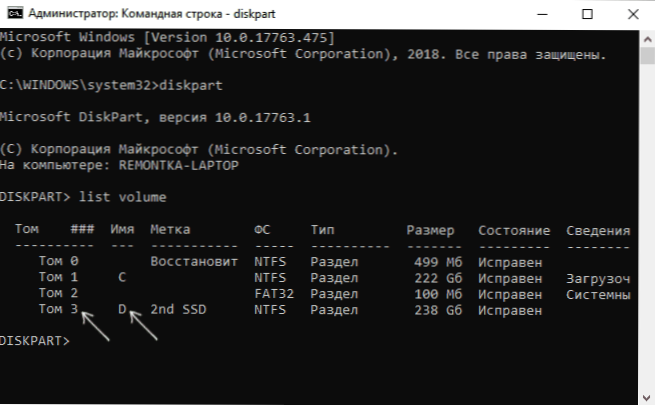
- Vyberte svazek n (S tímto příkazem si vybereme číslo, na které budou vytvořeny další příkazy).
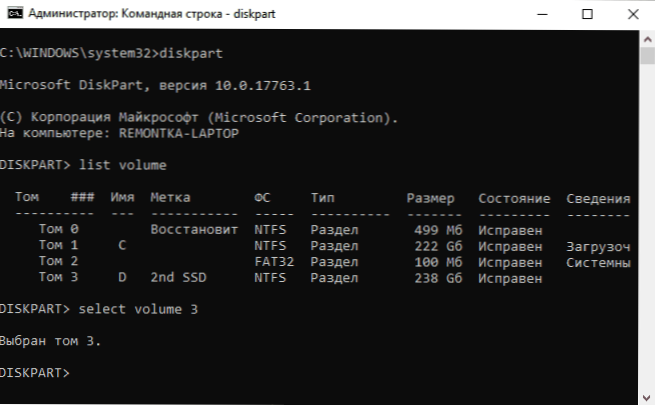
- Přiřadit dopis = dopis (Nastavíme volný dopis na náš uvážení, starý bude z této části disku automaticky smazán).
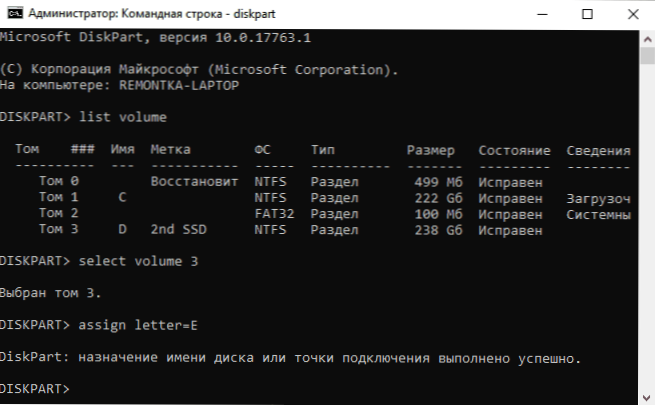
- Výstup
- Zavřete příkazový řádek.
Připraven, dopis disku se změní. Pokud potřebujete přiřadit dopis disku, který je v současné době zaneprázdněn jinou sekcí, nejprve jej smažte výběrem sekce (jako v 5. týmu) a pomocí příkazu Odebrat dopis = deleted_, Poté podnikněte 5-6 kroků k jmenování uvolněného dopisu a na konci jmenujte nový dopis stejným způsobem jako sekce, ze které byl smazán (jinak nebude zobrazen v dirigenti).
Video instrukce
Doufám, že instrukce byla užitečná, pokud něco nefunguje nebo existují otázky - zeptejte se v komentářích, pokusím se pomoci. Další materiály pro studium: Jak vyčistit disk C zbytečných souborů, jak zvýšit disk C v důsledku disku d.
- « Jak změnit výchozí grafickou kartu pro hry a programy v systému Windows 10
- Gigabyte Aero 15 OLED 2021 - Recenze Remontka.Pro »

