Jak změnit soubor hostitelů
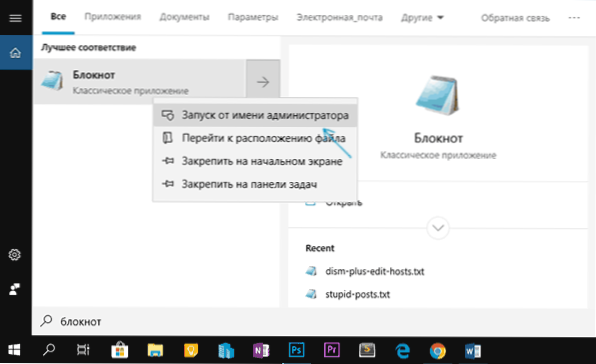
- 2930
- 598
- Baltazar Kocman
V některých situacích může být nutné změnit soubor hostitelů v systému Windows 10, 8.1 nebo Windows 7. Někdy je důvodem viry a škodlivé programy, které provádějí změny hostitelů, a proto není možné jít na určité stránky a někdy vy sami možná budete chtít tento soubor upravit, abyste omezili přístup na jakýkoli web.
Tyto pokyny jsou podrobně o tom, jak změnit hostitele v systému Windows, o tom, jak tento soubor opravit a vrátit jej do původního stavu systému a používat programy třetích stran, jakož i některé další nuance, které mohou být užitečné.
Hostitele souborů v notebooku
Obsah souboru hostitelů je sada položek z IP adresy a URL. Například řádek "127.0.0.1 Vk.com "(bez uvozovek) bude znamenat, že při otevření v prohlížeči adresy VK.Com, není otevřena skutečná IP adresa VK, ale zadaná adresa ze souboru hostitele. Všechny řádky souboru hostitelů začínající z ikony mřížky jsou komentáře, t.E. Jejich obsah, změna nebo odstranění nemá vliv na práci.
Nejjednodušší způsob, jak upravit soubor hostitelů, je použít vybudovaný textový editor "Poznámkový blok". Nejdůležitější bod, který je třeba vzít v úvahu: textový editor musí být spuštěn jménem správce, jinak nemůžete uložit provedené změny. Samostatně popíšu, jak udělat potřebné v různých verzích oken, i když se kroky neliší.
Jak změnit hostitele v systému Windows 10 pomocí notebooku
Chcete -li upravit soubor hostitelů v systému Windows 10, použijte následující jednoduché kroky:
- Začněte zadávat „poznámku“ do vyhledávacího pole na hlavním panelu. Až bude nalezen požadovaný výsledek, klikněte na něj pravým tlačítkem myši a vyberte „Spuštění jménem správce“.
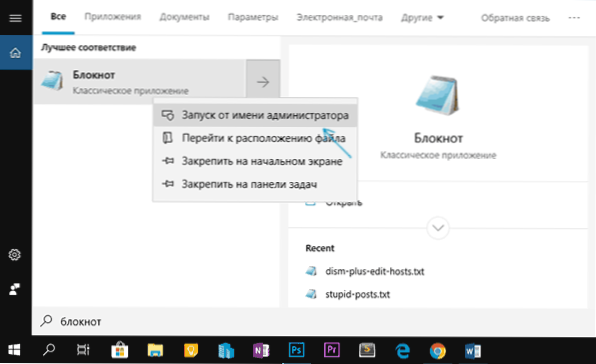
- V nabídce Notebook vyberte soubor - Otevřete a zadejte cestu k souboru hostitelů ve složce C: \ Windows \ System32 \ Drivers \ atd. Pokud je v této složce několik souborů s tímto názvem, otevřete soubor, který nemá žádnou expanzi.
- Proveďte potřebné změny souboru hostitelů, přidejte nebo smažte řádky korespondence IP a URL a poté soubor uložte v nabídce.
Připraven, soubor je upraven. Změny nemusí okamžitě vstoupit do akcí, ale pouze po restartování počítače. Více podrobností o tom, co a jak lze změnit v pokynech: Jak upravit nebo opravit soubor hostitelů v systému Windows 10.
Hostitelé úpravy v systému Windows 8.1 nebo 8
Spuštění notebooku jménem správce v systému Windows 8.1 a 8, zatímco na počáteční obrazovce s dlaždicemi začněte vytočit slovo „notebook“, když se objeví ve vyhledávání, klikněte na něj pravým tlačítkem myši a vyberte „Spuštění jménem administrátora“.
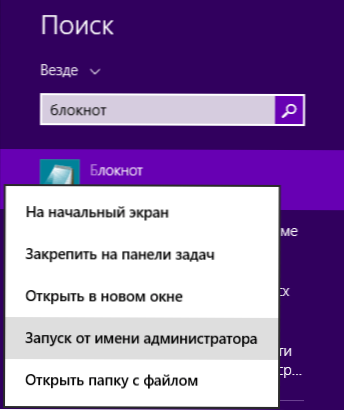
V notebooku klikněte na „Soubor“ - „Otevřít“, po kterém název „Textové dokumenty“ „Všechny soubory“ je přímo napravo od „názvu souboru“ (jinak, přejděte do požadované složky, uvidíte „ žádné prvky, které splňují podmínky vyhledávání “) a poté otevřete soubor hostitelů, který je ve složce C: \ Windows \ System32 \ Drivers \ atd.
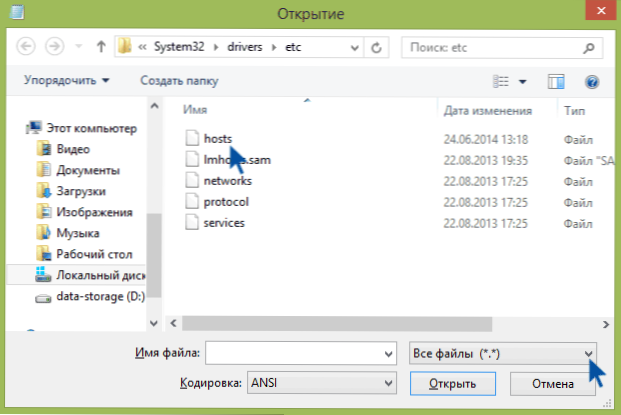
Může se ukázat, že tato složka není jedna, ale dva hostitelé nebo dokonce více. Otevřete ten, který nemá žádnou expanzi.
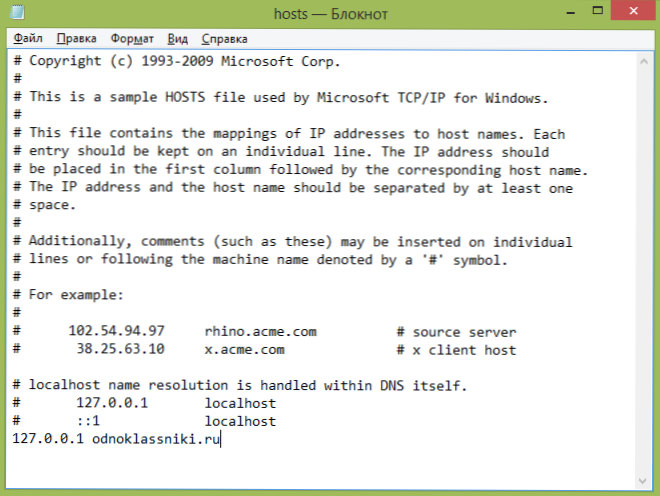
Ve výchozím nastavení vypadá tento soubor ve Windows na obrázku výše (s výjimkou posledního řádku). V horní části - Komentáře o tom, k čemu je tento soubor (může být v ruštině, na tom nezáleží) a v dolní části můžeme přidat potřebné řádky. První část znamená adresu, na kterou budou žádosti přesměrovány, a druhá - která žádá.
Například, pokud přidáme řádek do souboru hostitele 127.0.0.1 ODNOKLASSNIKI.ru, pak neotevřeme spolužáky (adresa 127.0.0.1 je rezervován systémem za místním počítačem a pokud na něm není spuštěn server HTTP, nic se neotevře, ale můžete zadat 0.0.0.0, pak web rozhodně nebude otevřen).
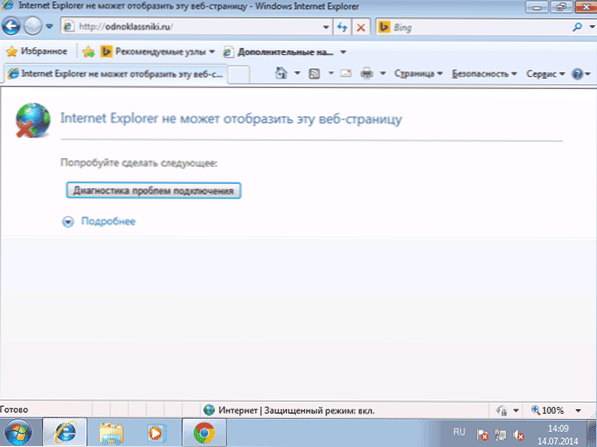
Po provedení všech nezbytných úprav uložte soubor. (Aby se změny vstoupily v platnost, může být vyžadováno opětovné načtení počítače).
Windows 7
Chcete -li změnit hostitele v systému Windows 7, musíte také založit notebook jménem administrátora, proto jej najdete v nabídce Start a stiskněte pravé tlačítko myši a poté vyberte spuštění jménem administrátora.
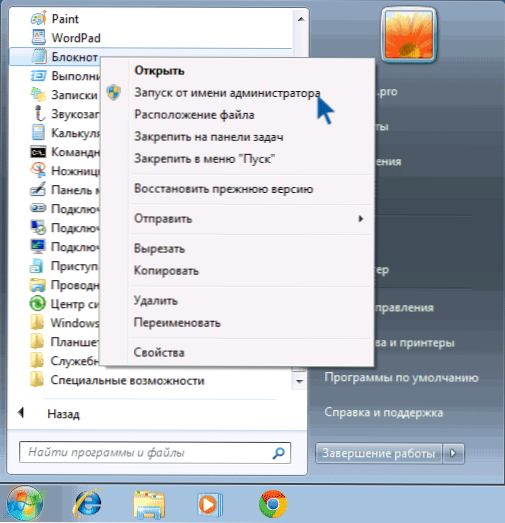
Poté, stejně jako v předchozích příkladech, můžete soubor otevřít a provést nezbytné změny v něm.
Jak změnit nebo opravit soubor hostitelů pomocí programů bezplatných stran
Mnoho programů třetích stran pro opravu problémů sítě, nastavení oken nebo smazání škodlivých programů také obsahuje možnost změny nebo opravy souboru hostitelů. Uvedu dva příklady.V programu Free Disp ++ pro konfiguraci funkcí Windows 10 s mnoha dalšími funkcemi v části „Navíc“ je přítomen „editor hostitelů“.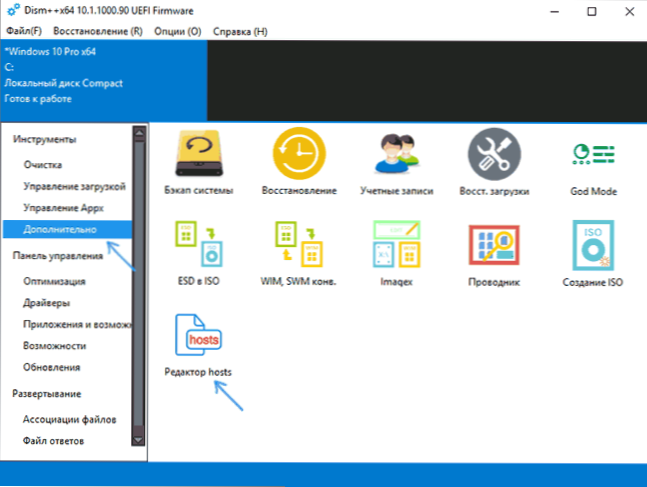
Vše, co dělá, je spuštění stejného notebooku, ale již s právy správce a otevřeného souboru. Uživatel může provést pouze změny a uložit soubor. Přečtěte si více o programu a kde jej stáhnout v nastavení článku a optimalizaci systému Windows 10 In Disl++.
Vzhledem k tomu, že nežádoucí změny souboru hostitelů se obvykle objevují v důsledku provozu malwaru, je logické, což znamená, že pro jejich vymazání může obsahovat funkce oprava tohoto souboru. V populárním bezplatném skeneru Adwcleaner existuje taková možnost.
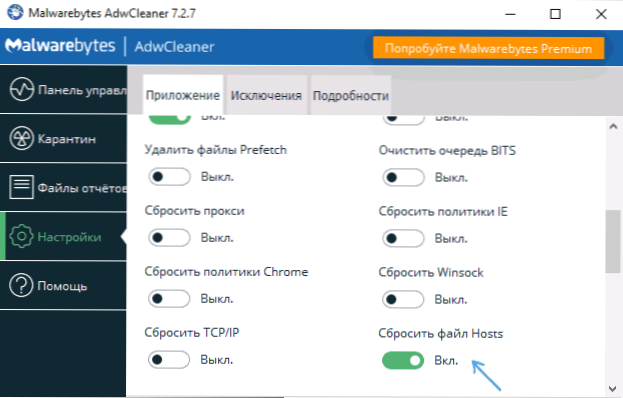
Stačí jít do nastavení programu a povolit položku „Resetovat hostitele“, po ní. Hostitelé budou v tomto procesu také opraveni. Podrobnosti o tomto a dalších takových programech v recenzi Nejlepší prostředky k odstranění škodlivých programů.
Vytvoření zkratky pro změnu hostitelů
Pokud často musíte opravit hostitele, můžete vytvořit zkratku, která automaticky spustí notebook s otevřeným souborem v režimu správce.
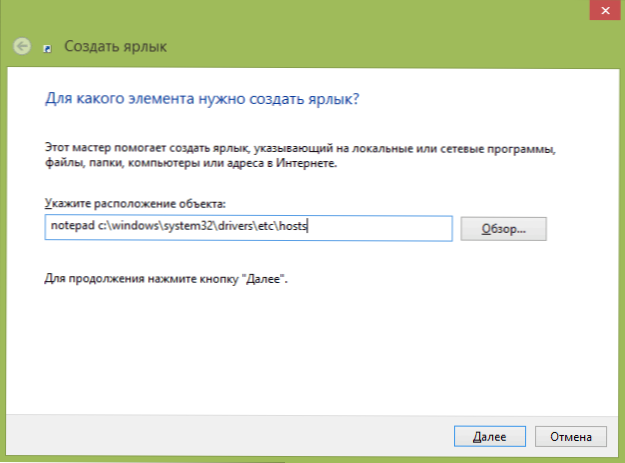
Chcete -li to provést, klikněte na pravé tlačítko myši na libovolném volném místě plochy, vyberte „Vytvořit“ - „Label“ a v poli „Uveďte umístění objektu“ Enter: Enter: Enter: Enter:
Poznámkový blok C: \ Windows \ System32 \ Drivers \ Etc \ Hosts
Poté klikněte na „Další“ a zadejte název štítku. Nyní klikněte na myš vytvořenou zkratkou, vyberte na kartě „Vlastnosti“, klikněte na tlačítko „Navíc“ a označte, že program začíná jménem správce (jinak nebudeme moci uložit uložení soubor hostitelů).
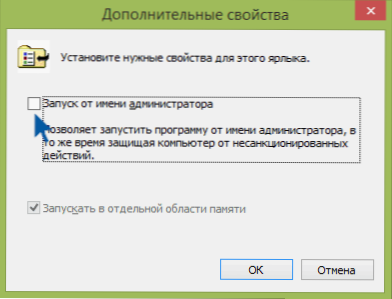 Doufám, že pro některé čtenáře bude instrukce užitečná. Pokud něco nefunguje, popište problém v komentářích, pokusím se pomoci. Na webu je také samostatný materiál: jak opravit soubor hostitelů.
Doufám, že pro některé čtenáře bude instrukce užitečná. Pokud něco nefunguje, popište problém v komentářích, pokusím se pomoci. Na webu je také samostatný materiál: jak opravit soubor hostitelů.

