Automatická čistá instalace Windows 10
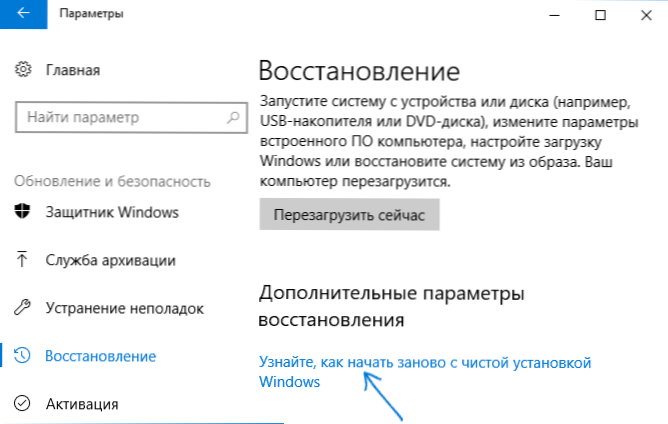
- 4848
- 1264
- Mgr. Rainhard Jánský
Dříve web již zveřejnil pokyny o návratu systému do původního stavu - automatické přeinstalování nebo resetování Windows 10. V některých případech (když byl operační systém ručně nainstalován) ekvivalentně čistá instalace Windows 10 na počítači nebo notebooku popsaném v něm. Ale: Pokud zahodíme Windows 10 na zařízení, kde byl systém předinstalován výrobcem, v důsledku takové přeinstalace obdržíte systém ve stavu, ve kterém to bylo při nákupu - se všemi dalšími programy, třetí - strana antiviry a další věci podle výrobce.
V nových verzích systému Windows 10, od roku 1703, se objevila nová možnost resetování systému („Nový spuštění“, „Start Again“ nebo „Start Fresh“), se kterou se jedná o čistou instalaci systému (a Nejnovější relevantní verze) - Po přeinstalování) pouze ty programy a aplikace, které jsou zahrnuty do původního operačního systému, stejně jako řidiče zařízení a všechny zbytečné a možná i některé nezbytné budou programy výrobce odstraněny (stejně jako programy, které máte set) zůstane. O tom, jak provádět čistou instalaci Windows 10 novými způsobem - dále v této příručce.
Poznámka: U počítačů s HDD může taková přeinstalace systému Windows 10 zabírat velmi dlouhou dobu, takže pokud pro vás není manuální instalace systému a ovladačů, doporučuji, abyste to udělali. Cm. Také: Instalace systému Windows 10 z flash disk, všechny metody obnovy Windows 10.
Spuštění čisté instalace systému Windows 10 (funkce „Start Again“ nebo „Nový spuštění“)
Přejít na novou funkci v systému Windows 10 může být dva jednoduché způsoby.
První: Přejděte na parametry (Win+I Keys) - Aktualizace a bezpečnost - obnovení a pod jednoduchým resetem systému do původního stavu a speciálních možností zatížení, v „Dodatečných parametrech obnovy k„ kliknutí “, zjistit, jak spustit RE -instalace Windows "(musíte potvrdit přechod do bezpečnostního centra Windows Defender).
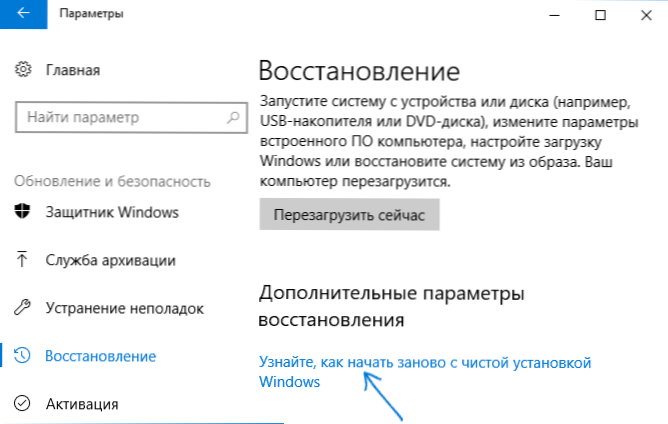
Druhá metoda - Otevřete bezpečnostní centrum Windows Defender (pomocí ikony v poli oznámení o hlavním panelu nebo parametrech - Aktualizace a bezpečnost - Windows Defender), přejděte do sekce „Zaměstnání zařízení“ a poté klikněte na „Další informace v„ Nové Spusťte „Section (nebo„ Start Again “ve starších verzích systému Windows 10).
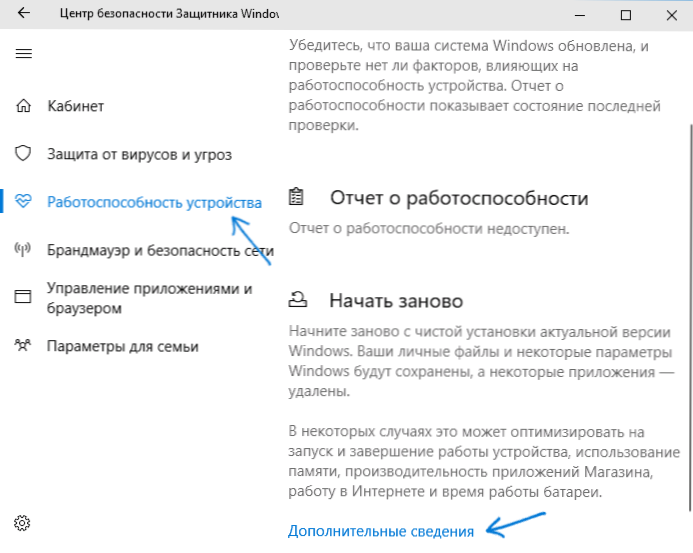
Následující kroky automatické čisté instalace Windows 10 vypadají následujícím:
- Klikněte na „Začátek práce“.
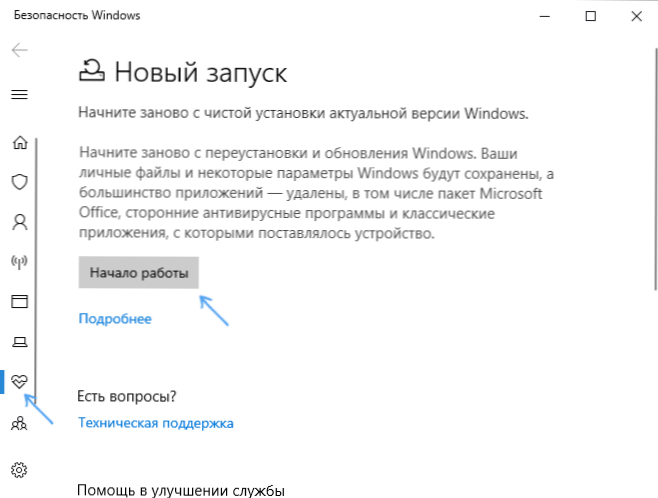
- Přečtěte si varování, že všechny programy, které nejsou ve výchozím nastavení, budou ve výchozím nastavení vymazány z počítače (včetně například Microsoft Office, která také není součástí OS) a klikne na „Další“.
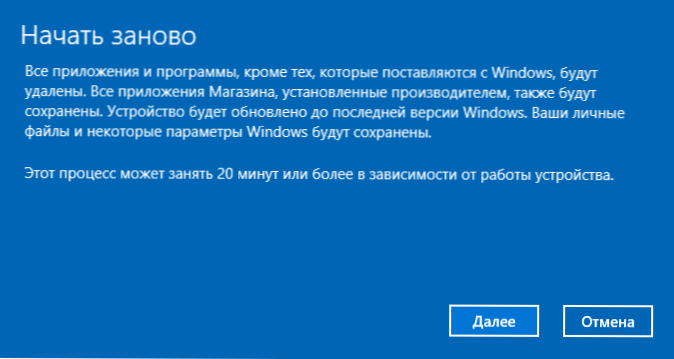
- Uvidíte seznam aplikací, které budou odstraněny z počítače. Klikněte na „Další“.

- Zbývá potvrdit začátek přeinstalace (může trvat dlouho, pokud je provedeno na notebooku nebo tabletu, ujistěte se, že je připojen k výstupu).
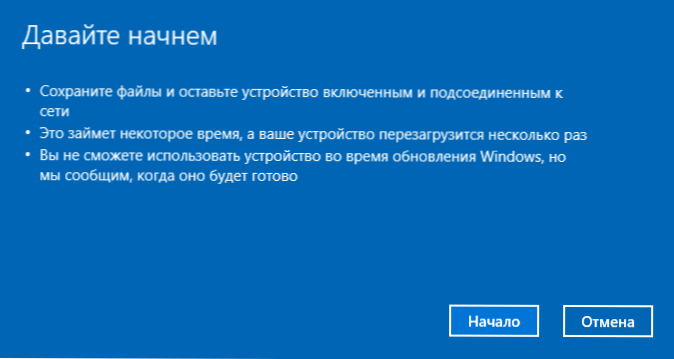
- Počkejte na dokončení procesu (počítač nebo notebook bude restartován během zotavení).
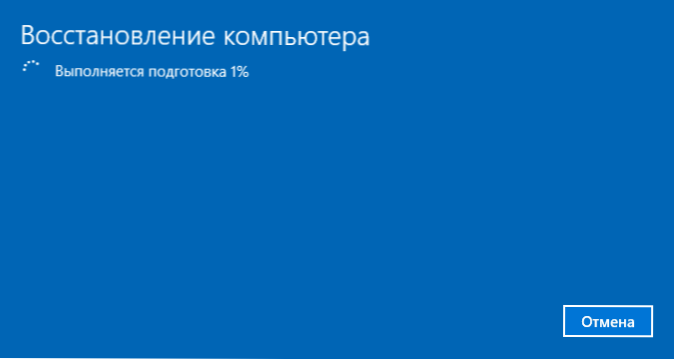
Při použití této metody zotavení v mém případě (nikoli nejnovější notebook, ale s SSD):
- Celý proces trval asi 30 minut.
- Bylo uloženo: ovladače, vlastní soubory a složky, uživatelé Windows 10 a jejich parametry.
- Navzdory skutečnosti, že řidiči zůstali, někteří doprovázeli podle výrobce, v důsledku toho - nefungovaly funkční klíče notebooku, další problém - nastavení jasu nefungovalo ani po provozu klíče FN (byl opraven Výměna ovladače monitoru z jednoho standardního PNP s jiným standardním PNP).
- Soubor HTML se seznamem všech vzdálených programů je vytvořen na ploše.
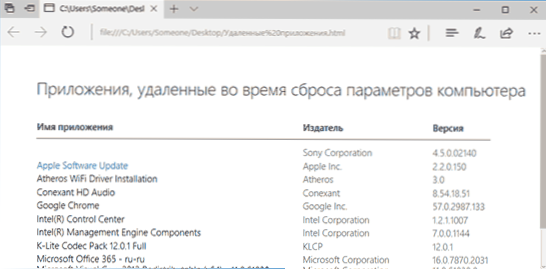
- Počítač zůstává na počítači s předchozí instalací Windows 10 a pokud všechno funguje a již není potřeba, doporučuji jej smazat, vidět, viz. Jak odstranit složku Windows.STARÝ.
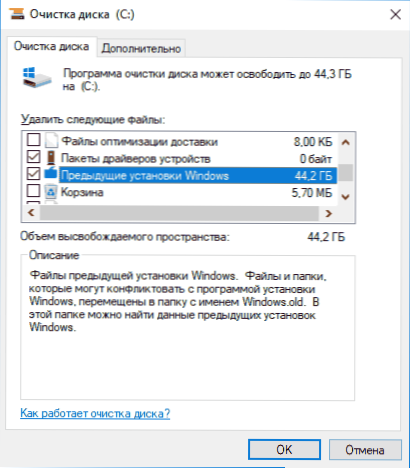
Obecně se ukázalo, že vše je efektivní, ale musel jsem strávit 10-15 minut na instalaci potřebných systémových programů od výrobce notebooku, abych vrátil část funkčnosti.
dodatečné informace
Pro staré verze Windows 10 1607 (Aktualizace výročí) existuje také možnost provedení takového přeinstalování, ale je implementována ve formě samostatného nástroje od společnosti Microsoft, která je k dispozici ke stažení na oficiálních webových stránkách https: // www.Microsoft.Com/ru-ruftware-stažení/Windows10StartFresh/. Nástroj bude fungovat pro nejnovější verze systému.

