Jak opravit chybějící připojení bezdrátového sítě v systému Windows

- 5012
- 1606
- Mgr. Rainhard Jánský
V okenních úlohách v systému Windows nebo v nabídce centra pro sítě nejsou žádné ikony Wi-Fi v oknech Windows? To neznamená, že zařízení selhalo. Rozpis vybavení je pouze jedním z pravděpodobných důvodů. V některých případech můžete nezávisle nakonfigurovat bezdrátové připojení.

Co dělat, pokud neexistuje ikona žádná ikona „bezdrátové síťové připojení“.
Příčiny
Tento problém se objeví, pokud:
- Wi-Fi-adapter není nainstalován. Takový přijímač je zabudován do téměř všech moderních notebooků. Ale v mnoha stacionárních počítačích prostě není nikdo - je k dispozici pouze připojení k místní síti.
- Přijímač Wi-Fi je vadný. Musí být opraveno nebo zcela nahrazeno.
- Chybí, poškozený nebo zastaralý ovladač síťových zařízení. Pokud Windows automaticky nenahraje požadovaný software, nainstalujte jej ručně.

- Bezdrátový modul je neaktivní. Změňte nastavení připojení.
- Chyby nebo nesprávná konfigurace.
- V systému jsou viry. Zkontrolujte počítač na přítomnost škodlivých.
- Antivirové a firewall mohou také blokovat síťové funkce. Dočasně je vypněte a zjistěte, zda bude internet fungovat.
Existuje přijímač Wi-Fi?
Pokud přijímač není nainstalován na počítači, neuvidíte ikonu sítě Wi-Fi. Ale jak zkontrolovat, jaký je váš adaptér? Nejjednodušší věc je vidět vlastnosti PC. Notebooky by měly mít nálepku, na které jsou uvedeny specifikace zařízení. Další možností je zjistit model adaptéru a najít o něm informace. Máte stacionární počítač? Poté najděte porty na systémové jednotce pro připojení modemu. Pokud je tam nainstalována anténa, pak je produkt vhodný pro práci přes Wi-Fi.

A nejjednodušší způsob:
- Potřebujete okna „ovládacího panelu“.
- Otevřete „Správce zařízení“. Je v kategorii „Vybavení a zvuk“.
- Rozbalte nabídku „Síťové adaptéry“.
- Zjistěte, zda existují modely, které označují „drátěné“, „802.11 "nebo" wifi ".

Pokud takové nápisy neexistují, nemůžete nakonfigurovat bezdrátové připojení. Můžete si však zakoupit modul Wi-Fi nebo síťovou kartu, ve které už stojí za to anténa. Existují také externí přijímače Wi-Fi.
Řidič
Windows obvykle nezávisle načte software, který potřebuje. Pokud však ovladač síťového zařízení chybí nebo poškozuje, musí být nainstalován ručně.
- Přejděte do „Správce zařízení“ prostřednictvím „Ovládacího panelu“. Tato nabídka může být způsobena jiným způsobem: Otevřete „Start - Perform“ a do pole vstupu napište „Devmgmt.MSc ".
- Vedle zařízení „Problém“ by měla být ikonou ve formě žlutého trojúhelníku s vykřičníkem.
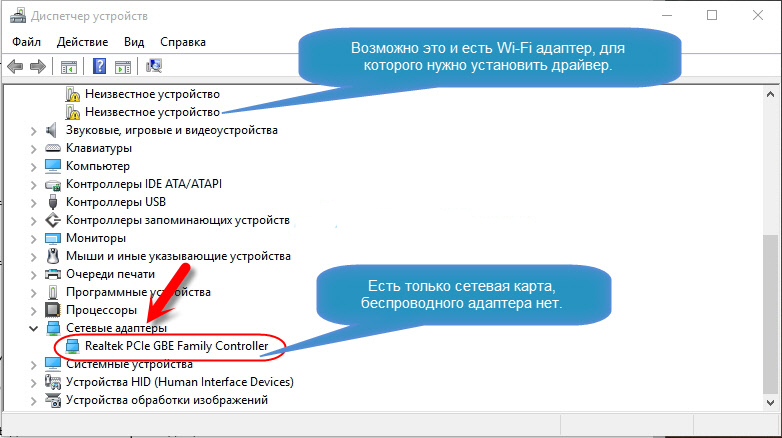
- Poplatek bude označen jako „neznámé zařízení“, pokud systém nedokáže definovat jeho model, nebo pro něj neexistuje žádný vhodný software. A proto se počítač nepřipojil k bezdrátové síti.
Pro připojení se musíte načíst. Existuje několik způsobů. První je vhodný, pokud byl řidič nainstalován nesprávně.
- V dispečer klikněte pravým tlačítkem myši na položku se žlutým trojúhelníkem.
- Vyberte „Smazat“ a akci potvrďte.
- Obnovit počítač.
- Po spuštění Windows „najde“ přítomnost nového zařízení.
- Pokud se to nestane, přejděte znovu k dispečerovi.
- Zvýrazněte jakýkoli bod.
- „Akce - Aktualizujte konfiguraci“.

To bude fungovat pouze se zařízením, které je nainstalováno na principu „Plug and Play“ (což znamená „Vložit a přehrávat“). Software pro tato zařízení je načten sám. Můžete je použít okamžitě po připojení. Pokud v desce neexistuje žádná taková funkce:
- Vyberte libovolnou položku v dispečeru.
- „Akce - nainstalujte staré zařízení“
- Otevře se okno s vysvětlením. Klikněte na „Další“.
- Označte „automatické vyhledávání“ nebo „ručně“.
- Vyberte „Síťové adaptéry“.
- Pokud znáte model a typ gadgetu, najděte jej v seznamu.
- Počkejte na ukončení instalace.
Chcete -li stáhnout upgradovanou aktualizaci softwaru:
- V dispečeru klikněte na zařízení pravým tlačítkem myši.
- V seznamu padajícího klikněte na „Aktualizovat ovladač“. Tato možnost bude aktivní, pokud Windows určí model zařízení.
- Vyberte „Automatické vyhledávání“ tak, aby systém našel software v síti a stáhl jej.
- Nebo klikněte na „Vyhledat na počítači“ a označíte cestu k instalačnímu programu.
Kompletní s novým adaptérem Wi-Fi nebo notebookem by měl jít. Z toho si můžete stáhnout potřebný software. Pokud nemáte CD s ovladačem a samotný systém jej nenašel:
- Přejděte na místo výrobce síťového zařízení.
- Zkopírujte název modelu do vyhledávacího řádku.
- Otevřete stránku s informacemi o adaptéru.
- Stáhnout odtud. Obvykle se nachází v podpoře podpory, načítání („Stahování“, „soubory“ („soubory“) nebo „programy“ („programy“.
Existují speciální aplikace pro instalaci softwaru systému. Například posilovač řidičů. Definuje model vybavení a načte pro něj verze ovladačů.
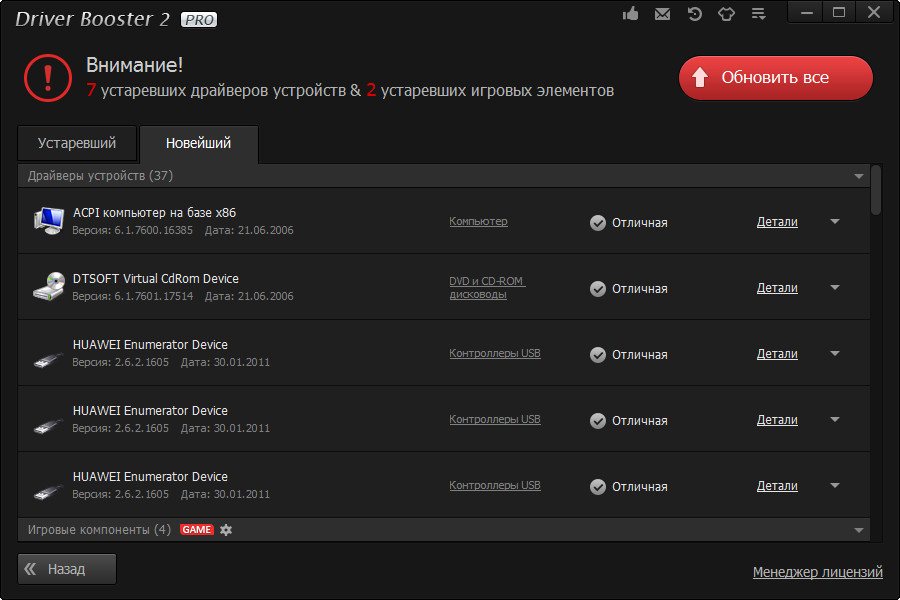
Nastavení
Možná máte nesprávně konfiguraci sítě. Chcete-li se připojit k Wi-Fi, musíte jej nakonfigurovat. Nejprve diagnostikujte.
- "Kontrolní panel".
- Kategorie „Internet“.
- Nabídka „Správa sítí“.
- „Eliminace problémů“.

- Bod „adaptér“.
- Vyberte „Všechny adaptéry“. Nebo konkrétně „bezdrátové připojení“.
- Služba identifikuje možné problémy. Odstraní je sám nebo vám řekne, jak to udělat.
Pro připojení k přístupovému bodu musí být modul Wi-Fi aktivní. Na notebookech je lze ovládat pomocí kombinace klíčů. Která tlačítka pro stisknutí, závisí na modelu gadgetu. Například „FN+F5“, „FN+F7“ nebo „FN+F9“. Odpovídající obrázky jsou na ně nakresleny. Ale někdy jim uživatelé ublížili náhodou. A na stacionárním počítači lze odpojit modul Wi-Fi. Pro nastavení:
- Klikněte na síť s pravým tlačítkem myši na panelu oznámení.
- Otevřete „kontrolní centrum“. Ve stejné nabídce můžete projít „ovládacím panelem“ Windows.
- Otevřete „parametry adaptéru“.
- Neaktivní spojení jsou zvýrazněna šedou.
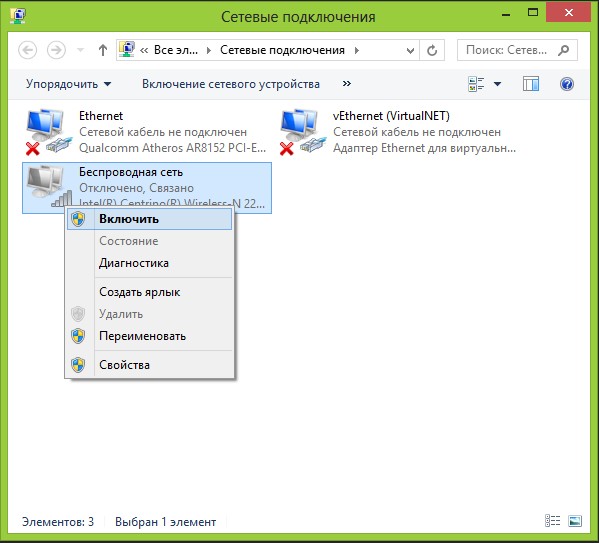
- Najděte ikonu „Bezdrátové síťové připojení“. Pokud tam není, pak problém není v nastavení.
- Klikněte na něj levým tlačítkem myši.
- Nebo v kontextové nabídce vyberte položku „podmínka“. K dispozici jsou informace o síti.
Nyní můžete obnovit spojení „vzduchem“, pokud ikona Wi-Fi zmizí. Pokud je však síťová deska stále rozbitá, je lepší kontaktovat Master v servisním centru.
- « Jak opravit nepracovní funkci, která se otevírá pomocí pomoci - vyberte program
- Tankovní tankování kazety pro tiskárnu HP LaserJet 2050 a na ní instalaci SNPH »

