Jak opravit nepracovní funkci, která se otevírá pomocí pomoci - vyberte program

- 4608
- 599
- Lubor Blecha
„Otevřeno s“ - populární nástroj pro správu kvůli praktičnosti a pohodlí. Někdy však tato funkce selže, a pak se vypařuje z nabídky. Zvažte mechanismus účelu souborů kombinací (asociací) a co dělat, pokud funkce „Otevřená pomocí - zvolte program“ nefunguje.

Co dělat, pokud funkce „Otevřená pomocí - zvolte program“ nefunguje?
Odstranění ze seznamu
Standardní reakce volání funkcí je prezentace seznamu nástrojů, které by měly otevírat soubory různých druhů.
Tento seznam nás však nemusí uspořádat s natahováním (velikostí) a nesprávným nastavením (kvůli poškození záznamů registru). A otevření souboru v nevhodném programu přinese pouze zklamání (podráždění). Nejprve zvažujeme odstranění zbytečných (extra) řádků. To bude potřeba přesně, kdy „otevřít“ nefunguje nebo vždy vytváří chyby.
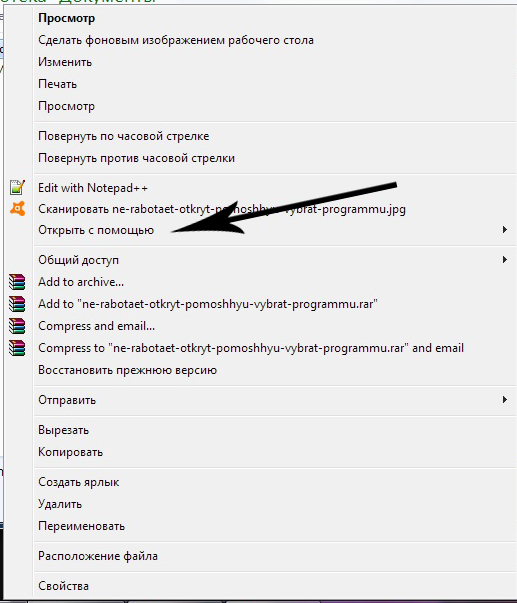
Odstranění ze seznamu na Windows 7, 8, 10
Odstranění ze seznamu je provedeno „editorem registru“. Připomínáme, že k jeho zadání musíte vytočit kombinaci „Win + R“, zadejte do okna „Regedit“ a stiskněte „Enter“):
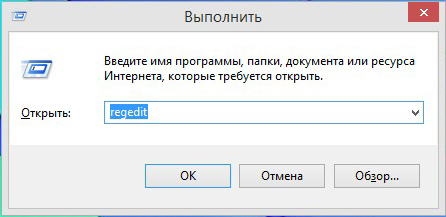
Na trase uvedené ve spodní části obrázku musíte dosáhnout složky FileExts:
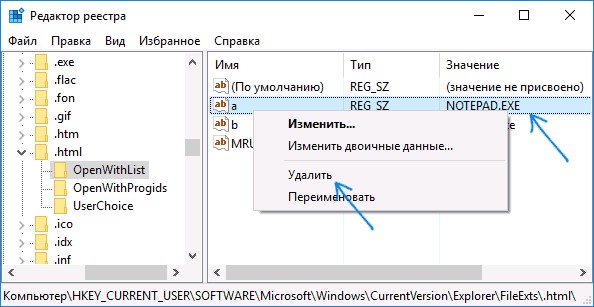
Klíče jsou odpovědné za všechny typy souborů registrovaných systémem.
Pokud například na klíči .HTML, který vybere asociaci pro programy pro otevírání takových souborů, klikněte na jeden čas s levou myš - můžete vidět UPenWithList Nech.
Když je přiděleno (vložte na něj kurzor), nástroje spojené s ním se odráží na pravé straně okna.
Zaměření na sloupec „Hodnota“ může být v seznamu zbytečná, což způsobuje „odstranění“ pravou myší a potvrzení stisknutím „OK“. Pokud nedošlo k zmizení, restartujte „vodič“ nebo počítač.
Také věnujeme pozornost souboru MRULIST na pravé straně - jedná se o sekvenci zobrazování aplikací pro seznam „Open“.
Odpojte se k OpenWithView
Nastavit body „Otevřít“ existuje nástroj „OpenwithView“. Abychom používali ruský jazyk, bude muset vložit ruský soubor do katalogu s balíčkem. Po spuštění (na obrázku) se odráží seznam softwarových produktů odrážených v kontextové nabídce:
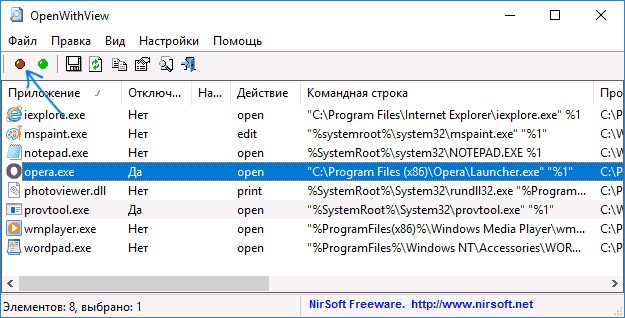
Kterýkoli z nich je vypnut na červeném tlačítku vpravo. S dvojitým kliknutím na položku se zobrazí informace o její registraci v registru. A teprve potom žalovat klíče v registru. V jednom z případů byly nalezeny 4 umístění „opery“ pro typ HTML, po odstranění, o kterém bylo možné se zbavit svého spuštění. Například zde:
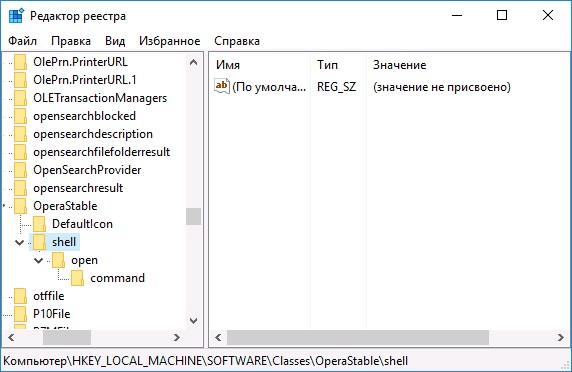
Přidání bodů
Nyní se podívejme na to, jak vyrobit v doplňování seznamu „Open“:
Jakmile je vybrán
Voláme nabídku pravou myší, vyberte na něm příkaz „Vyberte jinou aplikaci“:
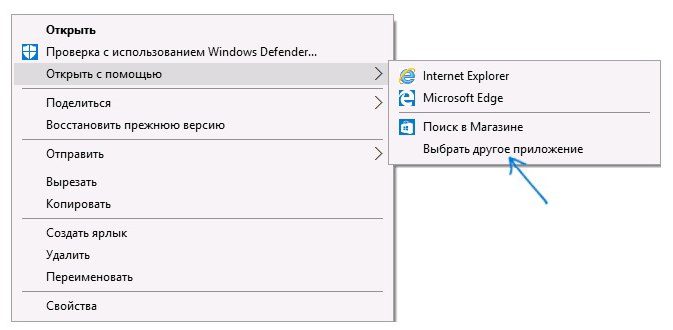
Dále si vybereme z prezentovaného nebo tlačítkem „Najít jiné ...“ na disku ten, který by měl být přidán a nahrán „OK“. Po spuštění jednoho času se aplikace usadí v seznamu „otevřených“ pro takové typy (poté je nutné zaškrtnout políčko pod levicí po otevření).
Prostřednictvím registru
Přidání může být provedeno nejjednodušší - prostřednictvím registru.
- Prostřednictvím editoru v HKEY_CLASSES_ROOT \ Applications \ Catalog musíte vytvořit složku podle názvu rozšíření výkonného souboru. Uvnitř je to taková struktura katalogů:
Shell \, Open \, příkaz (analogií s obrazovkou). - 2. S vybraným „příkazem“ musíte jít na linku vpravo, klikněte na dvojnásobek cesty. V okně „význam“ uveďte cestu počátečního nástroje:
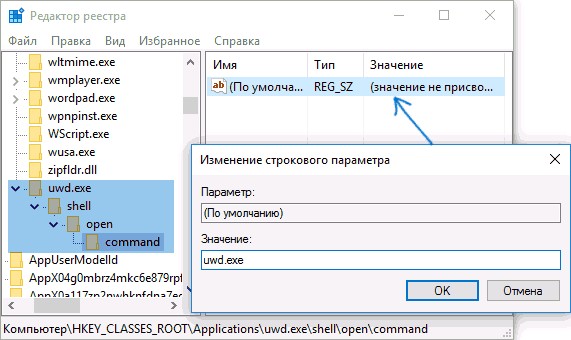
- Na trase (níže) v souladu s obrázkem ve složce s typem souboru „OpenWithList“ vytváříme nový řádek vpravo s názvem následujícího pořadí abecedy latinského dopisu:
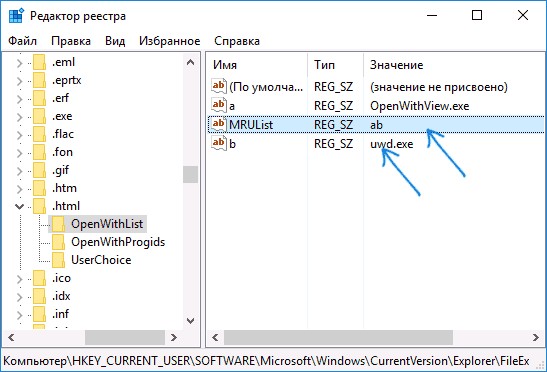
- Dále musíte dvakrát kliknout na řádek a zadat soubor spuštěného v prvním kroku. Zadáním dvojitého kliknutí do parametrů mruulistů musíte zadat dopis přiřazený ke kroku 3 (pořadí těchto písmen generuje pořadí aplikací v seznamu „Open“).
Reboot zpravidla není nutné - stačí opustit editor.
Nedostatek týmu v kontextové nabídce
„Otevřeno s“ “v okně 10 v kontextové nabídce někdy chybí, takže uživatelé ji nemohou najít. Toto je opět opraveno editorem:
- Otevřete editor (kombinace "Win+R", Entry "Regedit");
- Jdeme doHKEY_CLASSES_ROOT \ *\ SHELLEX \ ContextMenuhandlers;;
- Vytváříme katalog s názvem „Open with“;
- Po dvojitém kliknutí na hodnotu výchozí řádky zadáme “097999AFB-AD67-11D1-ABCD-00C04FC30936";
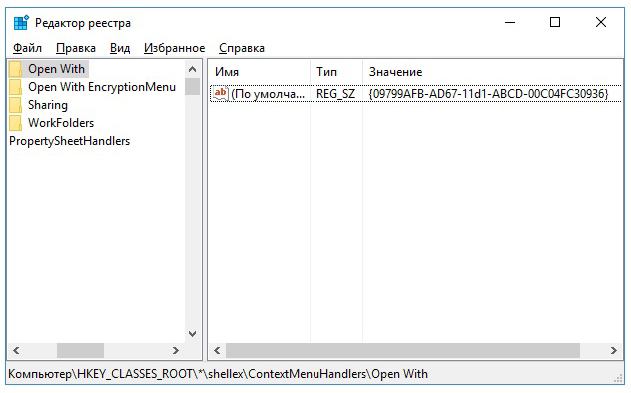
- Potvrďte tlačítko „OK“ a zavřete editor - nový bod se zobrazí tam, kde se předpokládá.
Změna asociací
Ve vlastnostech souborů
Změna nastavení otevírání se často mění po instalaci nových aplikací. To znamená, že nově nainstalovaná přitáhne přikrývku a začne objevovat vše, co může. Novou objednávku můžete změnit tím, že to uvedete ve vlastnostech souboru. Nejprve je otevřeme:

Vyberte „Změna“ (naproti zadanému nástroji):
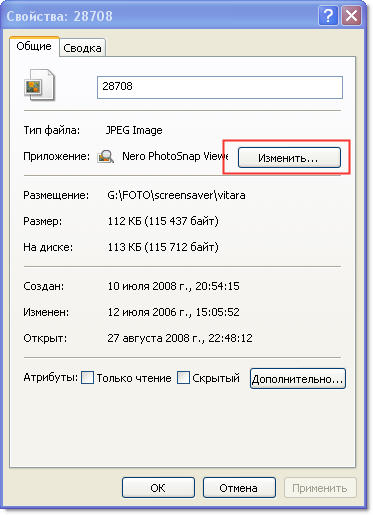
Nahraďte jej novým ze seznamu. Pokud se v něm neobjeví, budete muset najít tlačítko „Review“ (například vyberte obrázek zobrazený na obrázku):
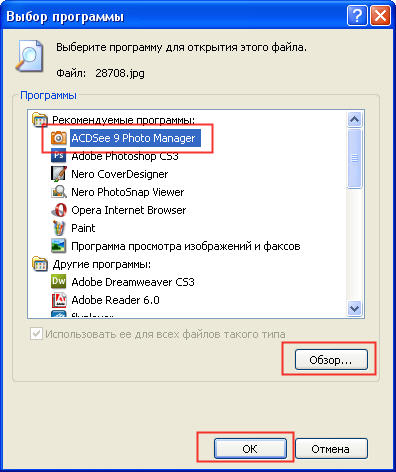
Potvrďte tlačítko „OK“ a poté „aplikovat“ nebo znovu „OK“.
Obnovení softwaru asociací
Pokud nedochází k spuštění programů, ovládacích prvků, štítků, vyjádřených při spuštění něčeho jiného, pak obnovte asociace pro složky a soubory exe, lnk (zkratka), netopýr, msi, cpl může být soubor .reg. S jeho pomocí se do registru provádí opravy. Stahování lze provést pro Windows 8.
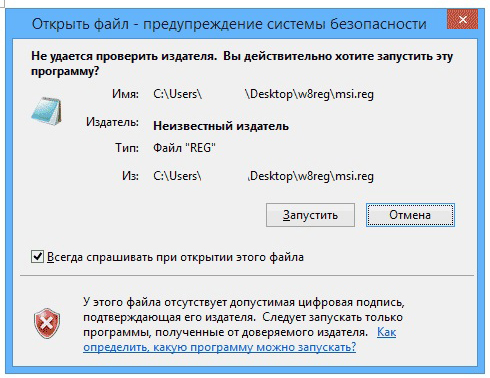
Je nutné „spustit“ čerpané a po úspěšném zadání dat do registru restartujte počítač - všechno již bude fungovat. Pro Windows 7 je jeho vlastní samostatný soubor .Reg pro resetování asociací.
Opravte se v ovládacím panelu
Volba pro „Porovnání typů souborů ...“ v systému Windows 8 je v ovládacích panelech „Výchozí programy“. Na příkazu „Změnit program“ vybereme, co potřebujete:
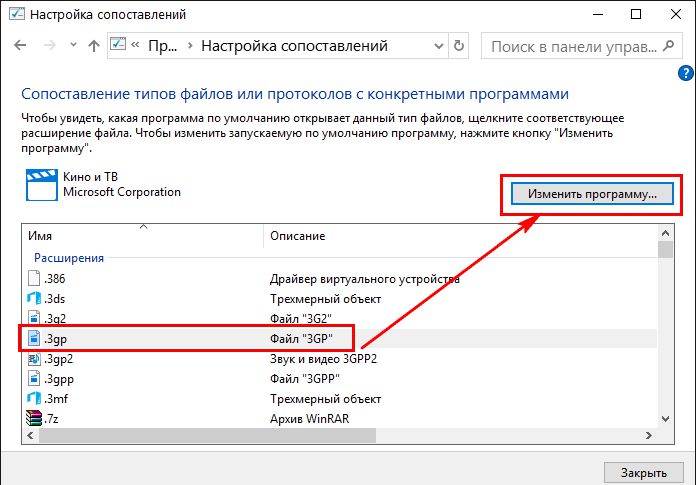
V systému Windows 7 je taková akce prováděna ve výchozích programech:
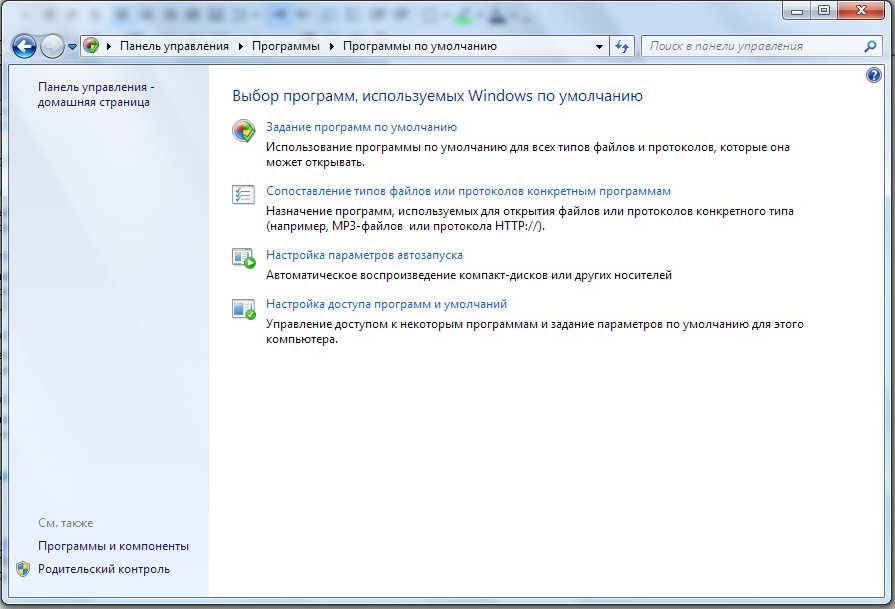
Jsme si jisti, že po přečtení tohoto článku se budete vyrovnat s obtížemi nabídky „Otevřít s“. Nyní víte všechno na toto téma.
Zanechte své komentáře.
- « Instalace a konfigurace tiskárny Canon I-Sensys MF3010
- Jak opravit chybějící připojení bezdrátového sítě v systému Windows »

